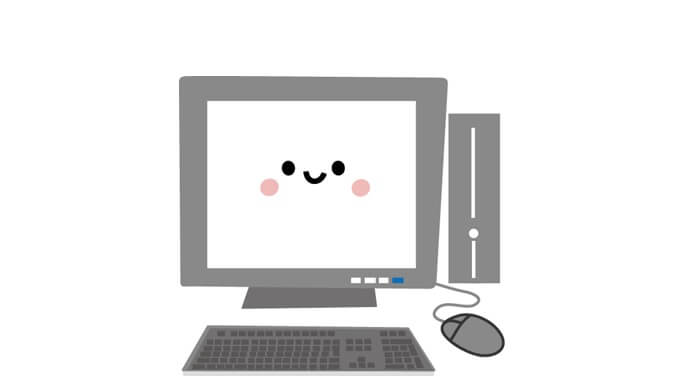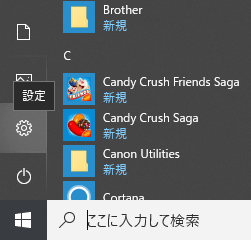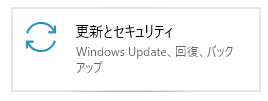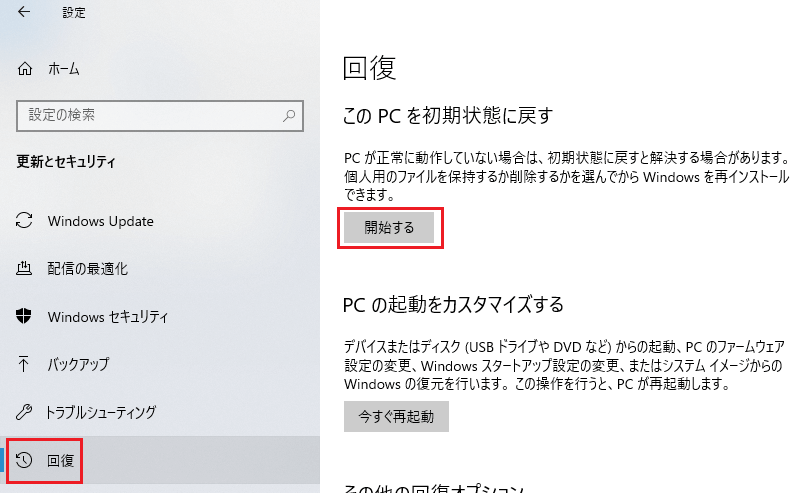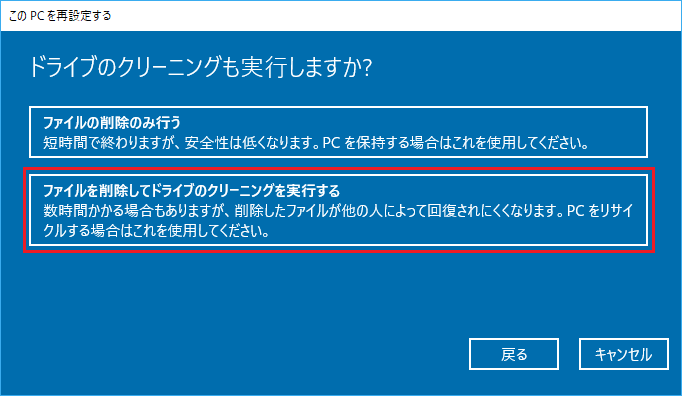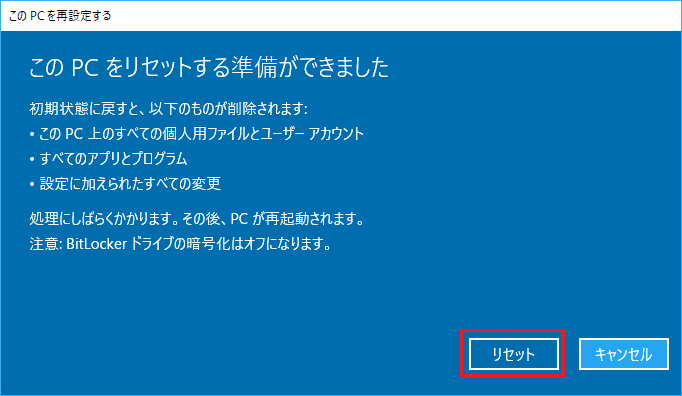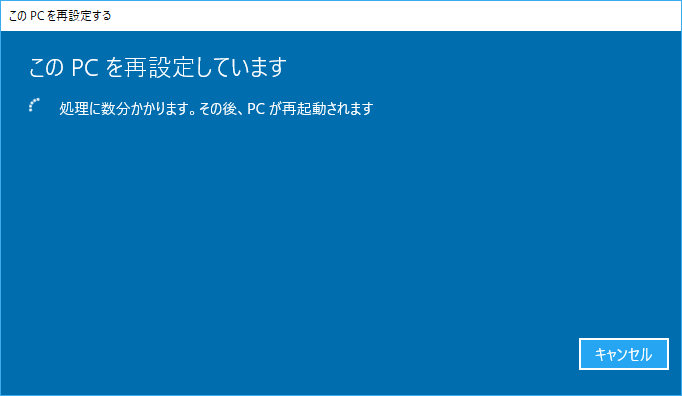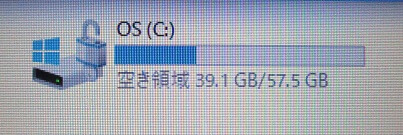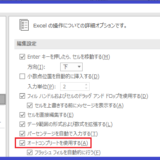(株)アイ・オー・データ機器が、2019年12月より、外付けハードディスク等のデータ消去ソフト「DiskRefresher3 SE」の無償提供を開始しました(以前は同社の HDD 購入者に限り無償提供されていた)。こちらからダウンロードできます。
この記事の内容は、私が HDD を対象として試し、書いたものですが、おそらく SSD でも通用するやり方のようです。
ただ、SSD の場合は、「Secure Erase」という、より適した方法(高速かつ完全にデータを削除できるやり方)があるので、「SSD Secure Erase」というようなキーワードでネット検索してみてください。
Secure Erase を行うには、SSD のベンダーやメーカーから提供されているツールがあればそれを使用するか、TxBENCH などの無償提供されているツールを使うこともできるようです。
動機
使用しなくなったノート PC を、引き取ってくれる会社に送る予定なんだけど、ノート PC のディスクにあるデータを消しておかないとやっぱり不安。
一番確実なのは、ディスクを物理的に破壊すること。それは分かってるけど、それがなかなかできないからソフトウェアのツールでなんとかしたい。
たんにファイルやフォルダを削除しただけでは簡単に復元されてしまう可能性があるので、もっとしっかりと(復元不可能な状態に)データを消去してくれるツールは無いだろうか?
フリーのデータ消去ツールを探したんだけど
あまりお金はかけたくないので、フリーソフトを探しつつ、あれこれ試してみました。
が。
コンピュータの世界の変化が早くて激しいせいでしょうか。Windows 10 の環境でスコッと!キチッと!ピロっと!ピタッと!ビシッと!バシッと!動いてくれるツールが見つからないんですヨ。。。
ツールに付属されている長い指示文を読みながら1つまた1つと手順を進めても、あともう少しというところで変なエラーが出て進まなくなる。
それに、ネット上にはあやしげなツールもあります。データの消去をするつもりなのに、「キミは、実行したら最後、データを盗み取ってイケナイ人たちに送信するつもりじゃないだろね?」と不安を抱かせるようなものとか。ツールの身元が確かなのかどうかしっかり見極めないといけません。ネット上のフリーソフトを安易にあれもこれも試すのは危険ですね。
Windows の標準機能でなんとかできないの?
で、そんなこんなで、あっちこっち試したあげく、結局、「Windows の標準機能でなんとかできないのかなぁ??」というところに戻ってきました。そのセンであらためて調べ直してみると、2つのキーワードが引っ掛かりました。それは、
- 初期状態に戻す
- Cipher
です。
Windows を「初期状態に戻す」だけでも、そこからファイルを復元できる人はかなり限られるし、裕福でもなくスパイでもない私の PC のデータをわざわざ復元しようとする人がいるかどうか。場合によってはこれでも十分でしょう。でもちょっとコンピュータに詳しい人には復元されてしまう可能性があるのも事実だから、大事なデータが入っている場合は不安が残ります(ブラウザにパスワードを記憶させてる場合も注意ですね)。
そこで Windows を初期化してシステム領域以外を空き領域にしてから、「Cipher」を使ってダメ押しするわけです。コマンドプロンプトから cipher /w:[ドライブ名]: というように実行すると、cipher は指定されたドライブの空き領域の全体にデータを 3 回書き込んでから消去します(最初は 0(0x00)、次に 1(0xff)、最後にランダムなデータを書き込む)。これは米国防総省(DOD)などで決められた消去手順なので信頼性も高いらしい。復元される可能性が完全にゼロになるわけじゃないけど、現実的には十分なレベルだと思う。自分が CIA の諜報部員だったらまだ不十分だと認めよう。でも違うから。
Cipher で処理できるディスクフォーマットは、原則 NTFS のみのようです。FAT に対して実行すると、実行できちゃうみたいだけど、ちょっとおかしな結果になるとか。FAT のディスクも対象にしたい場合は、NTFS に変換しておきましょう。
あと、Cipher は cipher /w:[ドライブ名]:\[フォルダ名] というような使い方もできるそうです。
実際にやってみましょう。
Windows を初期化する
では Windows 10 を初期化してみましょう。まず Windows の設定(歯車のアイコン)をクリック。
[更新とセキュリティ]をクリック。
[回復]を選択し、[この PC を初期状態に戻す]の[開始する]を選択。
オプション選択画面で[すべて削除する]をクリック。
オプション選択画面で[ファイルを削除してドライブのクリーニングを実行する]をクリック。
[この PC をリセットする準備ができました]の画面で[リセット]をクリック。
初期化が始まりました。
ここからスクリーンショットが撮れなくなったので、デジカメの映像です。
英語のメッセージが表示されました。
私流にテキトーに意訳して翻訳すると・・・
このコンピュータの TPM (Trusted Platform Module) に対して初期化の要求がありました。
警告:TPM に保持されている情報が初期化された場合、データの暗号化に使用されたすべてのキーが失われ、暗号化されたデータにアクセスできなくなります。
TPM の初期化を続行する場合は、F12 または Volume Up を押してください。
TPM の初期化を中断して継続する場合は、ESC または Volume Down を押してください。
って感じですね。「TPM とは?」って調べてみたら結構ムズカシそうなことが書いてあったんですけど、簡単に言うと、セキュリティや暗号化に関するお仕事をしてくれてるヤツだそうです。
ということで、F12 をポチっと押します。
しばらくすると、Windows の再インストールが始まりました。
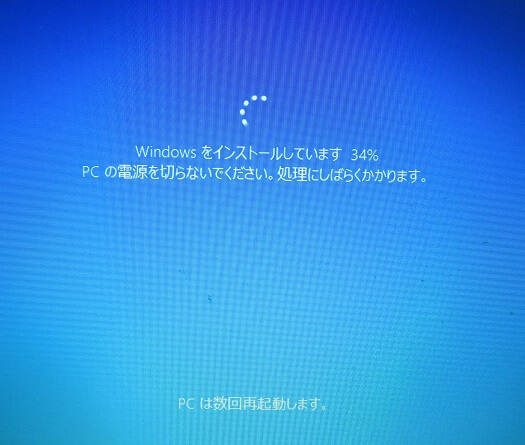 |
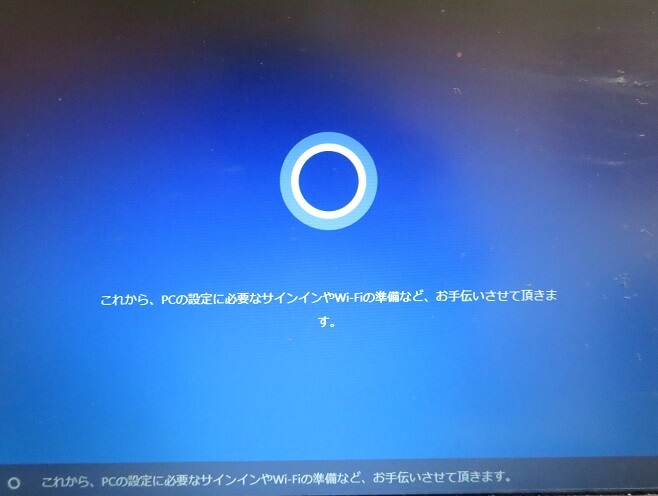 |
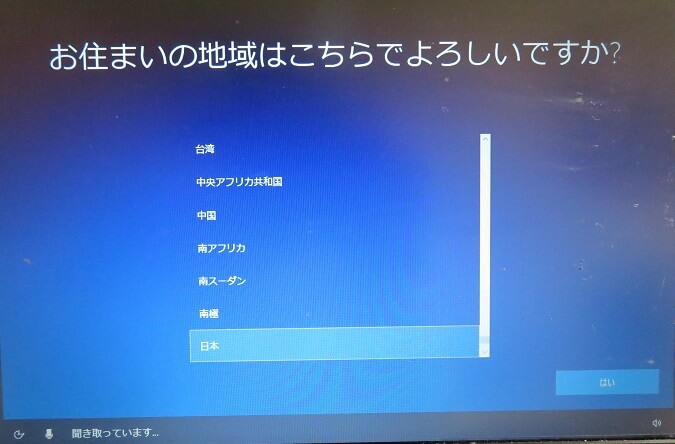 |
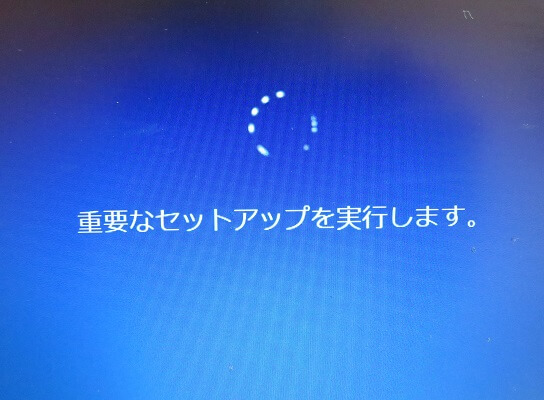 |
初期化完了。デスクトップがスッキリ。
Windows がインストールされているドライブとは異なるドライブも初期化したい場合は、このあと、そのドライブをフォーマットすれば良いですね。
その場合、クイックフォーマットではなく、標準フォーマットにしたほうがより安全かもしれません。
Cipher を実行する
ではダメ押しで cipher を実行しましょう。
コマンドプロンプトを出して([スタート]>[Windows システムツール]の中にあります)、cipher /w:[ドライブ名]: と入力します。私のノート PC は C ドライブのみだったので、cipher /w:c: と入力して Enter を押しました。(複数のドライブがある場合は、ドライブの数だけ繰り返すか、バッチファイルを作っても良いかも。コマンドを & でつなげても)
cipher の処理が進むにしたがって、ディスクの空き領域が少なくなっていく(ディスクにどんどんデータが書き込まれている)のが分かります。
上記のようなことが3回繰り返されます。
cipher の実行中の画面に「○○ に書き込み中」と表示されていますが、それは誤訳のようです。
正しくは「○○ を書き込み中」ですね。
これで終了です! さぁ、梱包して引き取り会社に発送するか!
処理にかかった時間
このノート PC のプロセッサは Intel(R) Atom(TM) CPU Z3735F @ 1.33GHz、ディスク容量は 57.5G くらいだったんですが、
- Windows の初期化を開始してから終了まで約1時間35分くらい、
- Cipher の実行開始から終了まで約2時間弱くらい
でした。
合計すると、3時間30分くらいですかね。