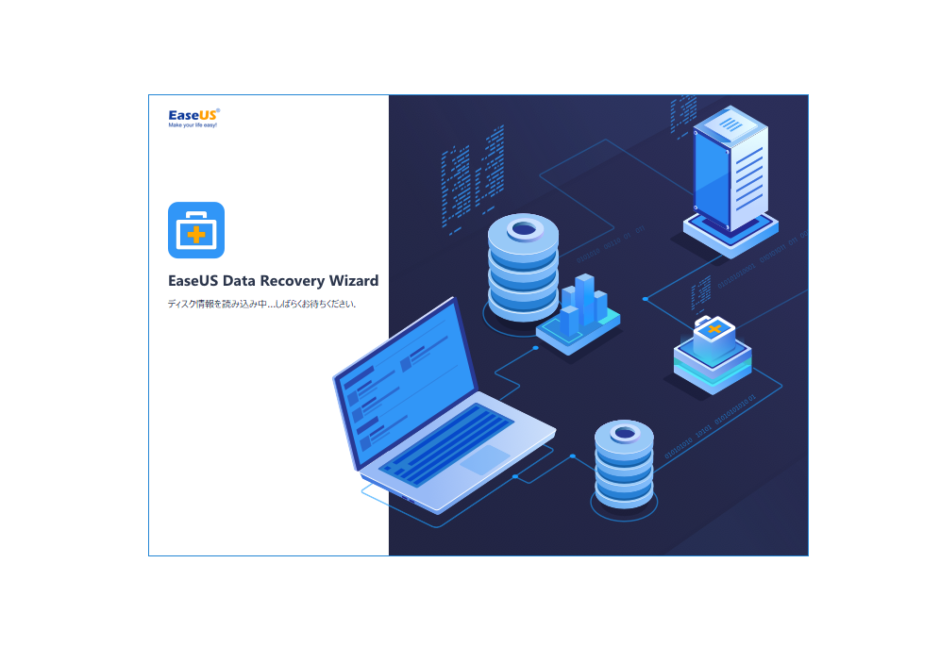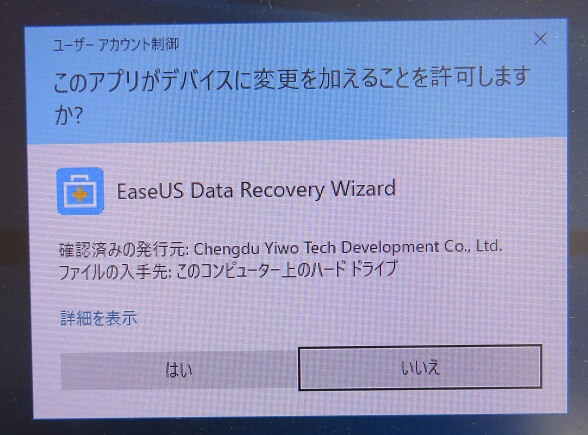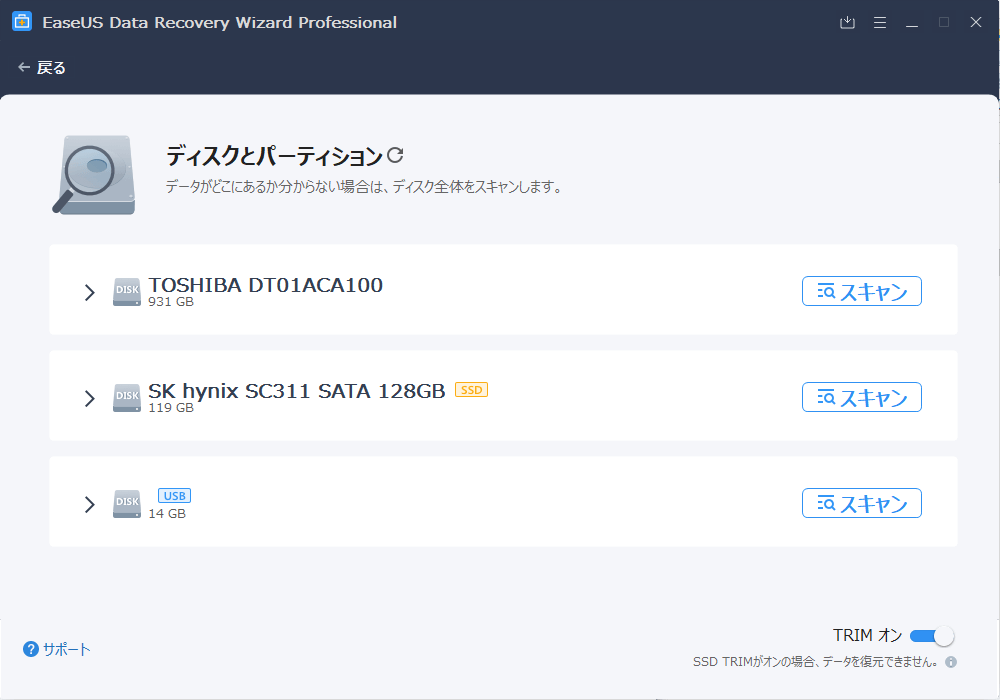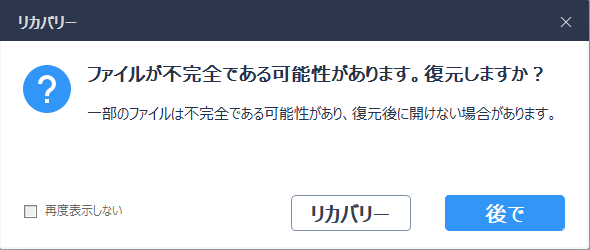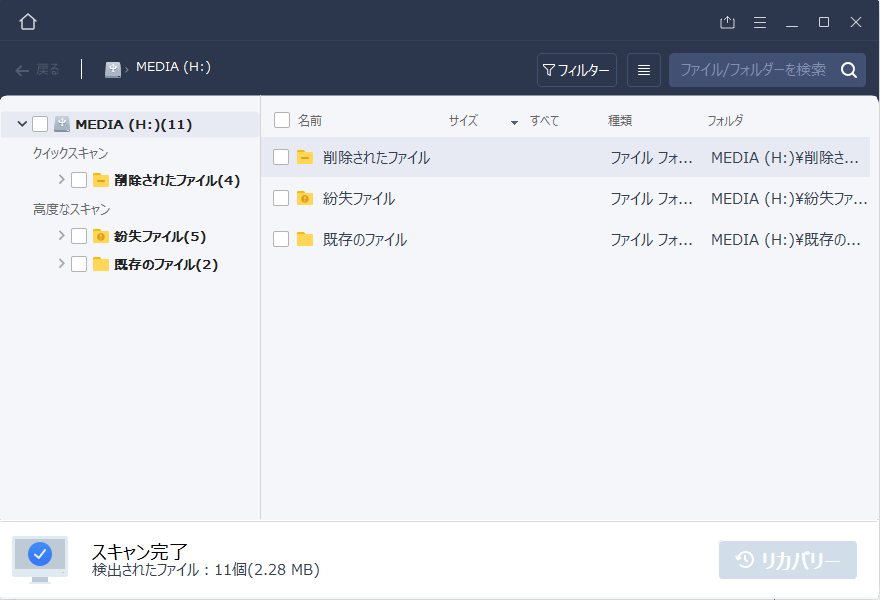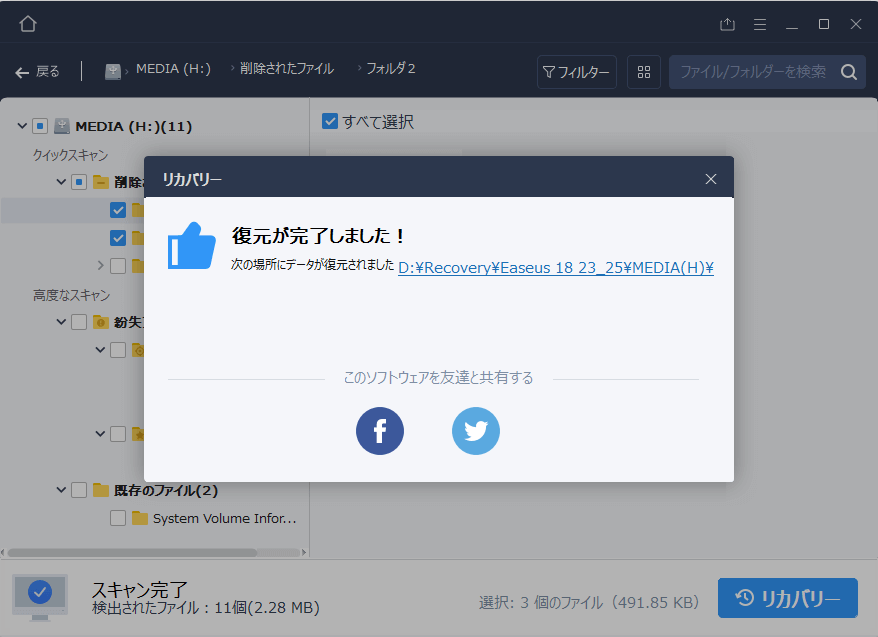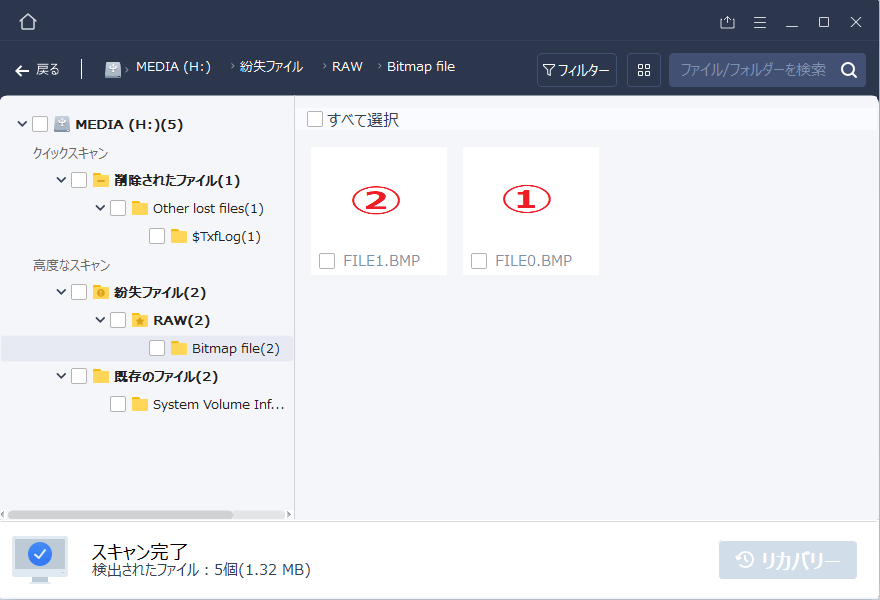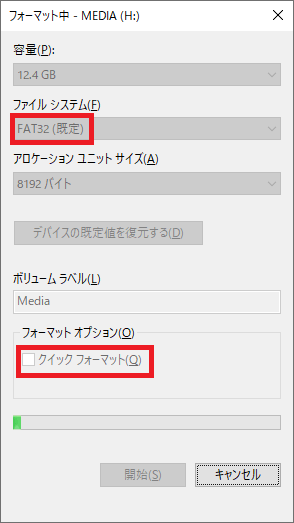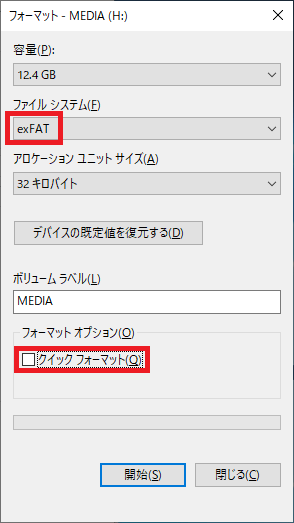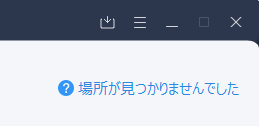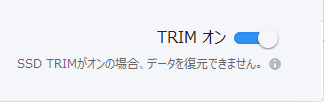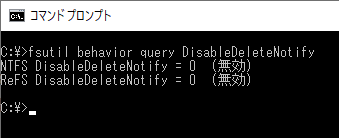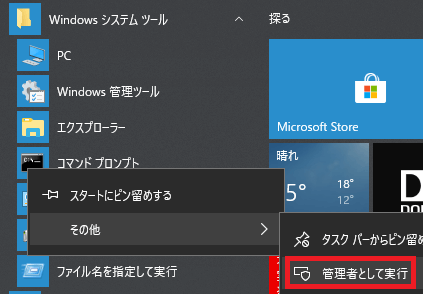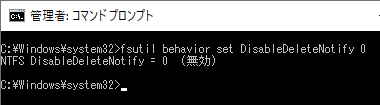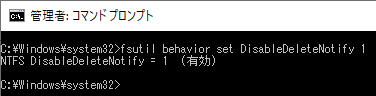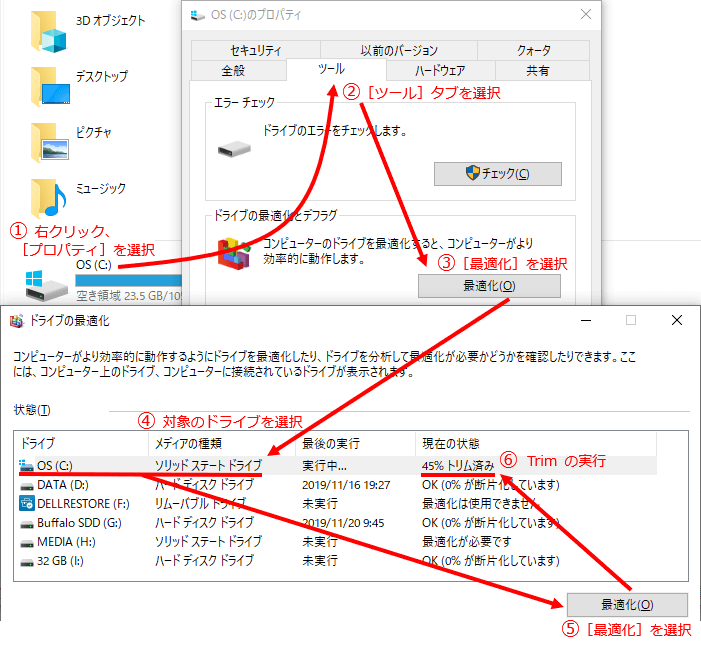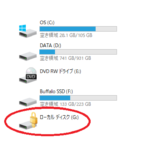今回、EaseUS Software 様からデータ復元ソフト「EaseUS Data Recovery Wizard 13.0」の Windows 版をレビューする機会をいただいたので、早速試してみましたヨ!
EaseUS は「イーザス」と発音します。
EaseUS Data Recovery Wizard について
EaseUS Data Recovery Wizard とは、
削除されたデータの復元ソフト
です。
約15年近くの実績があり(2019年11月現在)、160以上の国々で7千5百万人以上のユーザーに使用されているそうです。
詳しくは公式ホームページ(EaseUS Data Recovery Wizard)をご覧ください(英語版ホームページはこちら)。
Wikipedia(Data Recovery Wizard)にも記事があります。
受賞歴
日本では下記のような受賞歴があります。
- 第24回 Vector プロレジ大賞のバックアップ&復元部門賞
- 第26回 Vector プロレジ大賞の復元部門賞
- 第30回 Vector プロレジ大賞の特別賞
海外での評価も高いようです。
その他の版など
Mac 版もあります。
さらに iPhone・iPad 用、Android 用 もあります。
パーティションの復元が可能な EaseUS Partition Recovery(この記事の執筆時点では Windows 版のみ)も要チェックです。
インストール時の注意点
データの復元対象となるディスクにはインストールしないでください。(公式ページの操作ガイドより)
最新版はこちらからダウンロード可能です。
使い方(簡略説明)
基本的な使い方は説明が不要なくらい簡単です。操作手順は次の通り(数ステップ)です。
- EaseUS Data Recovery Wizard を起動する。
- 復元対象のドライブの上にマウスカーソルを重ねると[スキャン]ボタンが表示されるので、ボタンをクリックしてスキャンを開始する。

- スキャンが終了したら、復元したいファイルまたはフォルダを選択する。

- [リカバリー]ボタンをクリックして(別ドライブに)ファイルを復元する。
使い方(詳細説明)
もう少し詳しく見ていきましょう。
テスト環境の準備
次のようにしてテスト環境を作りました。
- テスト用のファイルを D ドライブで作ってから H ドライブにコピーしたのは、H ドライブに余計なファイル操作の痕跡を残したくなかったからです。
- 「画像.bmp」のリネームを H ドライブ上で行ったのは、その痕跡を H ドライブに残すためです。
これで H ドライブは再び空になりました。
一般的な PC ユーザーの中には、「削除したファイルやフォルダはもうごみ箱にも残ってないのだから、永久に消えてしまった。もう取り戻すことはできない」とあきらめてしまう人もいるでしょう。
さて、EaseUS Data Recovery Wizard はここからどの程度、ファイルを復元できるでしょうか?
復元手順1:EaseUS Data Recovery Wizard を起動する
ではファイルの復元を試してみましょう。
EaseUS Data Recovery Wizard を起動します。
起動の際に以下のダイアログが表示されるので[はい]をクリックしてください。(このダイアログは Print Screen を押してもスクリーンキャプチャできなかったので写真を撮りました)
復元手順2:スキャンを開始する
EaseUS Data Recovery Wizard を起動したら、復元対象のドライブ(ここでは H ドライブ)の上にマウスカーソルを重ねると[スキャン]ボタンが表示されるので、ボタンをクリックしてスキャンを開始します。
上図の右上に「場所が見つかりませんでした」と表示されていますが、これはエラーメッセージではないので安心してください。
「目的の場所が見つからない場合」という意味です。
ここをクリックすると、下図の「ディスクとパーティション:データがどこにあるか分からない場合は、ディスク全体をスキャンします。」の画面が表示されます。
さらに、上のダイアログの左下の「サポート」をクリックすると、目的のドライブが表示されない場合の原因と対処法を解説している Web ページ(英語)にジャンプします。
スキャン時間の目安
対象ドライブの容量が大きいほどスキャンに時間がかかる傾向がありますが、それに加えて、復元可能なファイルやフォルダがどれだけ存在するかという点もスキャン時間に大きな影響を与えるようです。
たとえば、標準フォーマットした直後の16GBのUSBドライブに小さな10ファイル程度をコピーしてから、そのUSBドライブ上のファイルをすべて削除してスキャンした場合、5分程度ですべてのスキャン(クイックスキャン+ディープスキャン。後述)が終わりました。
これに対して、多数の大きなファイルのコピーや削除を何度も繰り返してきた16GBのUSBドライブの場合、すべてのスキャンが完了するまでに数時間を要しました(ただし、後述のように、すべてのスキャンが終わるまで待たなくてもファイルの復元を開始できる場合があります)。
スキャン中はダイアログの左下に残り時間が表示されますが、これはあてになりません。
というのは、以下の動画のように、「残り時間 0 になる」→「残り時間 1 分に戻る」を延々とループしてしまうからです。
残り時間のカウントダウンは「止まらずに動いてるんだな」程度に考えておいたほうが良いでしょう。
スキャンの途中でも復元処理が可能
EaseUS Data Recovery Wizard は最初にクイックスキャンを行い、下図のようなメッセージを数秒ほど表示した後、続けてディープスキャン(高度なスキャン)を行います。
クイックスキャンは削除されたファイルのスキャンを行い、ディープスキャン(高度なスキャン)は(より多くのデータを検出するための)ディスク全体のスキャンを行います(途中で中断も可能)。
ユーザーはディープスキャン(高度なスキャン)が完了するまで待たなくても、ダイアログ上にリストされている復元可能なファイルにチェックを入れて[リカバリー]ボタンをクリックし、ファイルの復元処理を行える場合があります。
ただし、その場合でも、復元に問題があると思われる場合は下図のようなメッセージが表示されます。
このようなメッセージが表示されたときは、スキャンが完了してから再度「リカバリー」を試すと良いでしょう。
[一時停止]ボタンをクリックしてスキャンを停止することも可能です。
復元手順3:スキャン結果を確認して復元するファイルを選択する
スキャンが終了するとダイアログ左下に「スキャン完了」と表示され、復元可能なファイルやフォルダの一覧が表示されます。
スキャン結果の画面の左ペインでフォルダをクリックして選択する(フォーカスする・アクティブにする)と、右ペインにその中身が表示されます。たとえば下図は左ペインで「フォルダ2」を選択したところです。
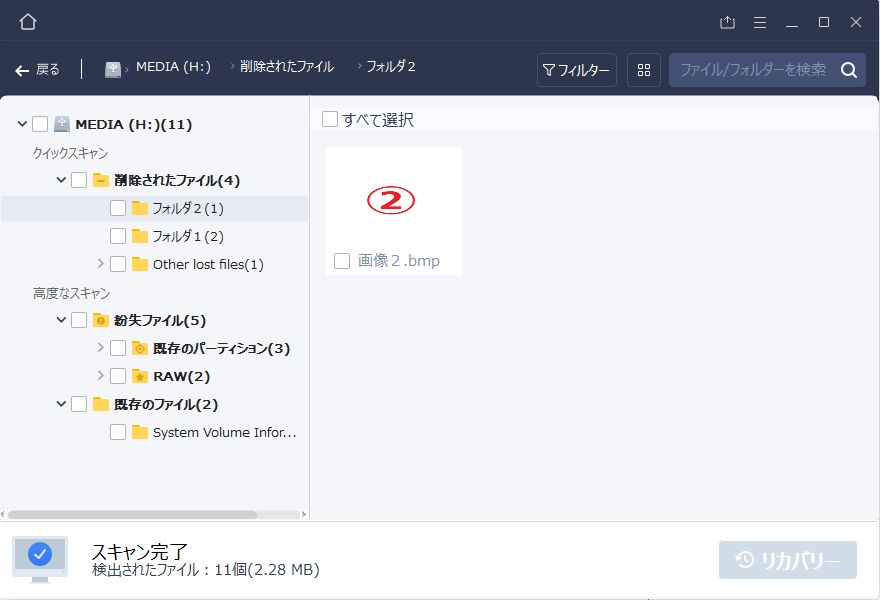
続けて今度は「フォルダ1」にチェックを付けてみました。しかし右側のペインの表示に変化はありません。
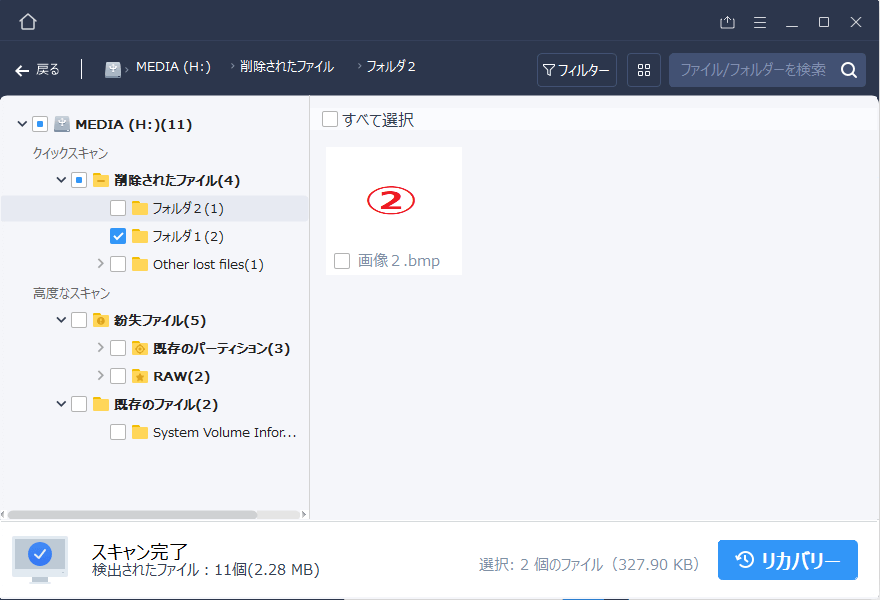
つまり、項目にチェックを付けたとしても、その項目を選択したことにはならないということです。
「フォルダ1」の中身を表示させるには、「フォルダ1」のチェックボックス以外の部分をクリックして選択する必要があります。
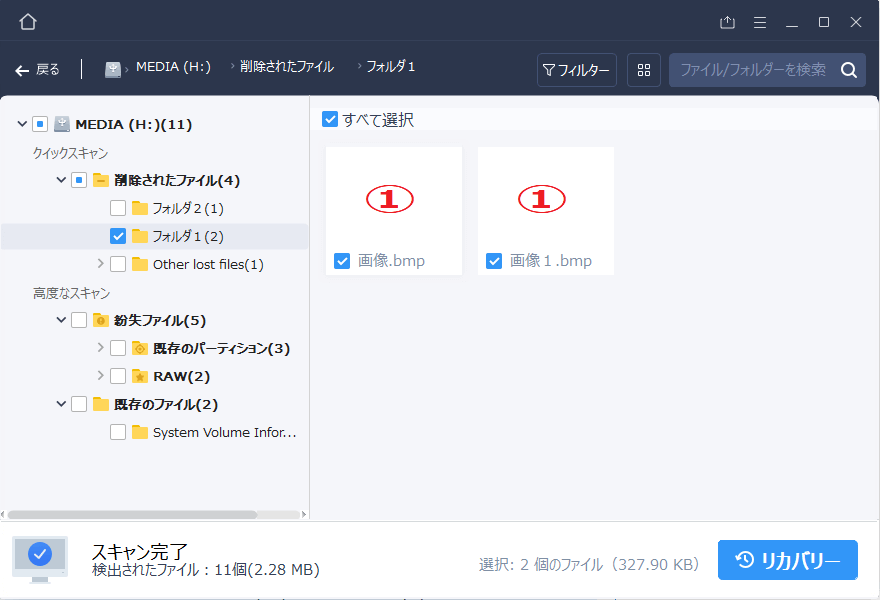
下図の「削除されたファイル」以下の項目を見ると、削除前のファイル名やフォルダ構造が維持されていることが分かります。
テスト環境を準備するときにドライブ H 上で「画像.bmp」を「画像1.bmp」にリネームしましたが、リネーム後のファイルだけでなくリネーム前のファイルも復元可能として認識されていることが分かりますね。
一方、[紛失ファイル]>[RAW]の下には復元可能ファイルが種類別にまとめられていますが、元のフォルダ構造やファイル名は失われていることが分かります。

必要に応じて適切なファイルを選択して復元するようにしましょう。
プレビュー機能について
スキャン完了画面で復元可能ファイルをダブルクリックすると、復元を開始する前にファイルのプレビューを見ることができます(プレビュー表示に対応しているファイルの場合。MS Office 文書などにも対応しているようです)。
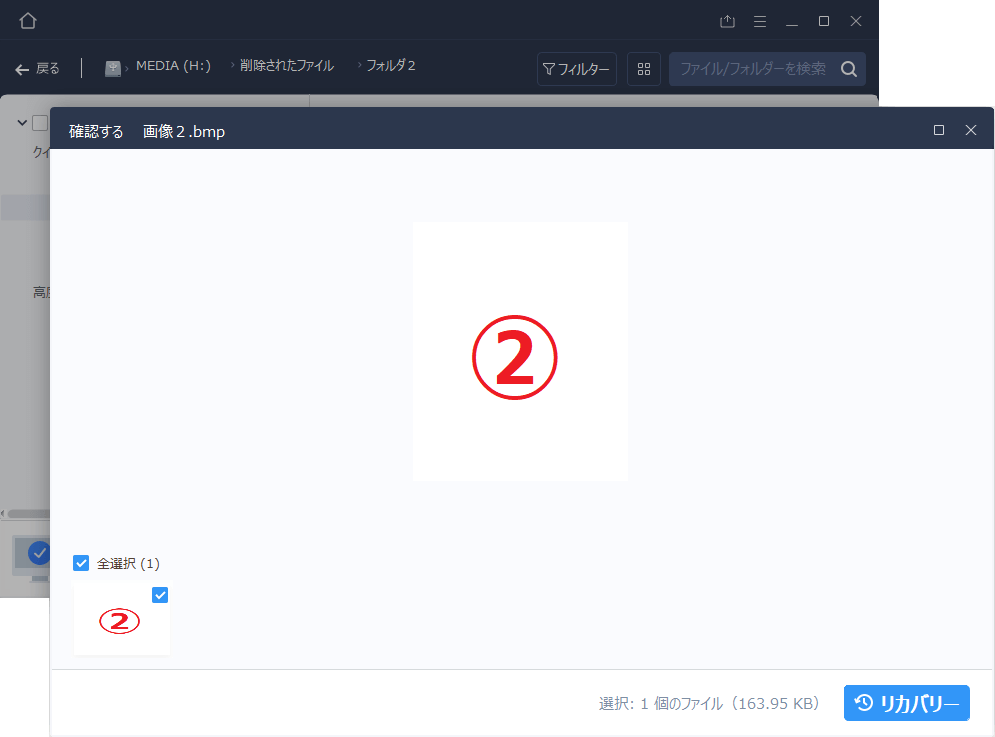
ファイルの表示方法を変えるという手もあります。
復元手順4:ファイルの復元を開始する
復元したいフォルダ/ファイルにチェックを入れたら、画面右下の[リカバリー]ボタンをクリックします。復元先を指定する[フォルダーの参照]ダイアログが表示されます。

復元先として、元のドライブとは異なるドライブのフォルダを指定してください。
復元先を指定したら[OK]をクリックすると、復元処理が始まります。
復元が完了すると下図のメッセージが表示され、復元先のフォルダが開きます。
クイックフォーマットで消したファイルの復元を試してみた
クイックフォーマットで初期化したドライブのファイルを復元できるか試してみました。手順は次の通りです。
- ドライブ H を NTFS の(クイックフォーマットではない)標準フォーマットで初期化。
- D ドライブで「フォルダ1」と「フォルダ2」を同じ場所に作成し、それぞれのフォルダの中に画像ファイルを1つずつ配置した後、2つのフォルダを H ドライブにコピー。
黄色はフォルダです。
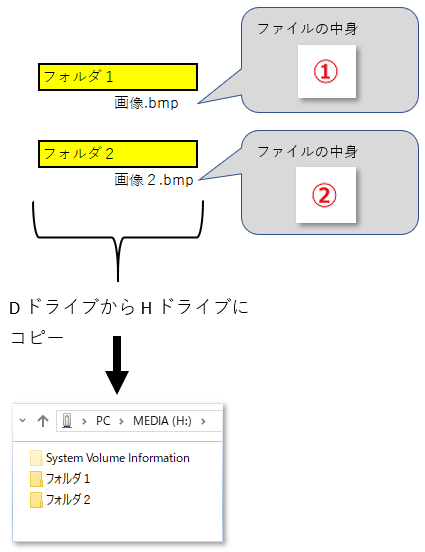
- H ドライブの「フォルダ1」を Shift+Delete で削除(ごみ箱に入れず削除)。
「フォルダ2」は残しておきます。 - 次に、H ドライブに対してクイックフォーマットを実行して初期化します。
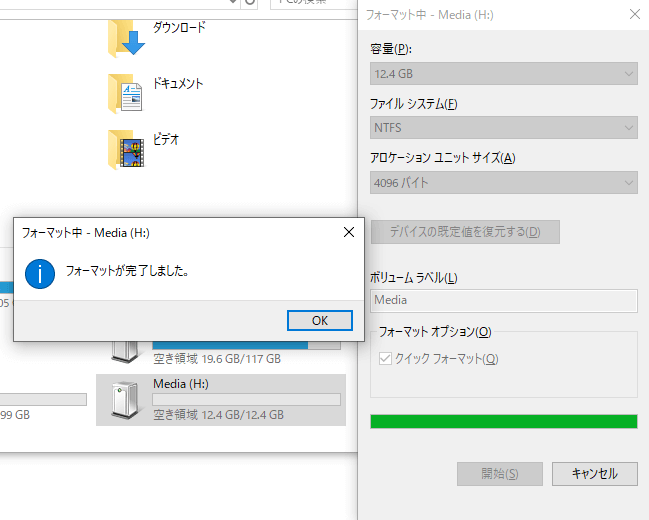
- クイックフォーマット後のドライブに対して EaseUS Data Recovery Wizard でスキャンを実行してみると、[クイックスキャン]>[削除されたファイル]の下に目的のファイルはありませんでした。

しかし[高度なスキャン]>[紛失ファイル]>[RAW]>[Bitmap file]の下を見ると・・・ありました!
フォルダ構造やファイル名は再現されなかったものの、クイックフォーマットを実行したドライブのファイルも復元できることが分かりました。
上図の FILE0.BMP は Shift+Delete で削除(ごみ箱に入れず削除)したフォルダの中にあったファイルですが、これもちゃんと復元可能になっています。
特定のフォルダ内のファイルの復元を試してみた
特定のフォルダ内のファイルの復元を試してみました。手順は次の通りです。
- H ドライブを(クイックフォーマットでない)標準フォーマットで初期化。
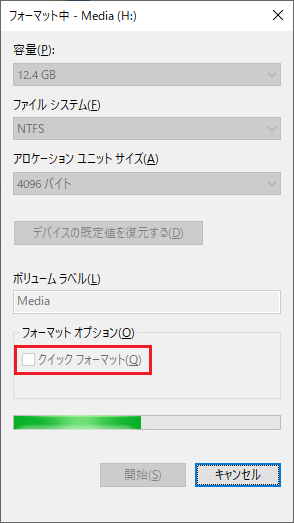
- D ドライブで同じ階層に2つのフォルダ「フォルダ1」「フォルダ2」を作成し、それぞれのフォルダに画像ファイルを1つずつ格納した後、2つのフォルダを H ドライブにコピー。
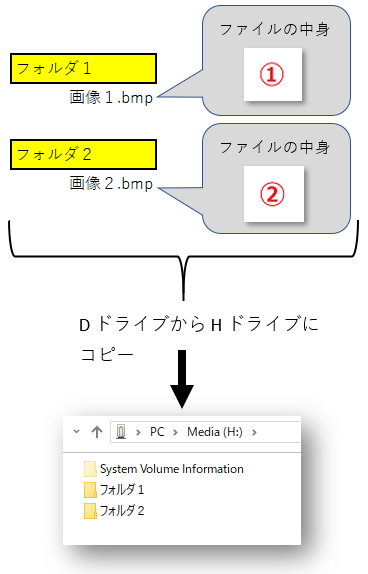
- H ドライブの「フォルダ1」と「フォルダ2」の中のファイルを Shift+Delete で削除(ごみ箱に入れず削除)。
- EaseUS Data Recovery Wizard を起動。
[場所の指定]の[フォルダー選択]の[参照]をクリックし、H ドライブの「フォルダ1」を選択し、[OK]をクリック。
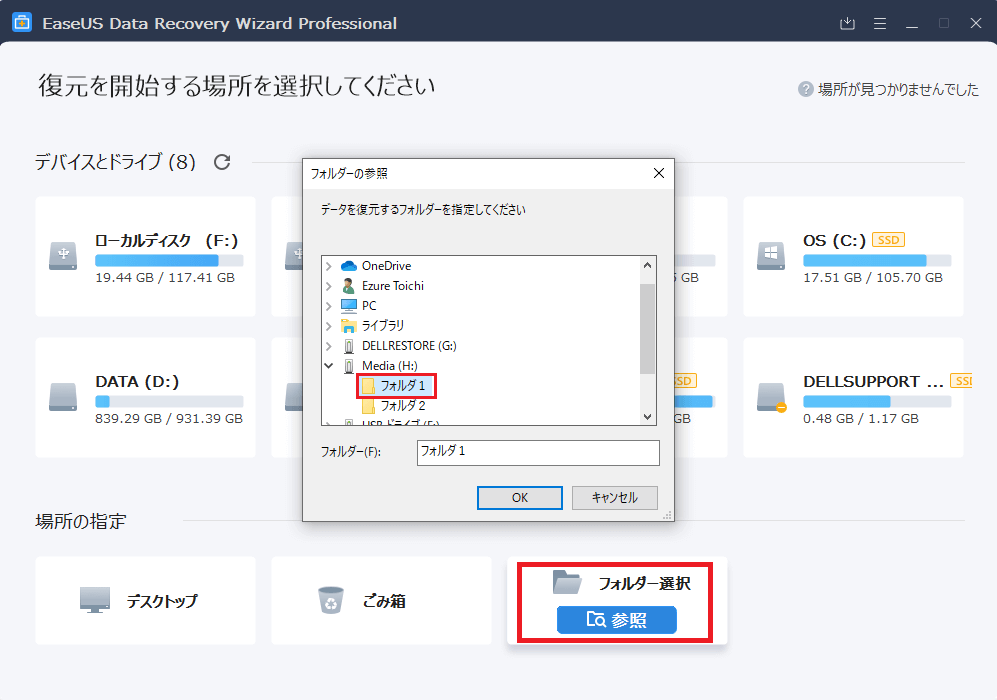
スキャンが始まります。
- スキャン完了後、ダイアログの左ペインで「フォルダ1」>「クイックスキャン」>「削除されたファイル」の中を確認すると、「フォルダ1」で削除したファイル「画像1.bmp」が復元可能になっていることが分かります。
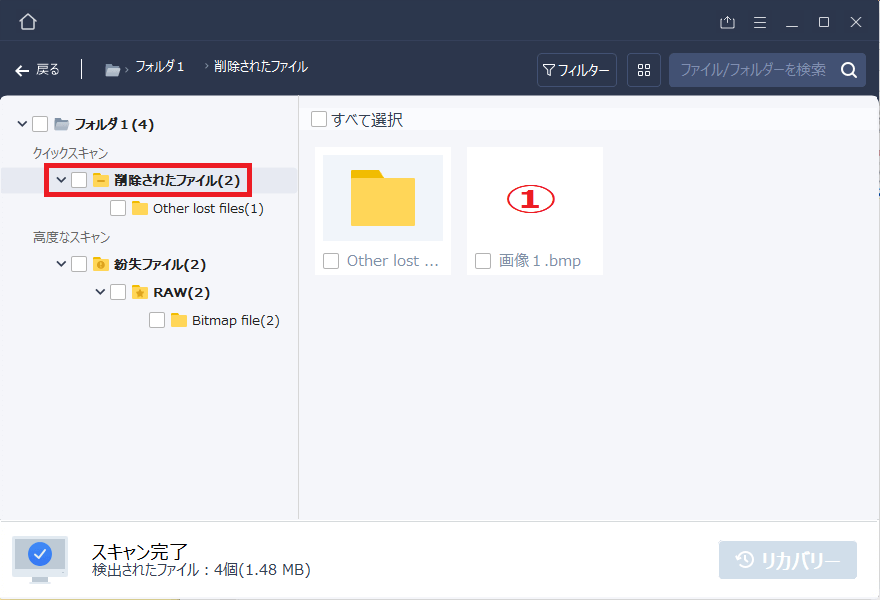
ちなみに、「フォルダ1」>「高度なスキャン」>「紛失ファイル」>「RAW」>「Bitmap file」の中を見ると、今回復元対象として指定しなかった「フォルダ2」の「画像2.bmp」も復元可能になっていることが分かります(ファイル名とフォルダ構造は再現されていませんが)。
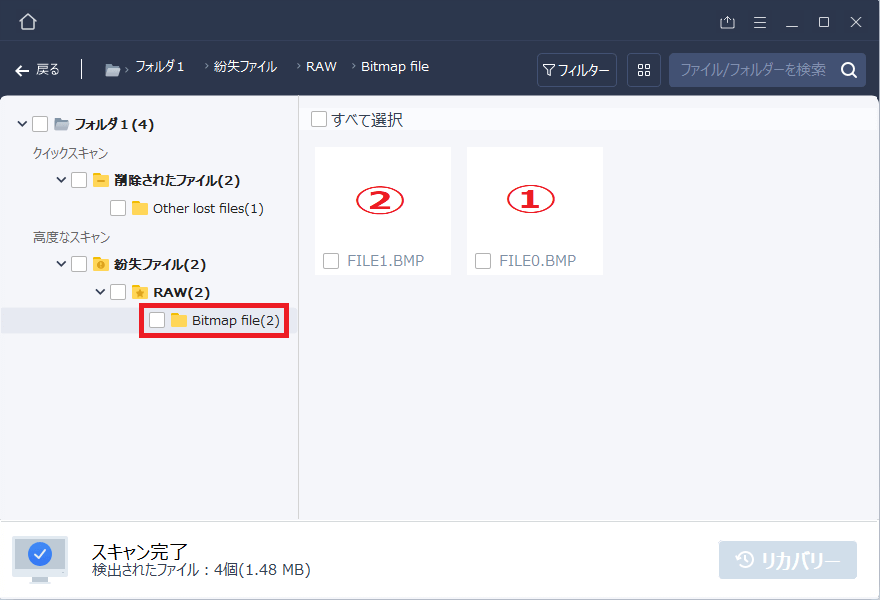
ファイルシステム変更後のファイルの復元を試してみた
ファイルシステムを FAT32 または exFAT から NTFS に変更した直後にファイルの復元を試してみました。
クイックフォーマットで FAT32 → NTFS に変更した場合
手順は次の通りです。
-
H ドライブを FAT32 の(クイックフォーマットでない)標準フォーマットで初期化します。
- D ドライブで準備した以下のフォルダ構成のファイル(2つのサブフォルダの下に2つのビットマップファイルを配置)を H ドライブにコピーします。
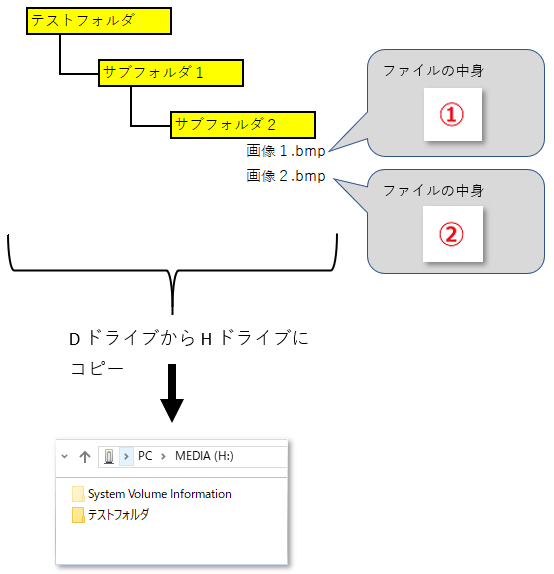
- H ドライブにコピーした「テストフォルダ」を Shift+Delete で削除(ごみ箱に入れず削除)します。
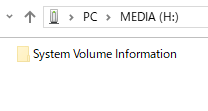
- H ドライブを NTFS のクイックフォーマットで初期化します。

- EaseUS Data Recovery Wizard を起動して H ドライブをスキャンします。
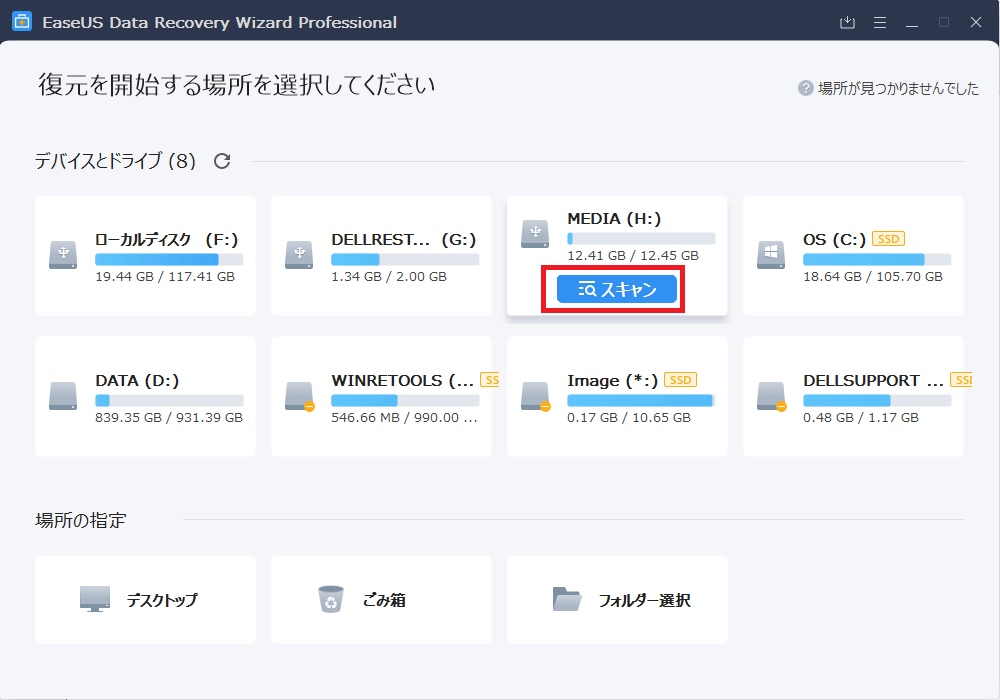
- スキャン完了後の画面です。
[高度なスキャン]>[紛失ファイル]>[紛失パーティション(FAT)]の下にありました。
フォルダ構造やファイル名も再現されています。
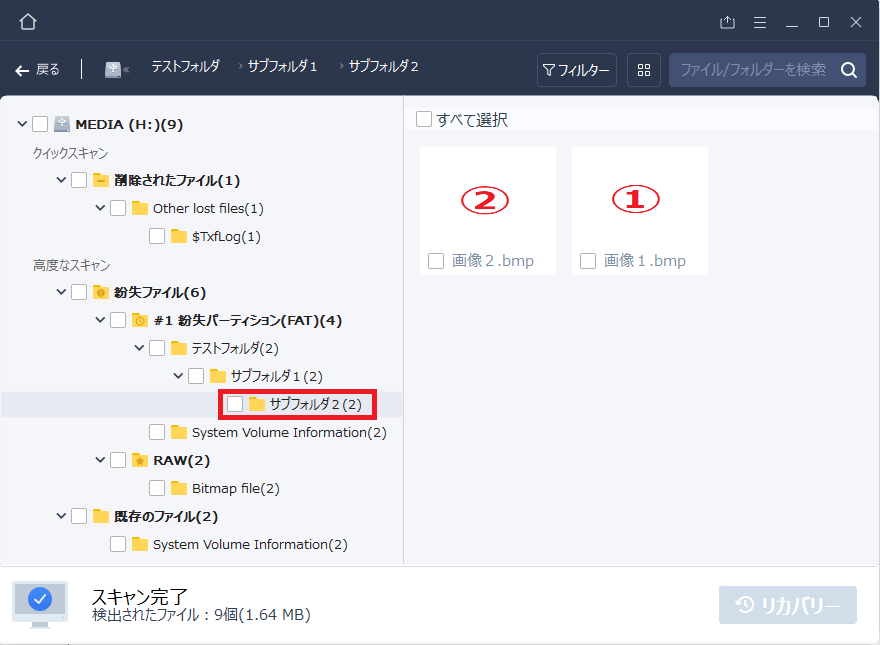
ちなみに、[紛失ファイル]>[RAW]の下にもありますが、こちらはフォルダ構造やファイル名が失われています。

クイックフォーマットで exFAT → NTFS に変更した場合
手順は次の通りです。
-
H ドライブを exFAT の(クイックフォーマットでない)標準フォーマットで初期化します。
- D ドライブで準備した以下のフォルダ構成のファイル(2つのサブフォルダの下に2つのビットマップファイルを配置)を H ドライブにコピーします。
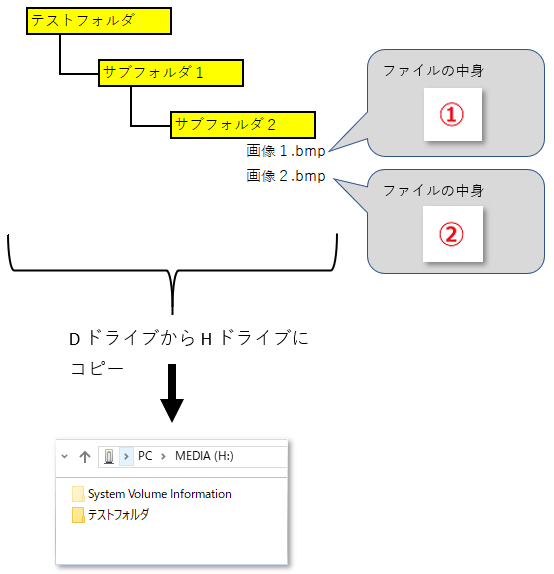
- H ドライブにコピーした「テストフォルダ」を Shift+Delete で削除(ごみ箱に入れず削除)します。
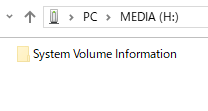
- H ドライブを NTFS のクイックフォーマットで初期化します。
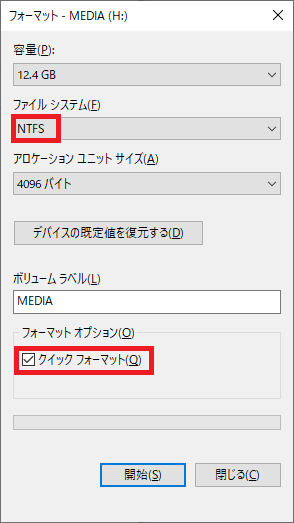
- EaseUS Data Recovery Wizard を起動して H ドライブをスキャンします。
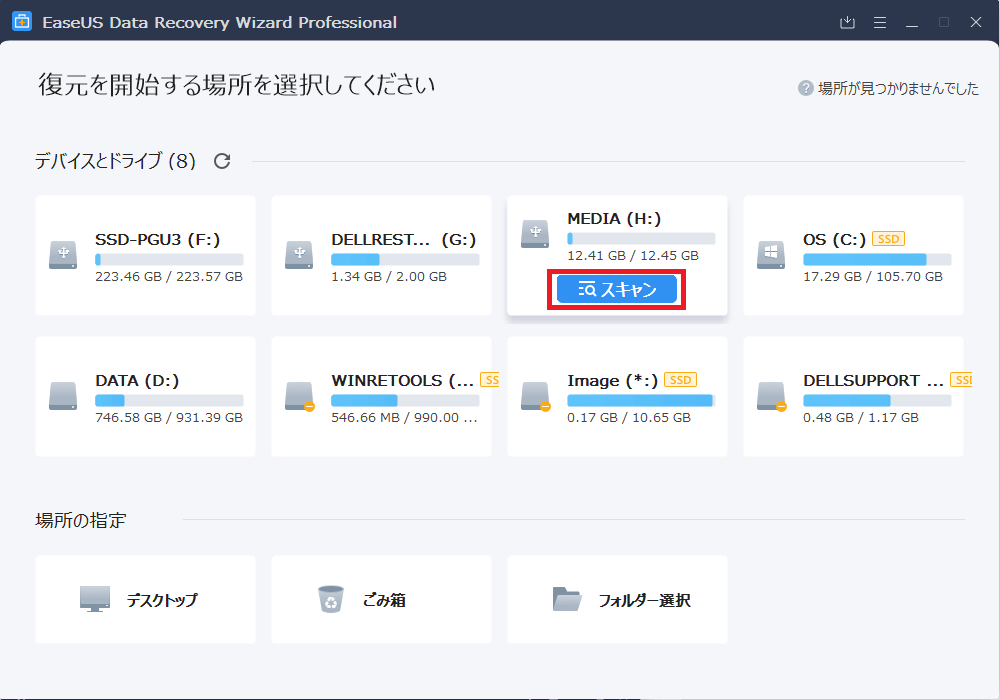
- スキャン完了後の画面です。
exFAT → NTFS の変換では残念ながらファイルの復元はできませんでした。(FAT32 → NTFS の場合とは異なる結果になりました)
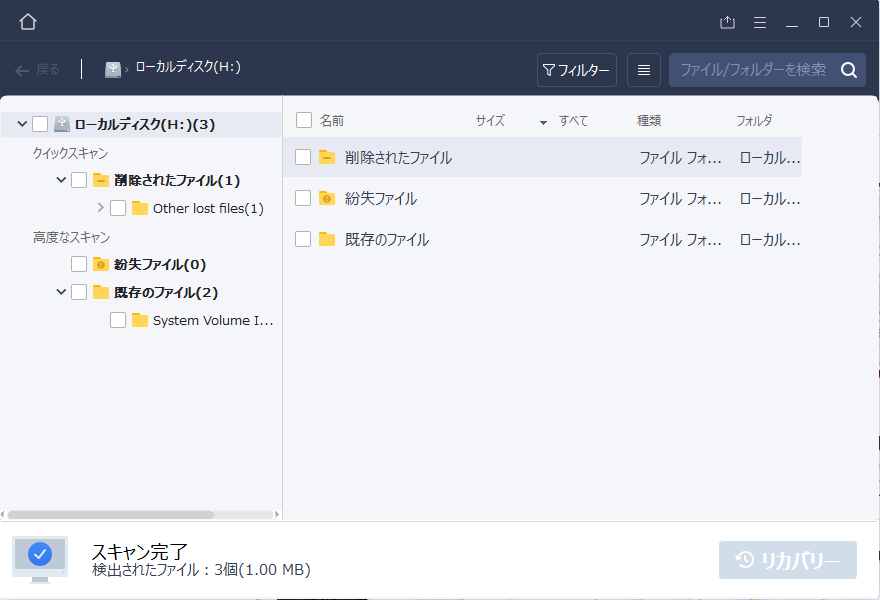
SSD のファイルの復元を試してみた
SSD の Trim について
SSD(Solid-State Drive)特有の機能の1つに Trim があります。一般的に Trim は次のように説明されているようです。
OS 等の Trim コマンドが有効になっている場合、SSD 上で削除されたデータ(ごみ箱からも削除されたデータ)はその痕跡を残すことなく即座に完全削除されます。この仕組みにより SSD の書き込み速度の低下を抑制できますが、削除されたデータの復元は不可能になります。
従って、SSD の書き込み速度(の低下の抑制)よりもファイルの復元を優先したい場合は、Trim を無効に設定する場合もあるようです。
ただし、SSD の Trim が有効な状態でも、SSD で削除したファイルが復元可能である場合があります(後述)。
SSD の Trim を有効にして作業をする場合は、大事なデータを守るために、定期的そして必要に応じたバックアップが重要になります。バックアップソフトをお探しの場合は EaseUS Todo Backup もチェックしてみましょう。
SSD の Trim が有効なら復元は本当に不可能か?
SSD の Trim が有効でありそれが正常に動作した場合、削除されたデータの復元はどんなに優秀な復元ソフトでも、どんなに優秀な技術者でも、不可能だそうです。
にもかかわらず、Trim が有効な状態の SSD からファイルを復元できたという人がたくさんいるらしいのです。それはなぜでしょう?
その理由を調べてみたところ、次のようなことが考えられるようです。
- Trim が無効な状態なのに、有効だと勘違いしていた(後述のように Windows コマンドプロンプトでの確認は紛らわしく勘違いしやすい)。
- Trim に対応していない(古い?)SSD だった。
- Trim に対応していない(古い?)OS だった。
- Trim コマンドに対して即時に反応する SSD ではなかった。または即時に反応する設定になっていなかった。
- Trim を発行する側(OS など)が Trim を即時に発行する設定になっていなかった(ファイル削除から Trim コマンド発行まで1週間以上かかる場合もあるらしい?)。
- USB 接続の外付け SSD のほとんどは Trim に対応していない。
- なんらかの理由で Trim コマンドが SSD に伝達されなかった(エラーを含む)。
- SSD が NTFS 以外でフォーマットされていると Trim されない(Windows の場合)。
- PCI-Express 接続の超高速 SSDでは Trim されない。
- RAID が組まれている。
- Trim コマンドを無効にする暗号化が施されている。
SSD の Trim が有効な環境でも、あきらめずに試してみる価値はありそうですね。
- SSDの”TRIM”に対する動作の設定が「即時」である場合、OS上で削除(ゴミ箱から削除やShift+Delete)を行ったファイルは、即時に「完全消去」されてしまい、どんな復旧ソフトでも、どんなに技術力のあるデータ復旧業者でも、二度と再びその断片ですら見ることが出来なくなってしまう(「SSDでも復元できるソフトないの?」より)
- SSD(ソリッドステートドライブ)の TRIM 機能は、削除されたファイルを保管するスペースを効率的に空にすることで、データの復元を完全に不可能にします。(「SSD の TRIM が有効の場合、データを復元することはできますか?」より)
- SSD からでもデータの復元に成功したユーザーもいます。 それがどのようにして可能になったのでしょうか?私たちも 100% 分かっていませんが、一般的に、TRIM は自動的に有効になることはありません。今ある情報を元に私たちが知っていることは、特定のレンジのメモリセクターがどこにでも使用されてないことを確認するために OS がコマンドを送信する場合のみに TRIM が関わってきます。ご使用の OS がこのようなリクエストを送信していないのであれば(エラー、停電や遅延された CPU 反応などの原因で)(「SSD の TRIM が有効の場合、データを復元することはできますか?」より)
- Trimコマンドで得た情報を「どう活用するのか」は規定がないので、SSD製品によって異なる場合もある(「Windows 7からTrimコマンド実装(消去タイミングの調整)」より)
- SSDデバイスがTrim命令に対応したモデル(ファームウェア)であること(「Trim命令の功罪」より)
- 最近ではOSのSSD管理が優れてきたことなどから、Trimがすぐに発行されてしまい、体感的に1時間くらいで不要箇所の置き換えが起こってしまっているという(「データ復旧業者が直面するSSDのデータ救出の難しさ。近年のスマホはまず不可能、悪徳業者に注意を」より)
- ファイル形式がNTFSでない場合や、USB接続などの外付けSSDの場合はTrim命令が有効にならない(「データ復旧が困難な障害・メディア」より)
- Most USB to SATA controllers don’t properly support TRIM. So chances are, you can’t enable TRIM on the SSDs connected to USB.(「Problem with TRIM on SSDs」より)
- The problem is that TRIM is a SATA command and is therefore not natively supported on a USB interface.(「SSD on USB 3.0 3.1 with TRIM support: Windows & Linux」より)
以下は「SSDのせいで現代の犯罪捜査が極めて困難になっている状況が判明、その原因をSSDの仕組みから解説」の記事の一部です。
以下のいずれかの条件を満たす場合、Trimコマンドが機能しない・・・(中略)・・・
- SSDが古いモデルでそもそもTrimコマンドをサポートしていないとき
- Trimコマンドに対応していないWindows XPをサポート切れ後も使い続ける強者が相手だったとき
- Trimコマンドに対応していないMac OS Xのバージョン10.6.8以前のOSを使っているとき
- SSDがNTFS以外のファイルシステムでフォーマットされているとき
- USB接続の外付けSSDだったとき
- PCI-Express接続の超高速SSDのとき(注:PCI-ExpressではTrimコマンドはサポートされていないものの、サードパーティ製のガーベジコレクションソフトが使われている場合は除く)
- RAIDが組まれているとき(ただし、RAIDの場合データ復元のハードル自体は高い)
- Trimコマンドを無効にする暗号化が施されているとき(ただし、暗号の解読自体の難しさはあり)
Trim の状態の確認/設定方法
EaseUS Data Recovery Wizard を使う方法
EaseUS Data Recovery Wizard を使うと簡単に Trim の有効/無効を確認または変更できます。
EaseUS Data Recovery Wizard の起動後、ダイアログ右上の「場所が見つかりませんでした」をクリックします。
表示されたダイアログの右下を見ると現在の Trim の状態が分かります。また、ここで Trim の状態を変更することもできます。
上図に「SSD TRIM がオンの場合、データを復元できません。」と書いてある点に注目してください。
しかし、実は EaseUS Software の記事の中には、次のような相反するように思える記述もあります。
TRIM指令で削除されたデータでも、SSDが二度と上書きされない限り、復元は可能です。
SSD の Trim に関する事情の複雑さを示している気がします。
Windows 10 のコマンドを使う方法
Trim の状態を確認するには、コマンドプロンプトで次のように入力します。
fsutil behavior query DisableDeleteNotify
返される値が 0 ならば Trim は有効、1 ならば Trim は無効です。
「 “0 無効” と表示されてるのに、なんで Trim が有効なの?」と疑問を持った方のために説明します。
DisableDeleteNotify(Disable “Delete Notify”)というのは「削除通知を無効にする」という意味になりますよね。
「削除通知」というのは Trim 命令のことなので、DisableDeleteNotify は「Trim を無効にする」と同じ意味です。
従って、DisableDeleteNotify = 0(無効)というのは「Trim を無効にすることは無効」という二重否定になるので、「Trim は有効」ということになります。
Trim の状態を変更するには、まずコマンドプロンプトを管理者として開きます(たとえば[Windows システムツール]>[コマンドプロンプト]で右クリック>[その他]>[管理者として実行])。
そして、Trim を有効にするには、コマンドプロンプトで次のように入力します。
fsutil behavior set DisableDeleteNotify 0
↑ DisableDeleteNotify が「無効」なので、Trim は有効です。
Trim を無効にするには、次のように入力します。
fsutil behavior set DisableDeleteNotify 1
↑ DisableDeleteNotify が「有効」なので、Trim は無効です。
Trim コマンドの発行のしかた(Windows 10)
条件が整っていれば、SSD 上でデータの削除を行うと自動的に Trim が発行されるようです。
任意のタイミングで Trim を実行するには、Windows 10 の場合、対象の SSD ドライブに対して[最適化]を実行します。[最適化]を HDD に指示するとデフラグが実行されますが、SSD に指示すると Trim が実行されます。
また、Trim コマンドを発行できる公開ツールもあるようです。
Trim が有効な状態で SSD のファイルの復元を試してみた
Trim が有効な状態において、次の手順で SSD のファイルの復元テストをしてみました。
外付け SSD(USB 接続)でのテスト
次の手順で試してみました。
- Trim が有効になっていることを確認します(前述の手順を参照)。
- SSD ドライブ(USB 接続の F ドライブ)を NTFS の(クイックフォーマットでない)標準フォーマットで初期化します。
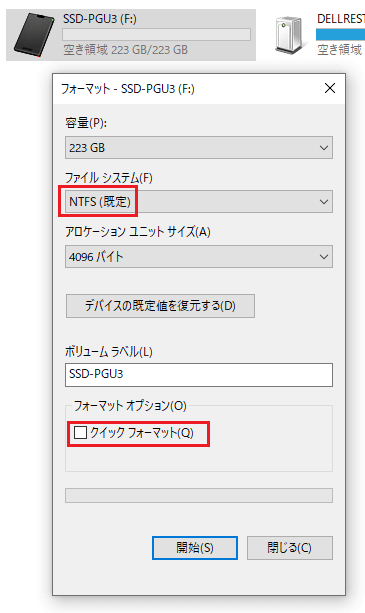
- D ドライブで「フォルダ1」と「フォルダ2」を同じ場所に作成し、それぞれのフォルダの中に画像ファイルを1つずつ配置した後、2つのフォルダを SSD ドライブ(USB 接続の F ドライブ)にコピーします。
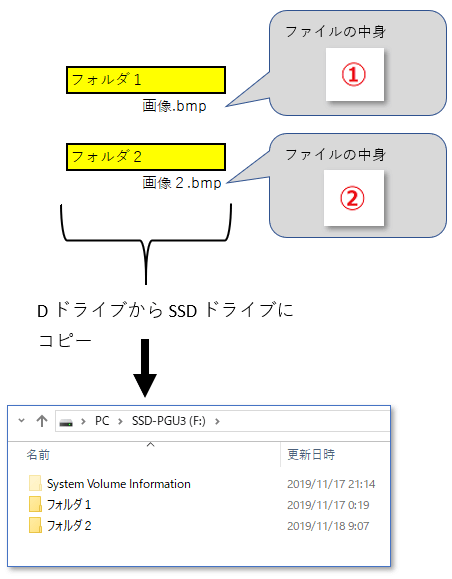
- SSD ドライブ(USB 接続の F ドライブ)の「フォルダ1」と「フォルダ2」を Shift+Delete で削除(ごみ箱に入れず削除)します。
- すぐに EaseUS Data Recovery Wizard で復元を試みたところ・・・あっさり復元できました。(下図は復元可能であることを示す画面ですが、このあと実際に復元操作をして復元できました)
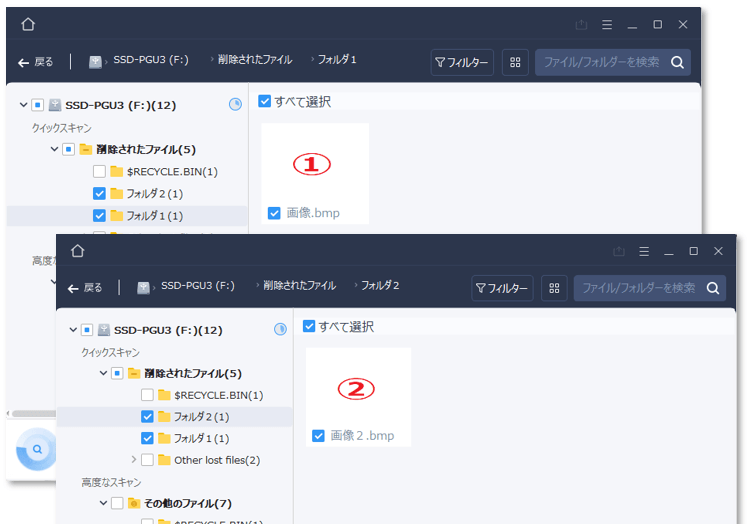
- 念のため、24時間経過後に再び復元を試みたところ、やはり復元に成功しました。
「USB 接続の外付け SSD では(ほとんどの場合)Trim は動作しない」という話は本当っぽいですね。
このテストで使用した外付け SSD のメーカーに Trim の件を問い合わせてみました(「この SSD は Trim に対応しているのか?」等)。
その回答は
原則として弊社ホームページや取扱説明書に書かれていることしかお答えできません。Trim コマンドについても非開示情報となります。
ということでした(少し言い回しを変えています↑)。
なんでじゃ~っ!(^o^)
SSD の C ドライブでのテスト
今度は SSD の C ドライブでテストをしてみました。
C ドライブのルートの「test」フォルダや「test.txt」を Shift+Deleteで削除(ごみ箱に入れず削除)し、すぐに EaseUS Data Recovery Wizard で復元を試みたのですが、復元はできませんでした。どうやら Trim が正常に動作しているようです。
ちょっと興味深かったのは、BMP ファイルで試した場合です。
C ドライブのルートの「画像.bmp」を Shift+Delete で削除して EaseUS Data Recovery Wizard で復元を試みたところ、復元可能なファイルとしてリストされたのですが、下図のように画像の内容が表示されず、復元してみたところ壊れているようでした(ファイル名のみの痕跡が残った? 何度試しても同様)。そしてしばらく時間が経過するとこのファイル名の痕跡も無くなりました。
フリー版と製品版の違い
EaseUS Data Recovery Wizard にはフリー版と複数種類の製品版がありますが、機能的には同じとのことです。
大きな違いは、復元可能な量(フリー版は2ギガバイトまで。製品版は制限なし)と個別サポートの有無です。
フリー版の「復元可能な量は2ギガバイトまで」という制限の「2ギガバイト」という数値は、毎回の復元処理に対しての容量ではなく、同一の PCにおいてトータルで復元可能な容量です。
たとえば、PC にフリー版の EaseUS Data Recovery Wizard をインストールして、いきなり合計で2ギガバイトまでのファイルを復元した場合、(フリー版では)もうその PC で復元処理を行うことはできません。(フリー版の)EaseUS Data Recovery Wizard を再インストールしても同様です。
Pro+Winpe 版は、起動できない PC のデータの復元にも対応しています。
より詳しい情報については EaseUS Software の製品紹介ページをご覧ください。
個人的に良いと思うところ
個人的には EaseUS Data Recovery Wizard の次の点が気に入ってます。
- 歴史があり評価も高いソフトウェア(Vector での受賞歴もある)なので安心感がある。
- 操作がシンプルで分かりやすい。
- フォルダ構造を復元可能(必ずというわけではないが)。
- ファイル名を復元可能(必ずというわけではないが)。
- 復元候補の中から必要なファイルやフォルダのみを選択して復元可能(復元候補のソート、フィルタリング、検索が可能)。
- スキャンの途中でも復元可能(必ずというわけではないが)。
- HDD(内蔵・外付け)、ゴミ箱、USB メモリ、SDカード、SSD、RAID 等に対応。
- 復元対象のドライブに変更を加えない(復元先は別ドライブを指定できる)。
- 復元を実行する前に、復元候補のファイルのプレビューが可能。
- スキャン処理を途中で中断・再開できる。
復元能力については、(私は)他の復元ソフトと比べたわけではないので明確なことは言えませんが、試した限りでは十分満足できるものでした。
他の方が書いたレビュー記事によれば、他の復元ソフトと比べても優秀な復元性能のようです。