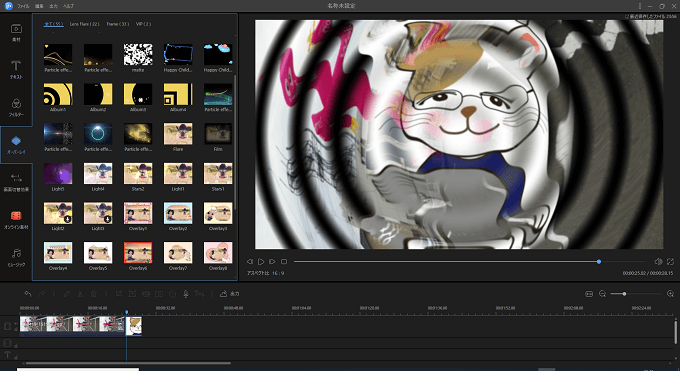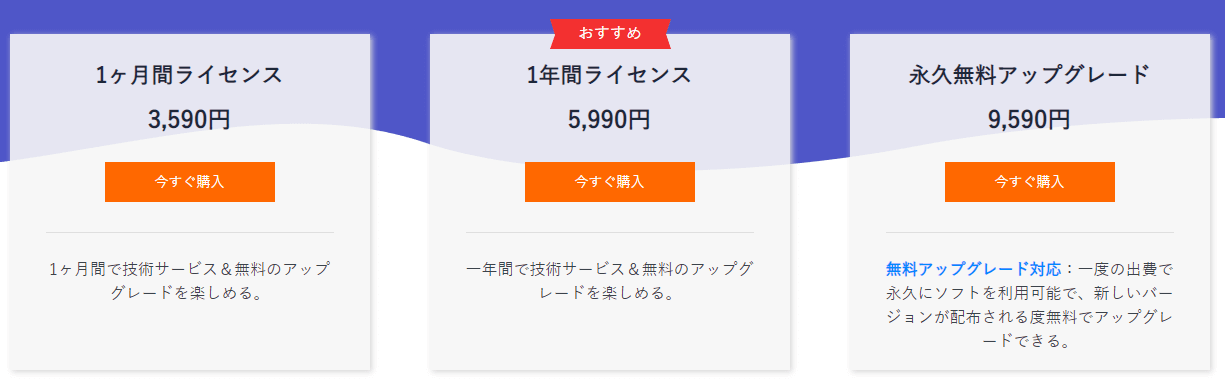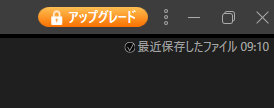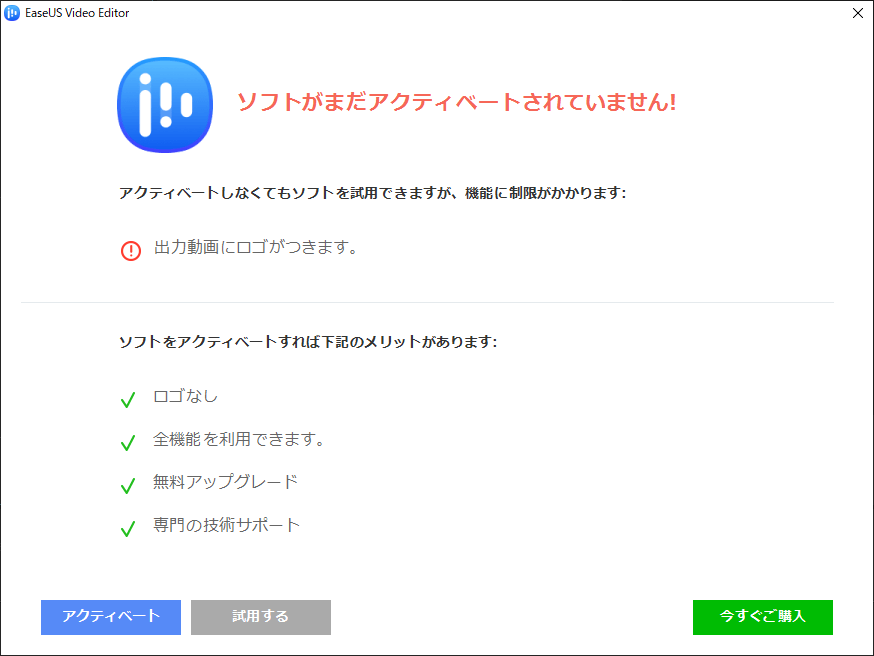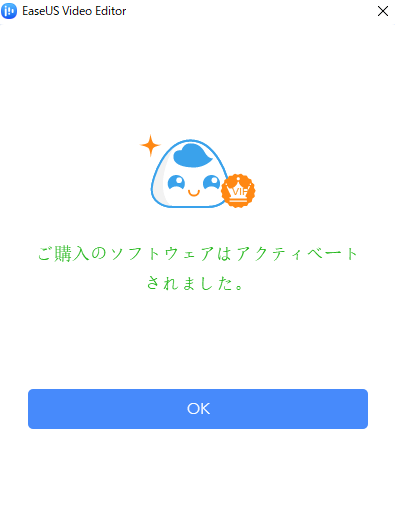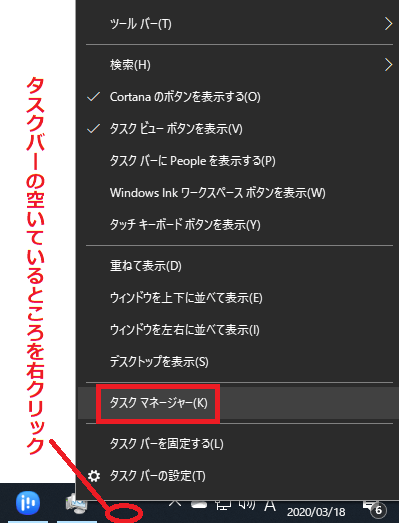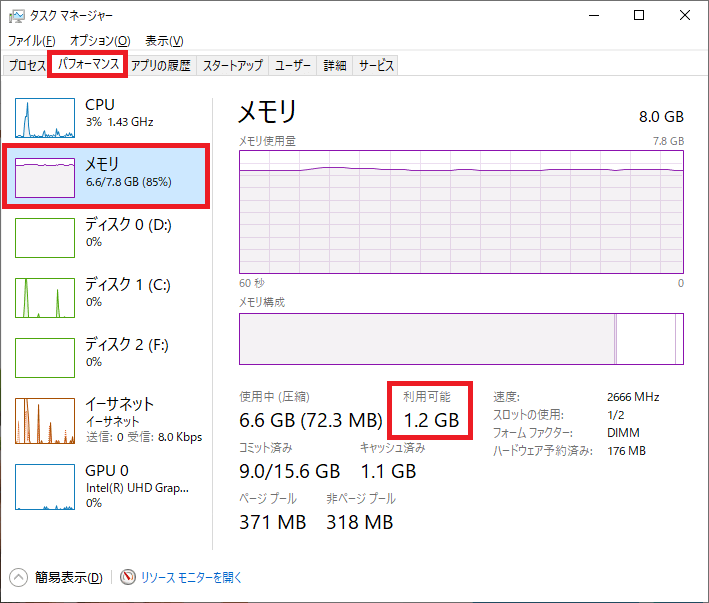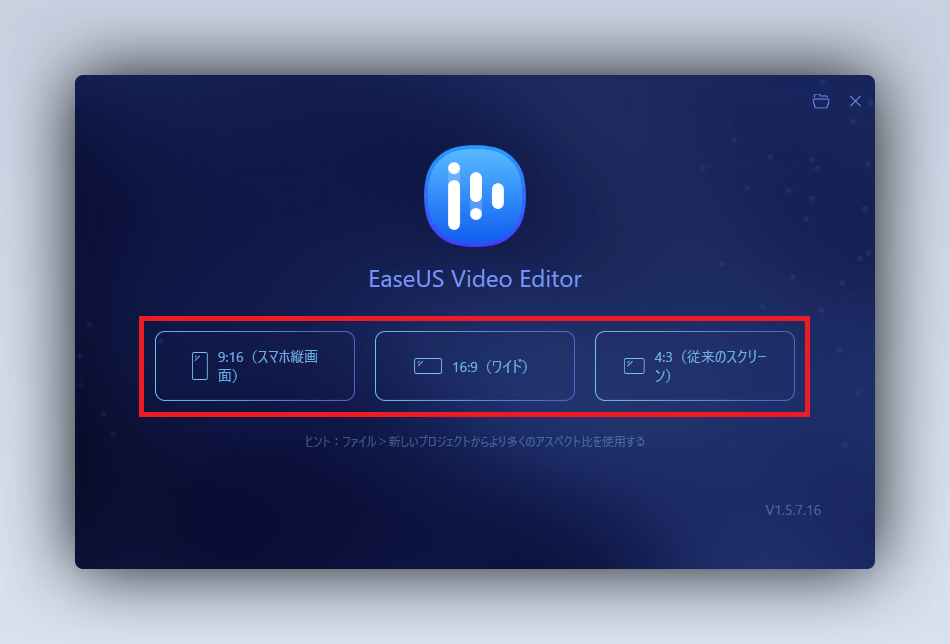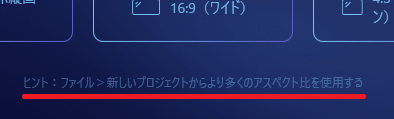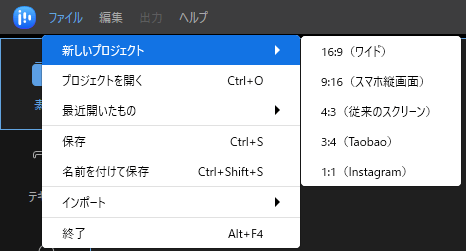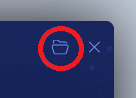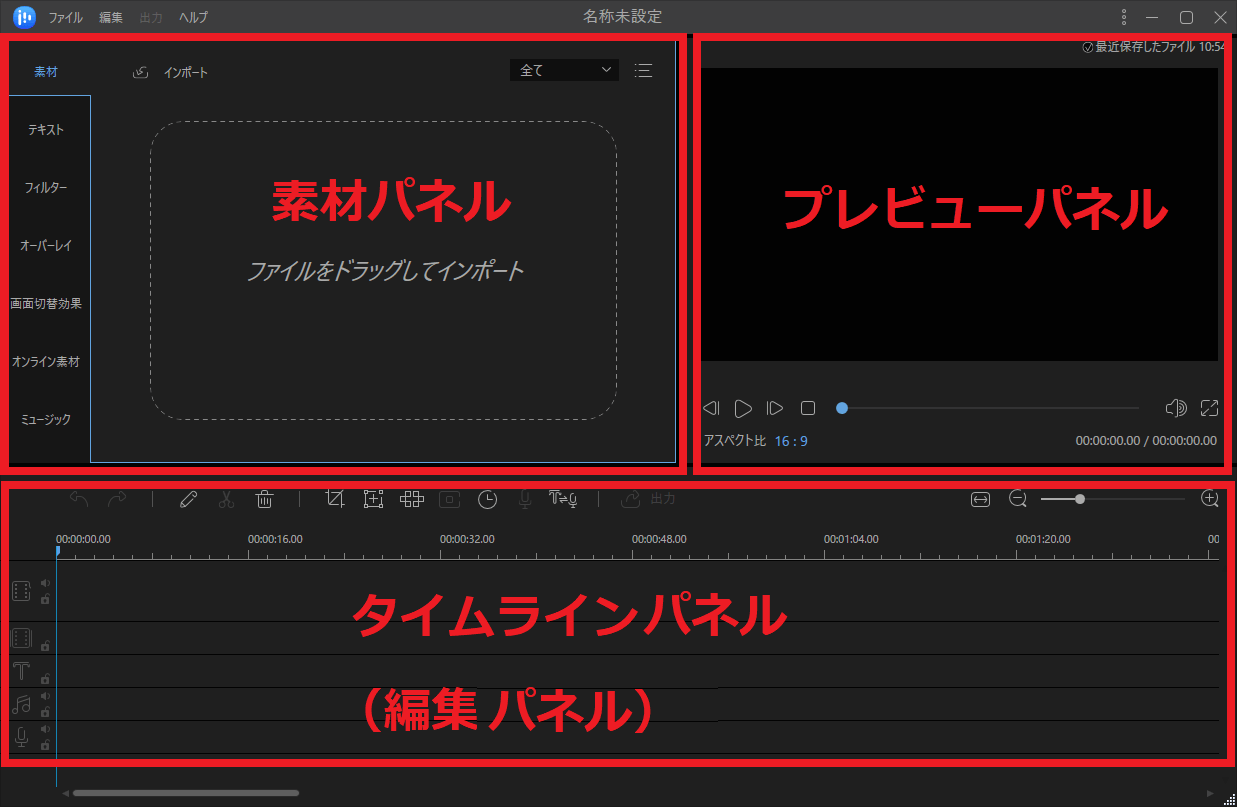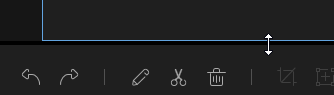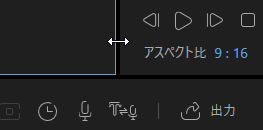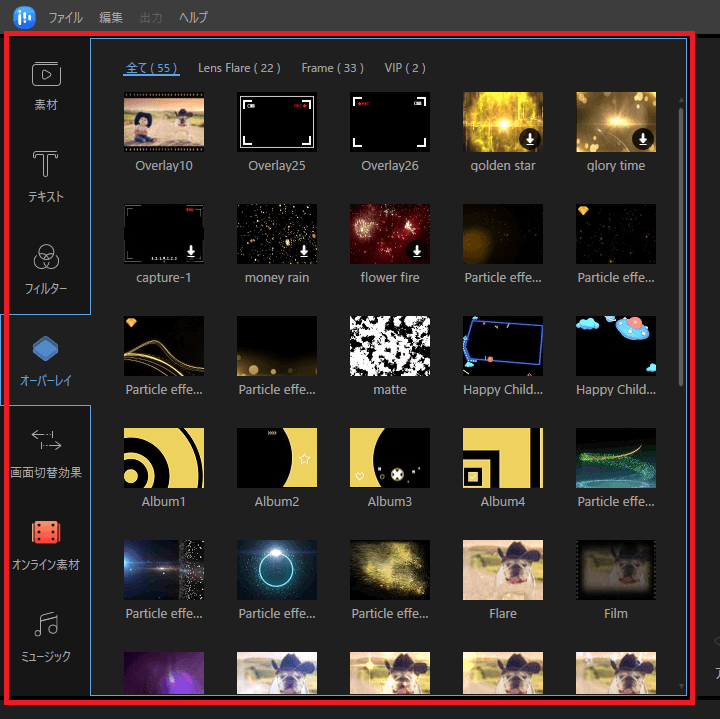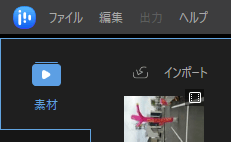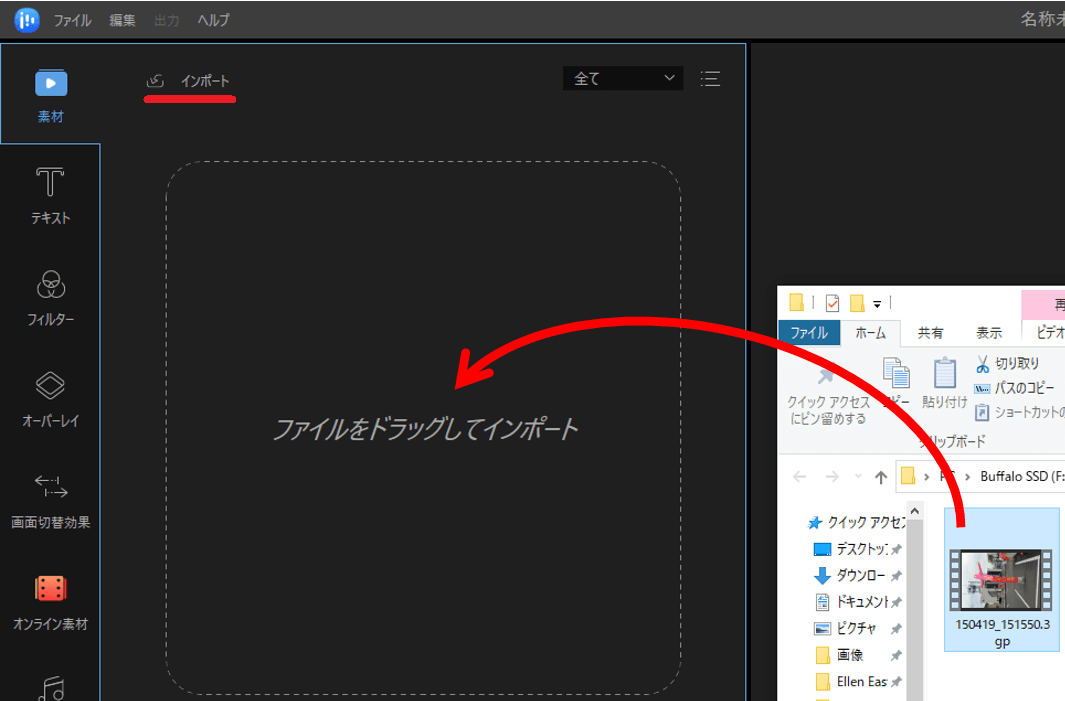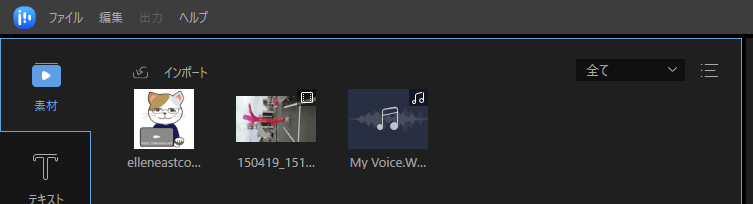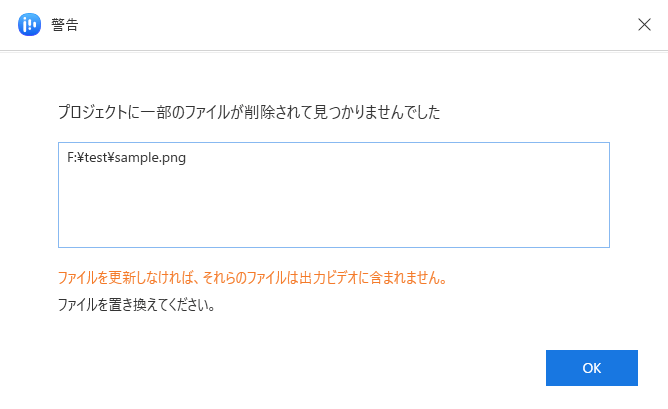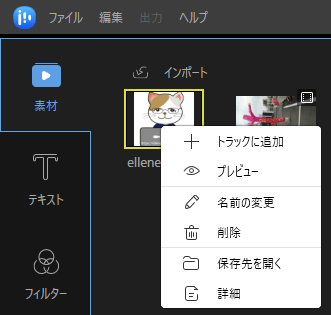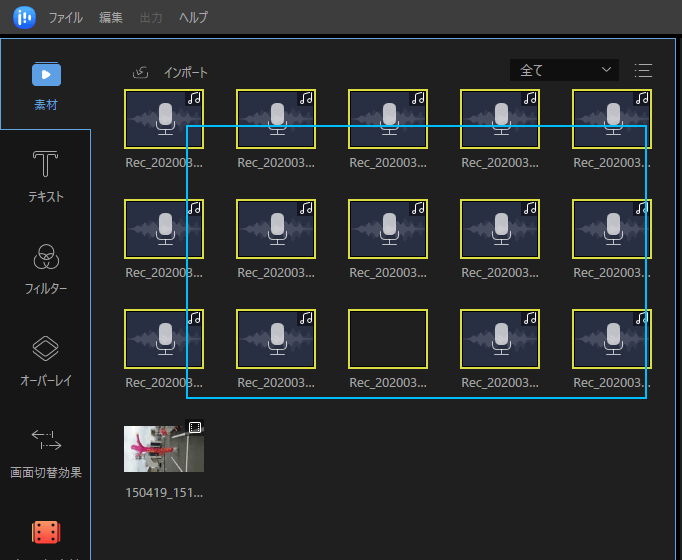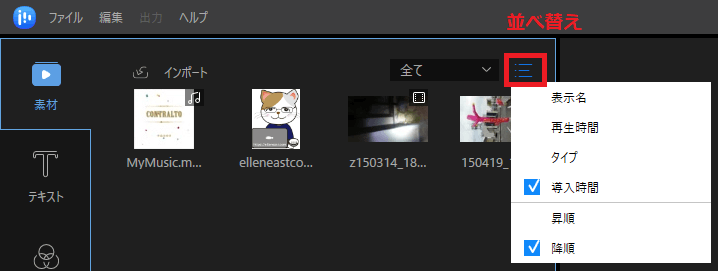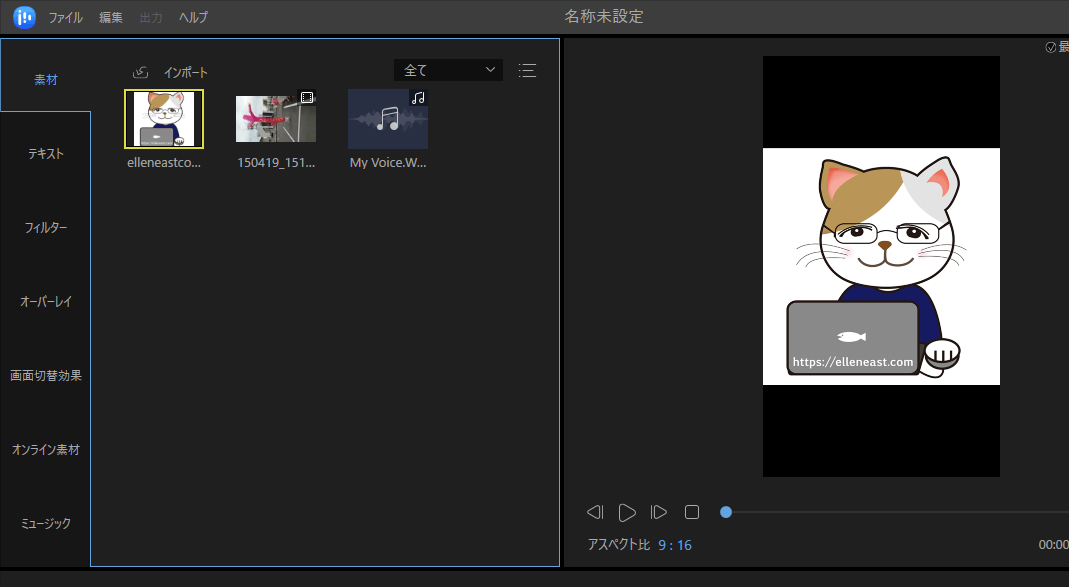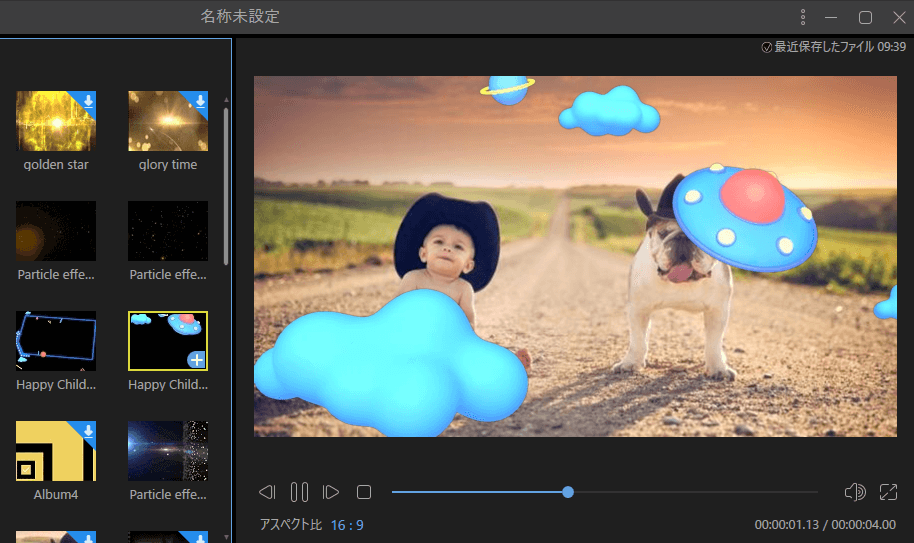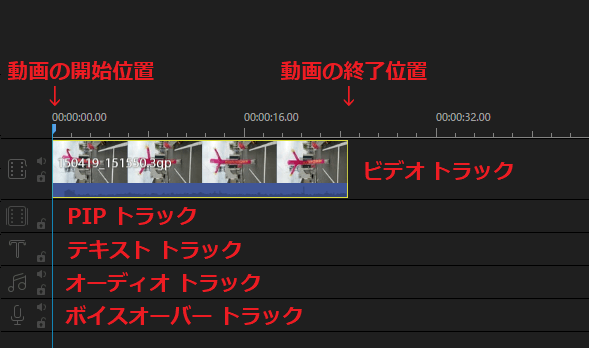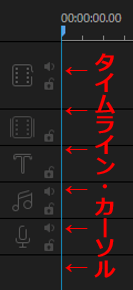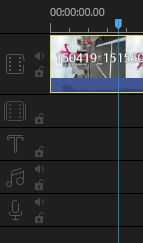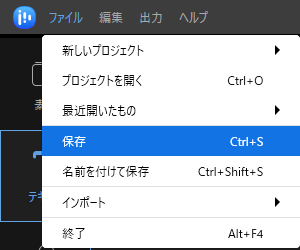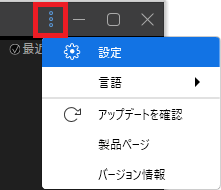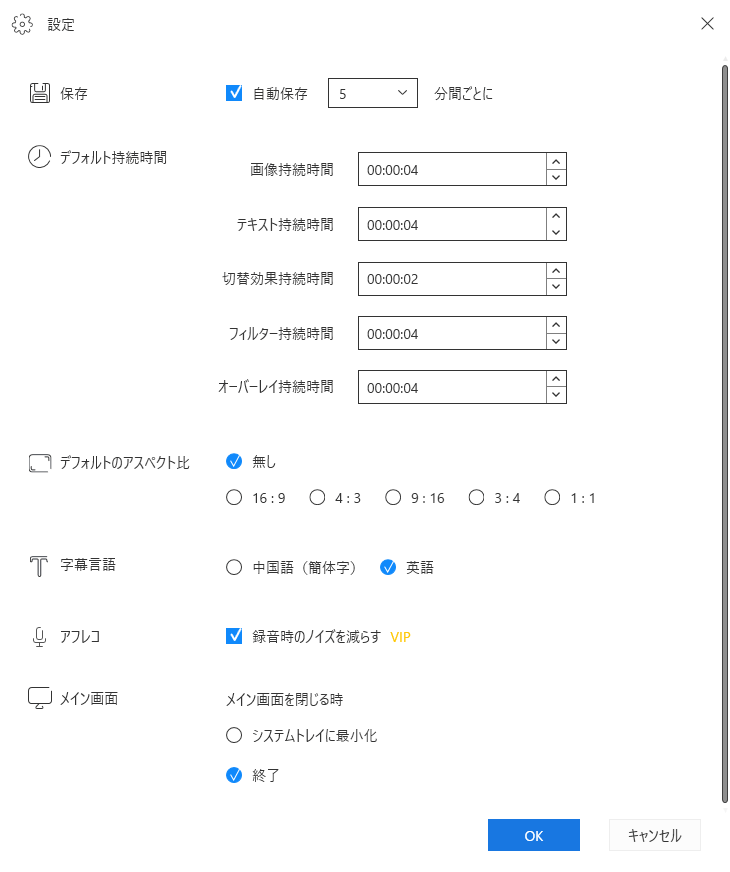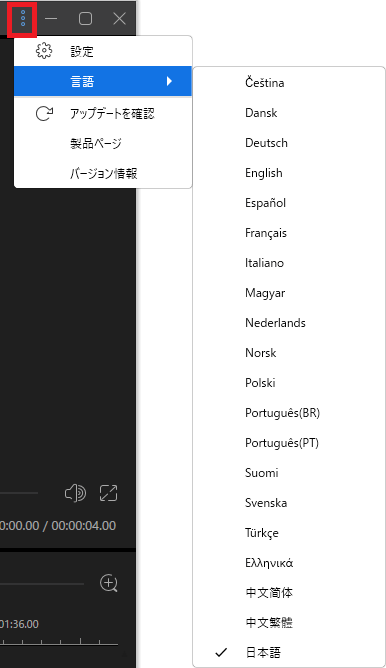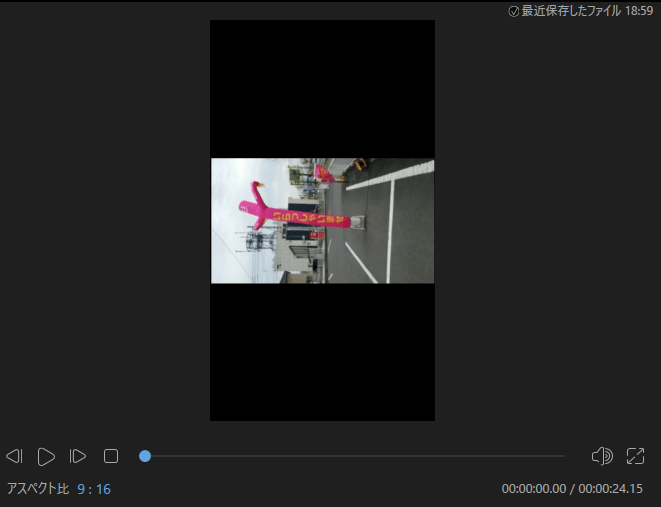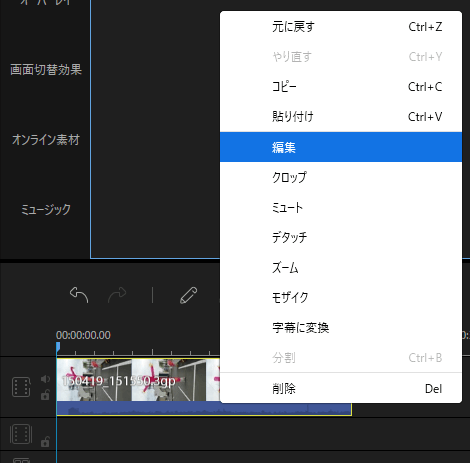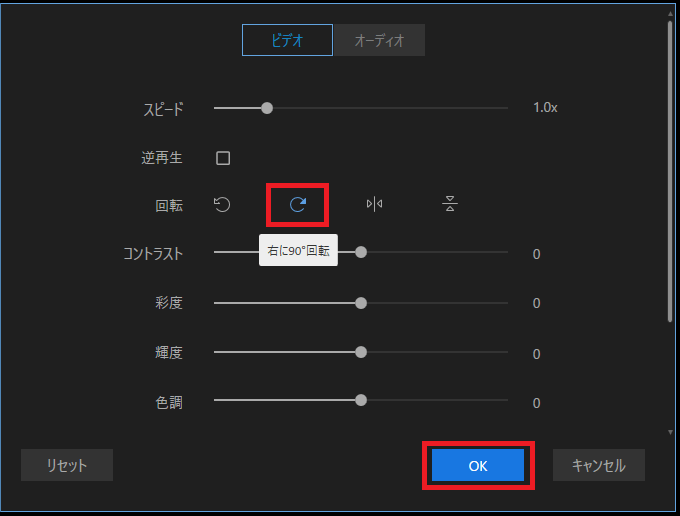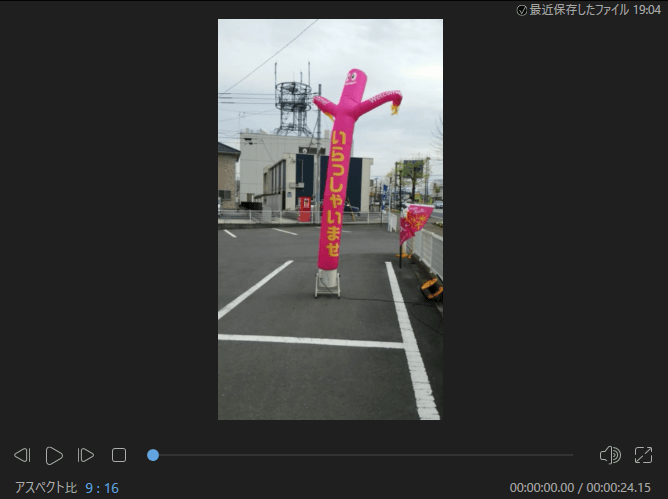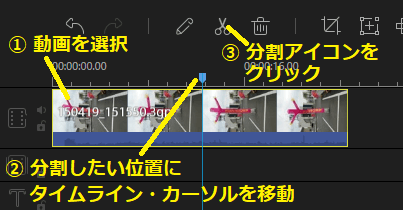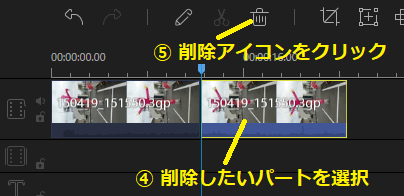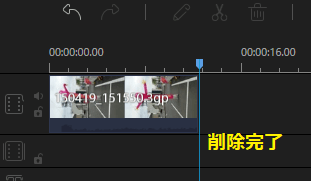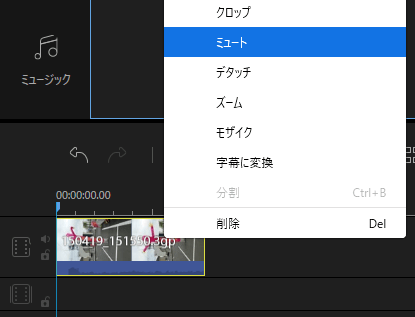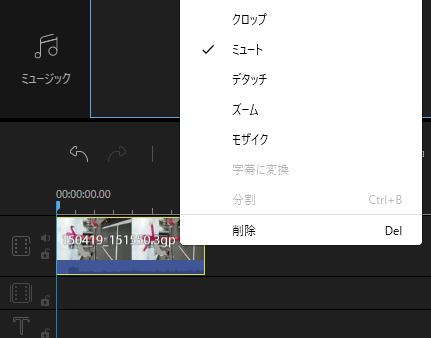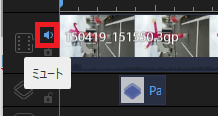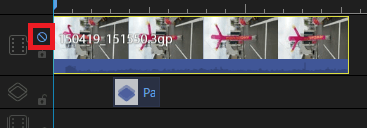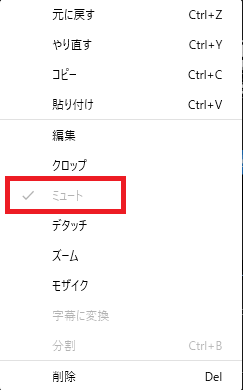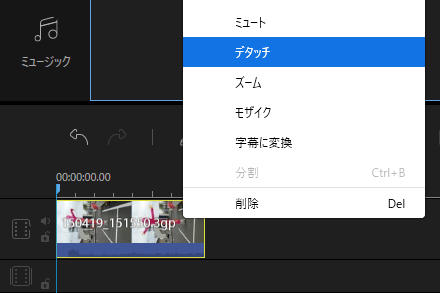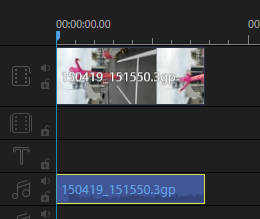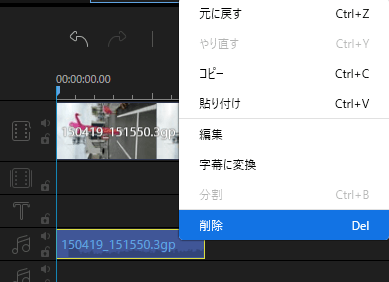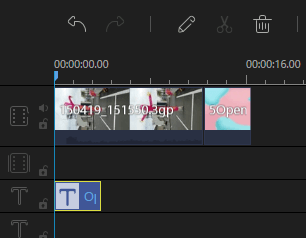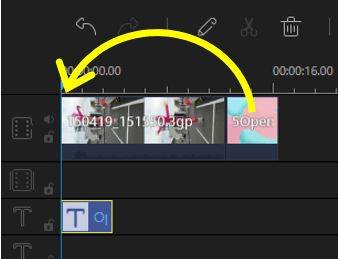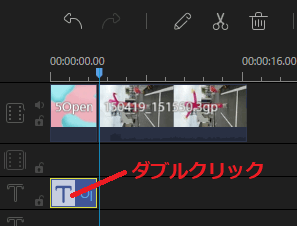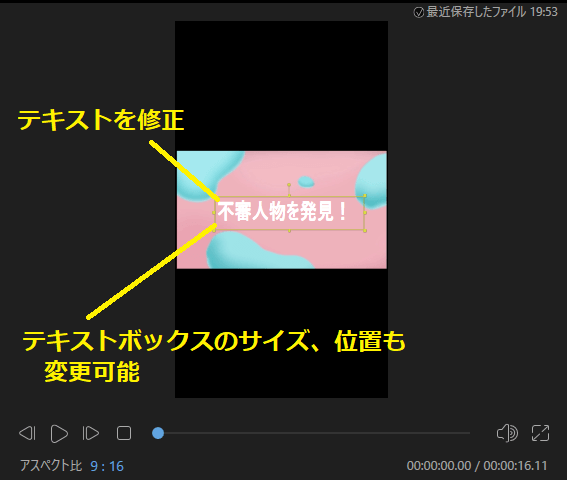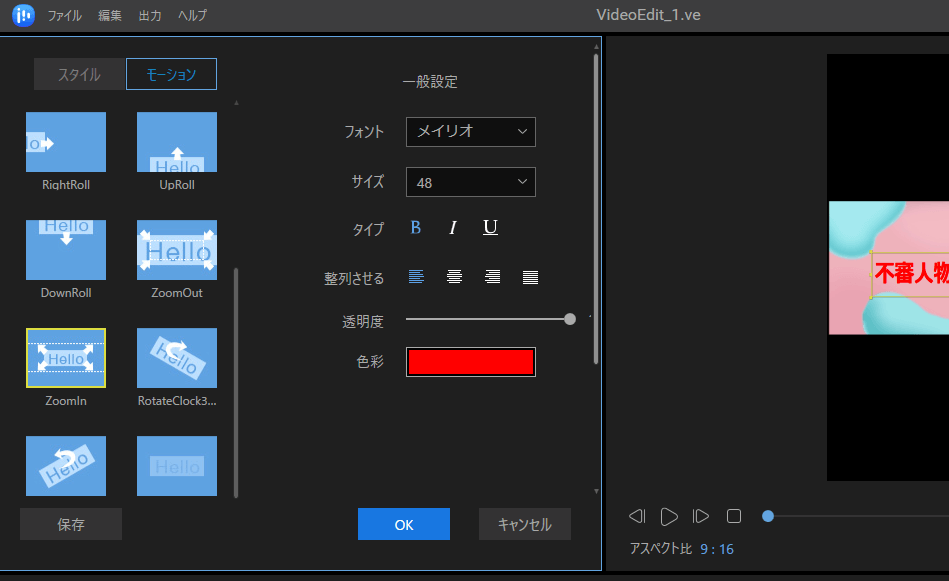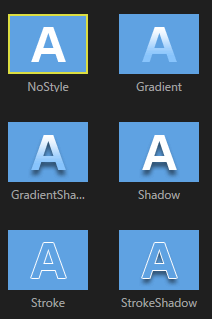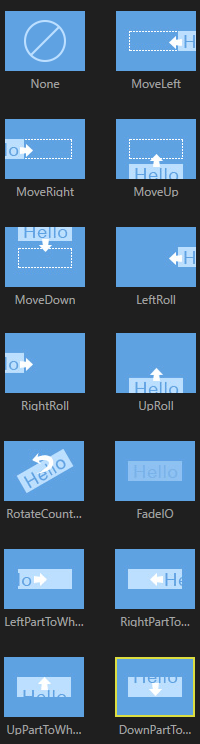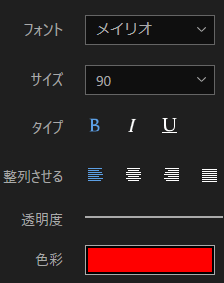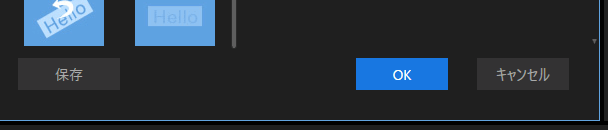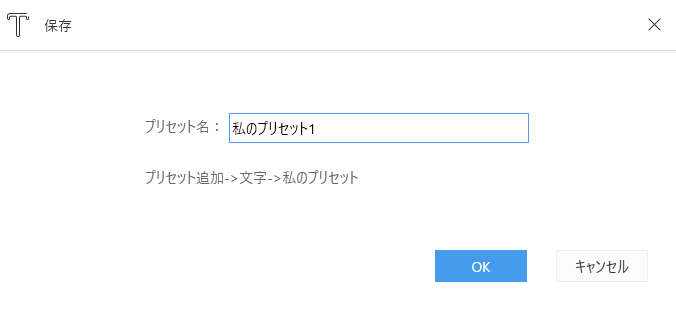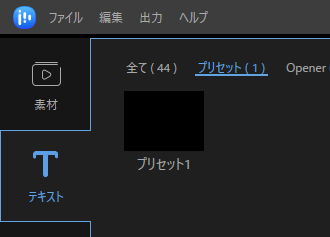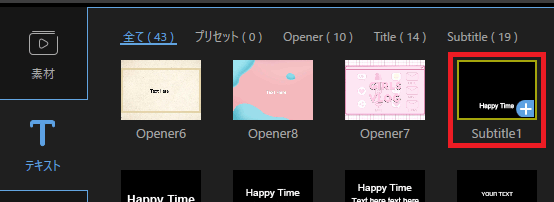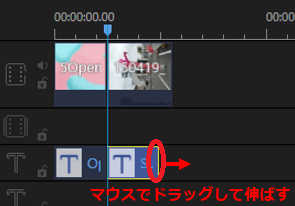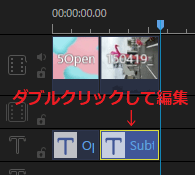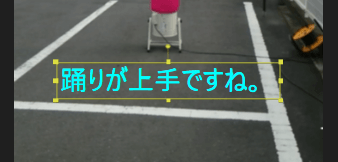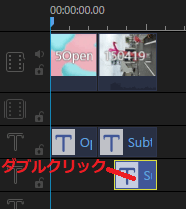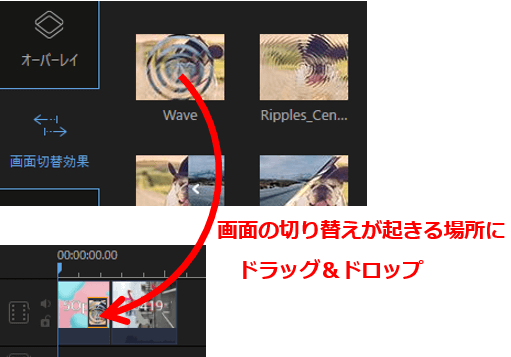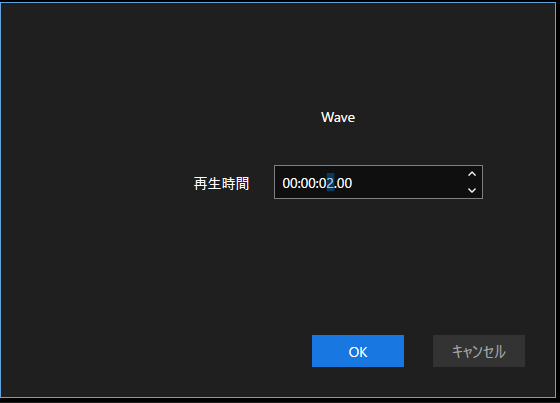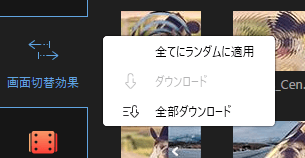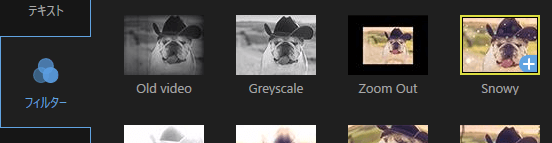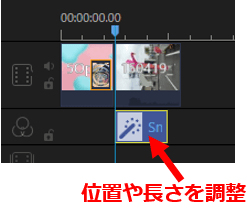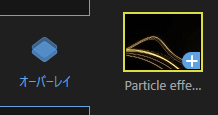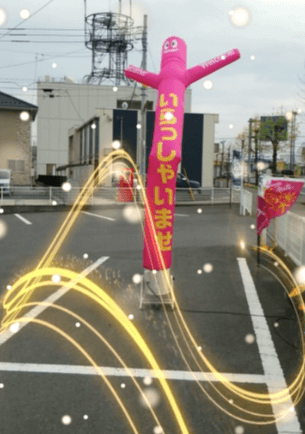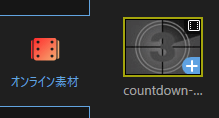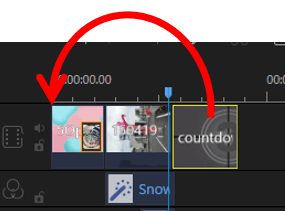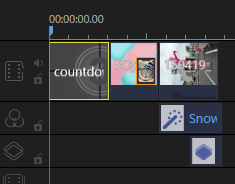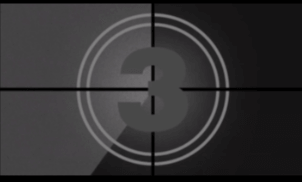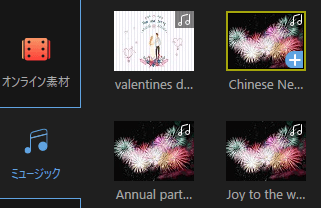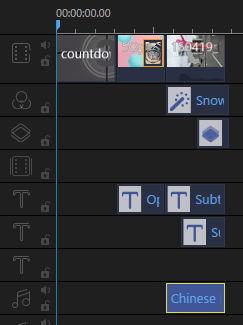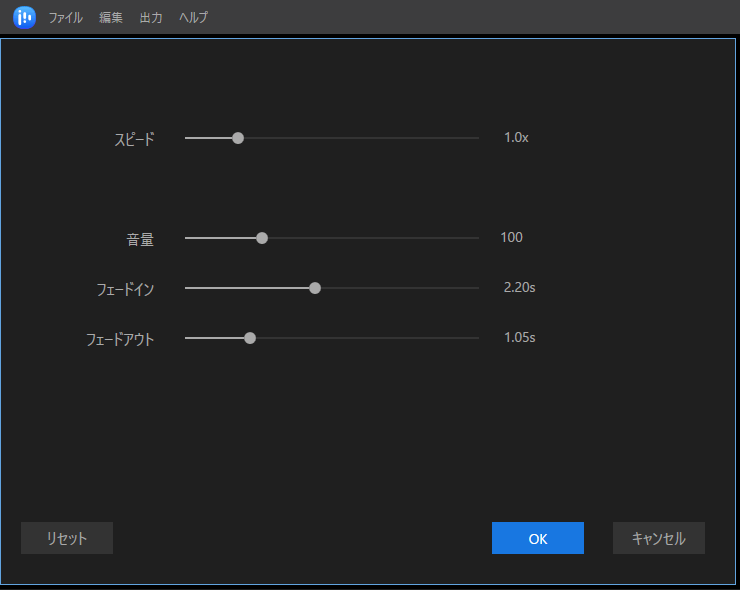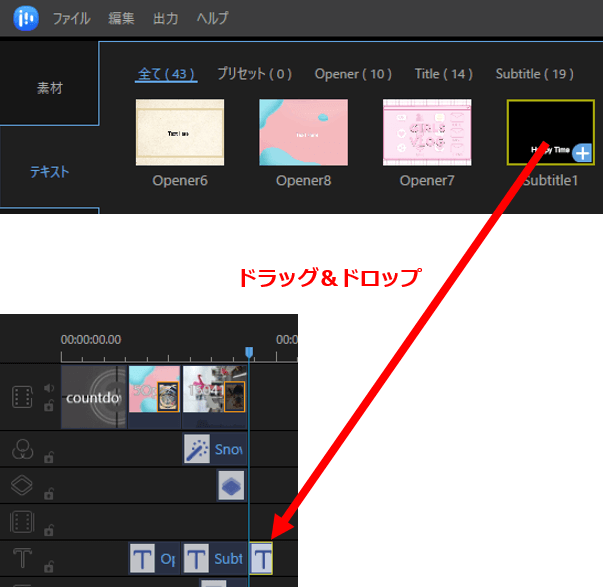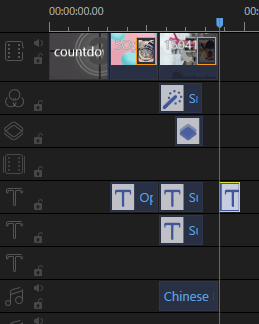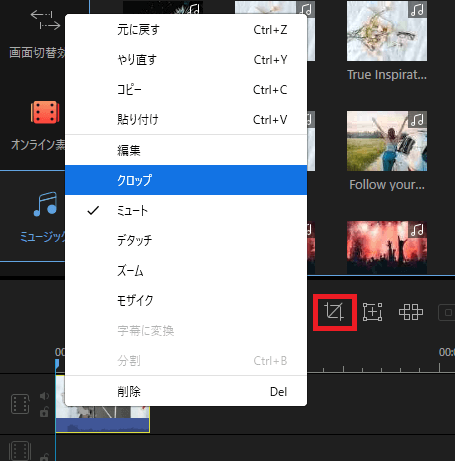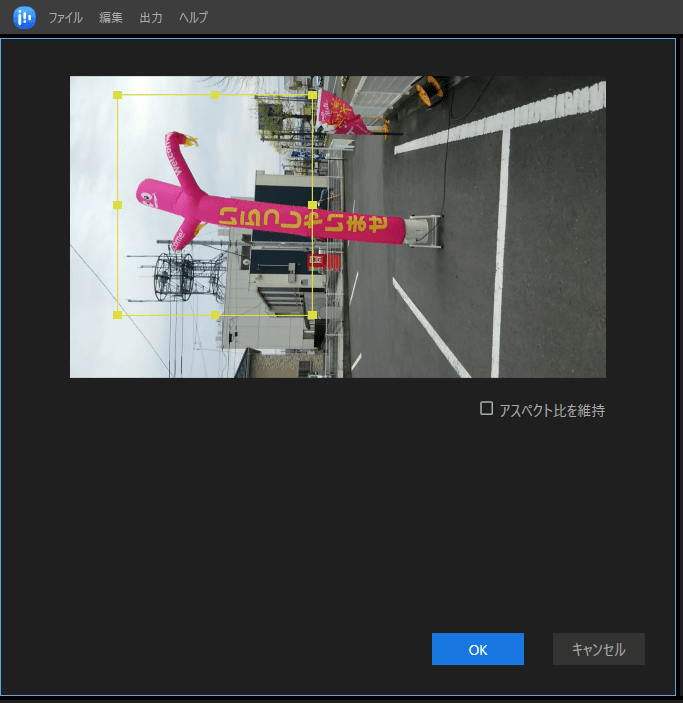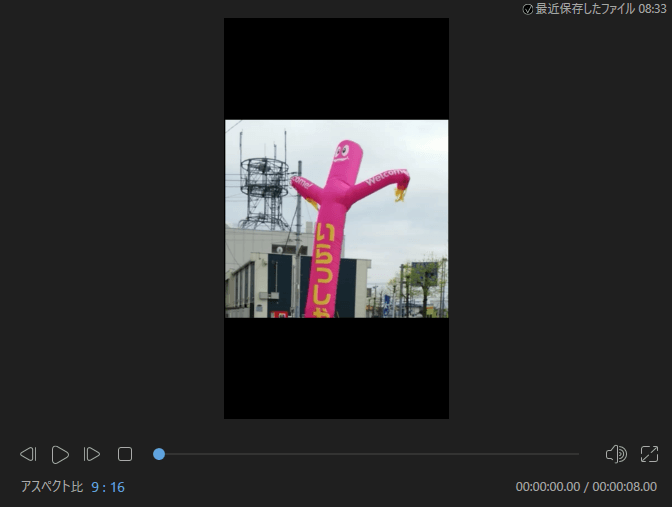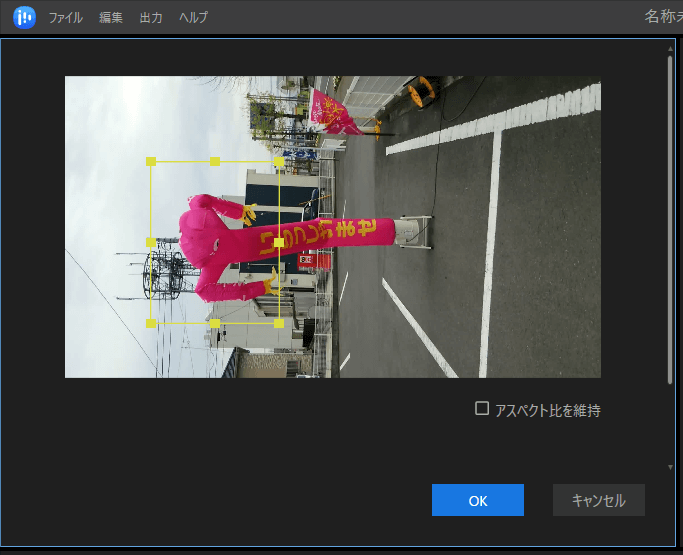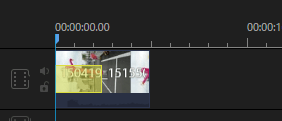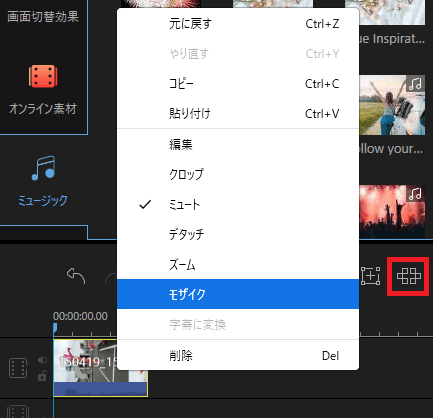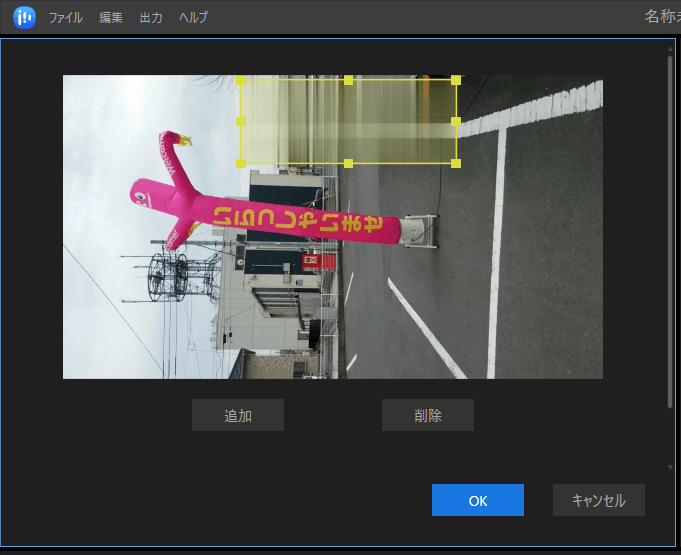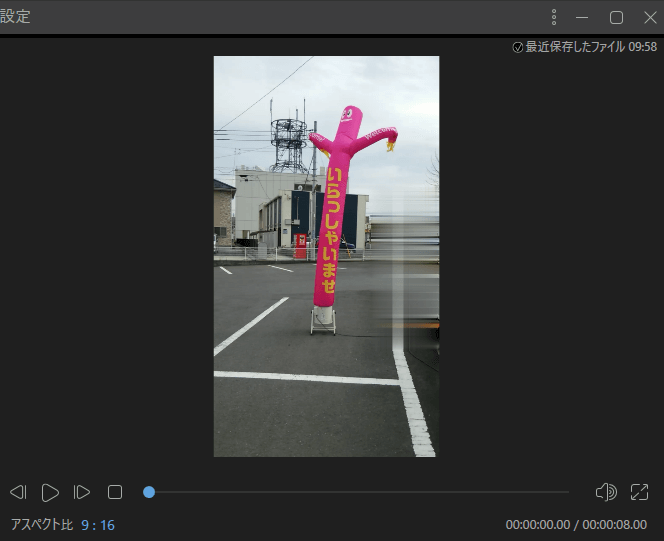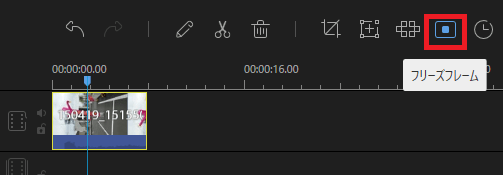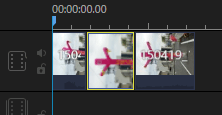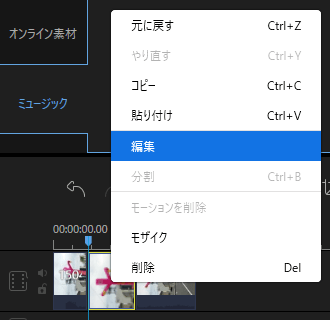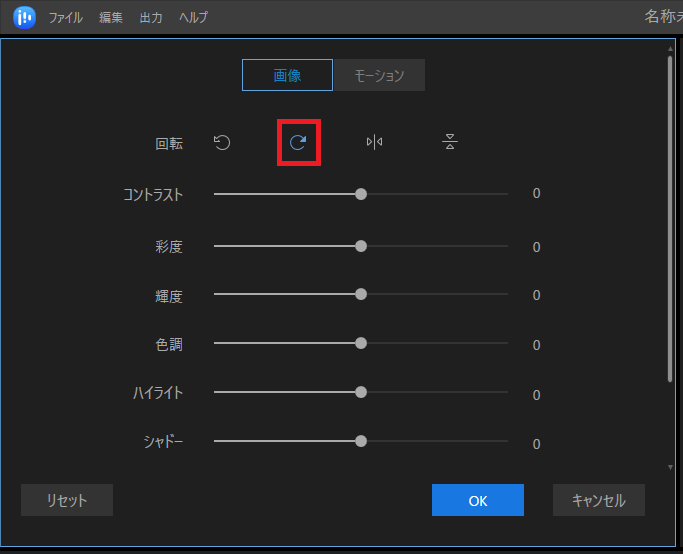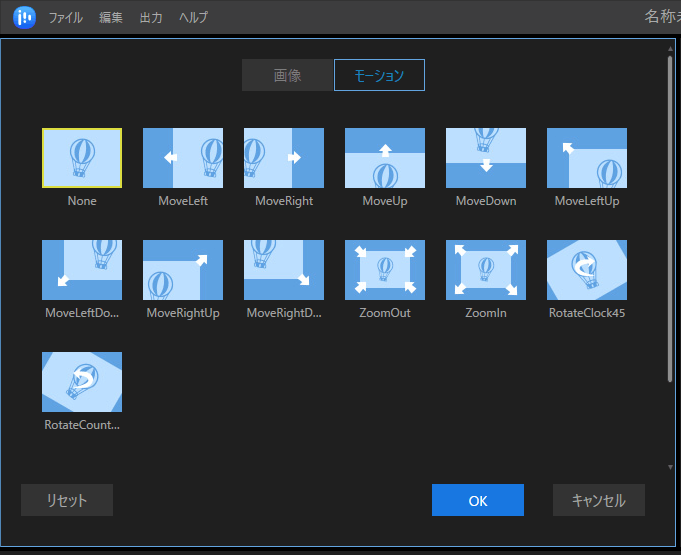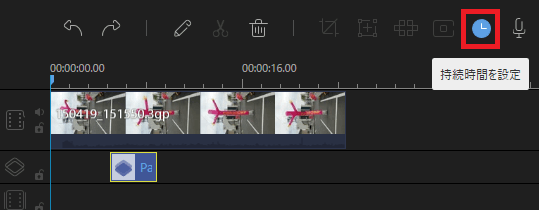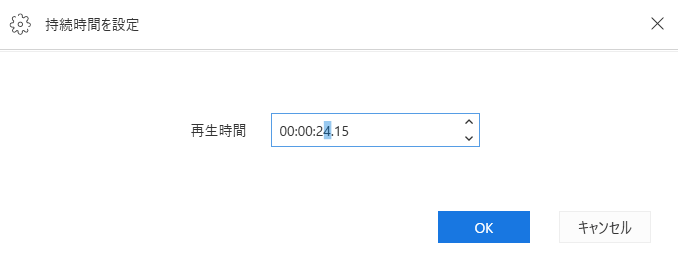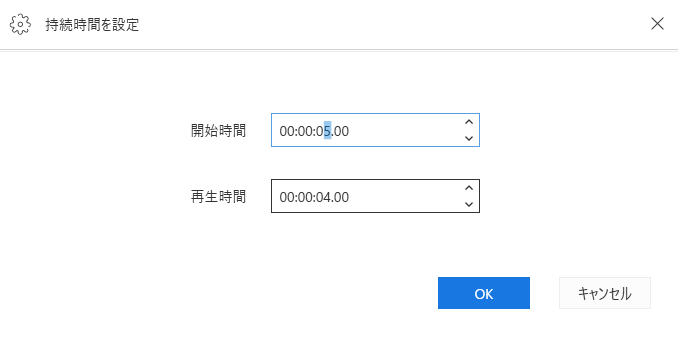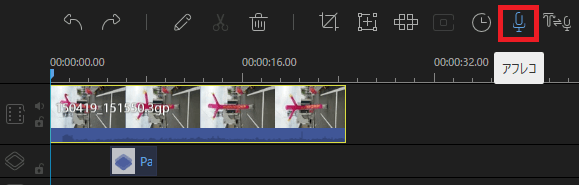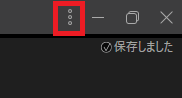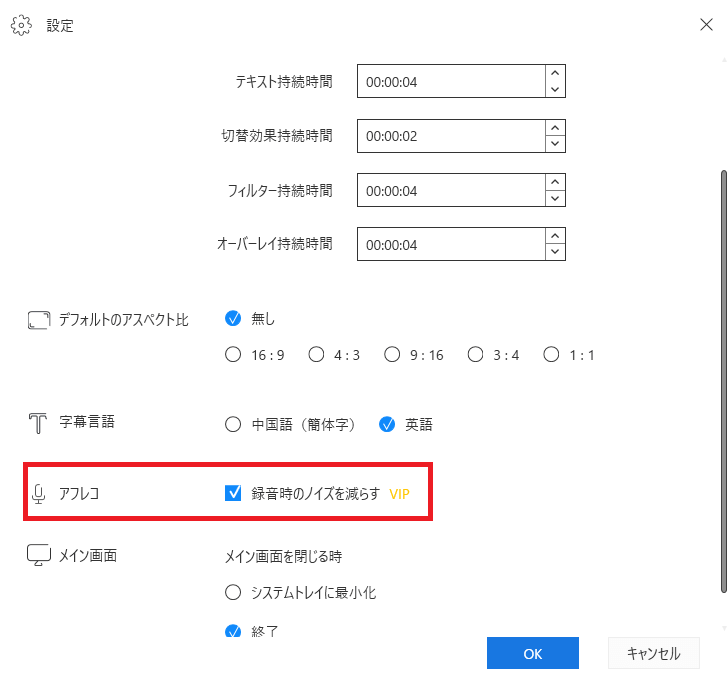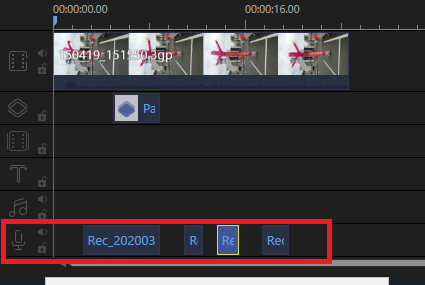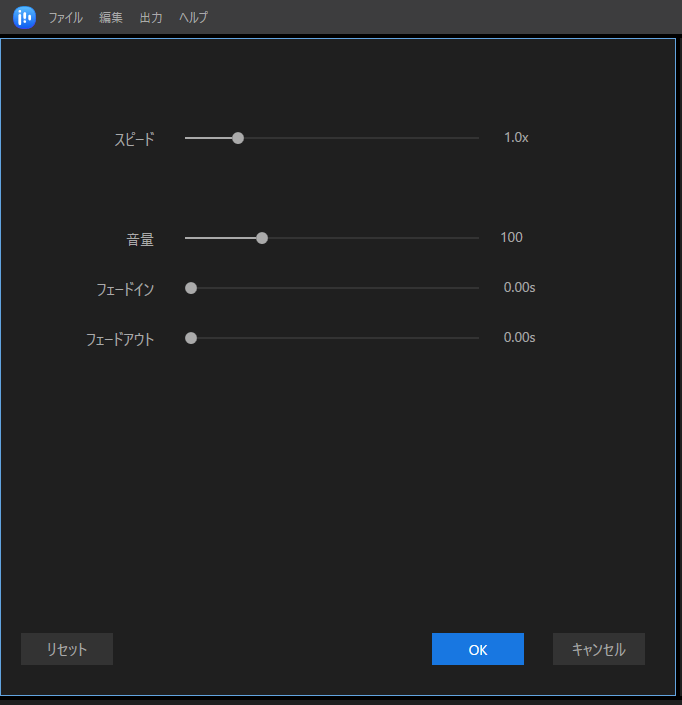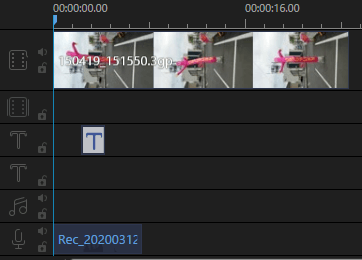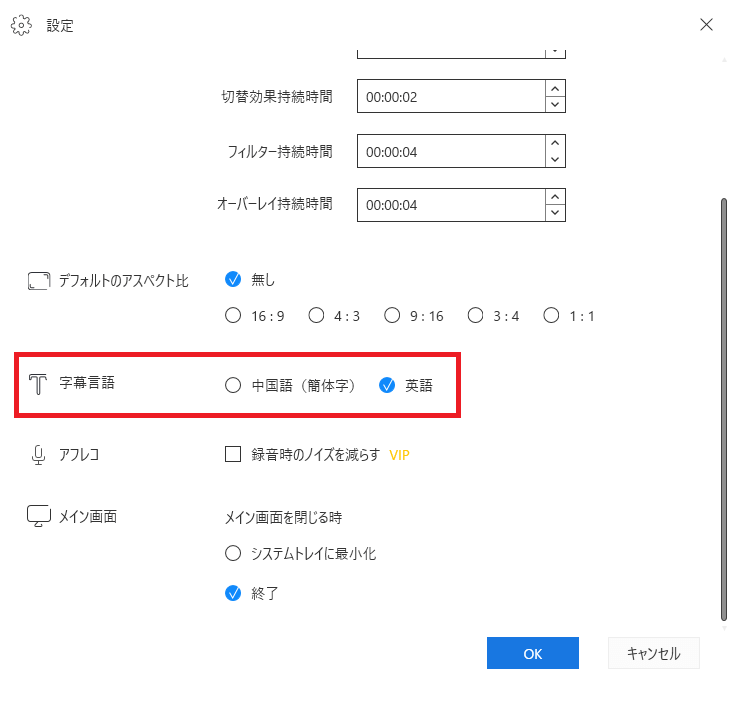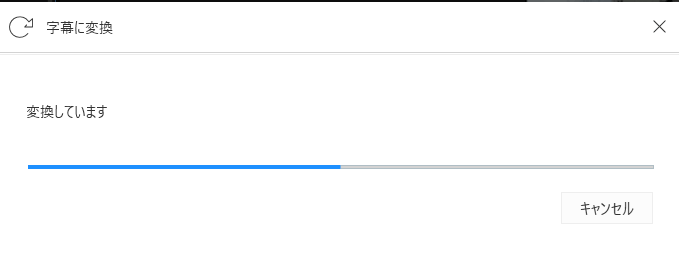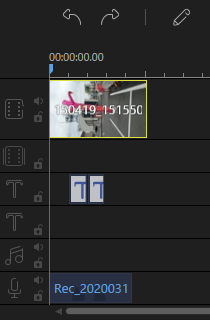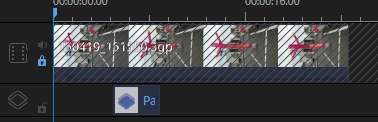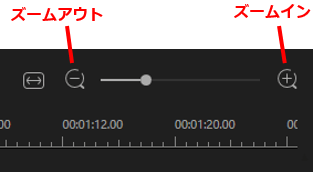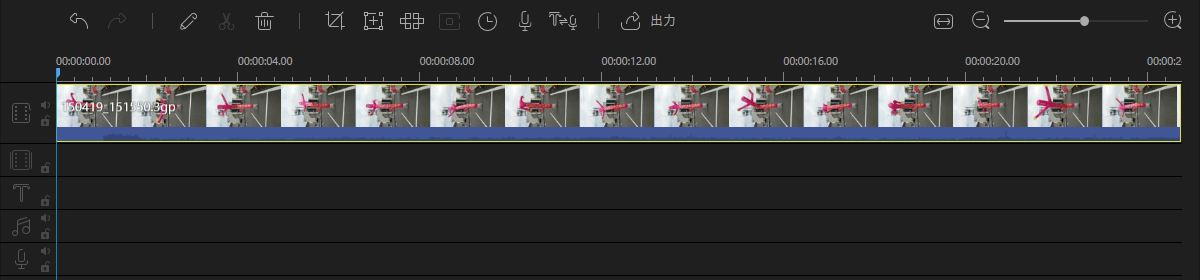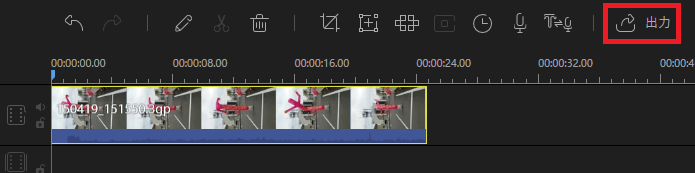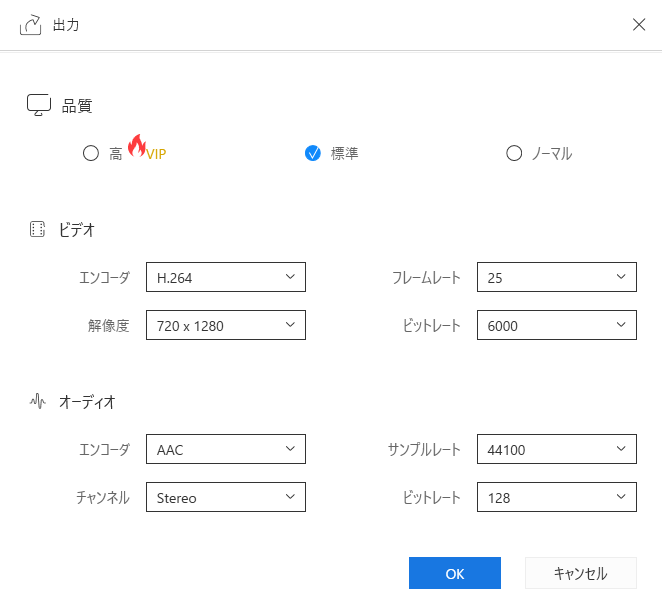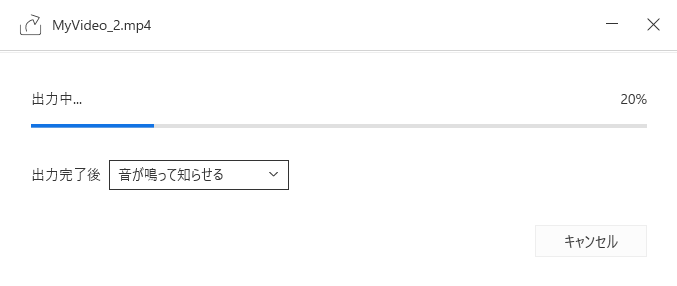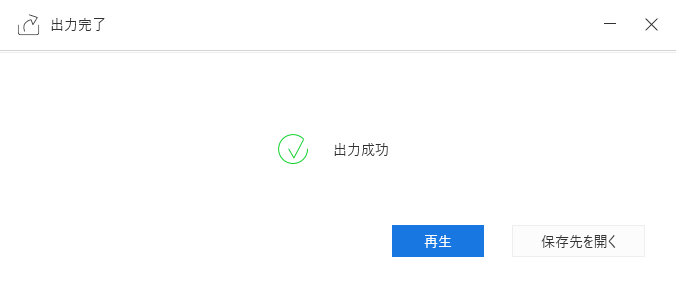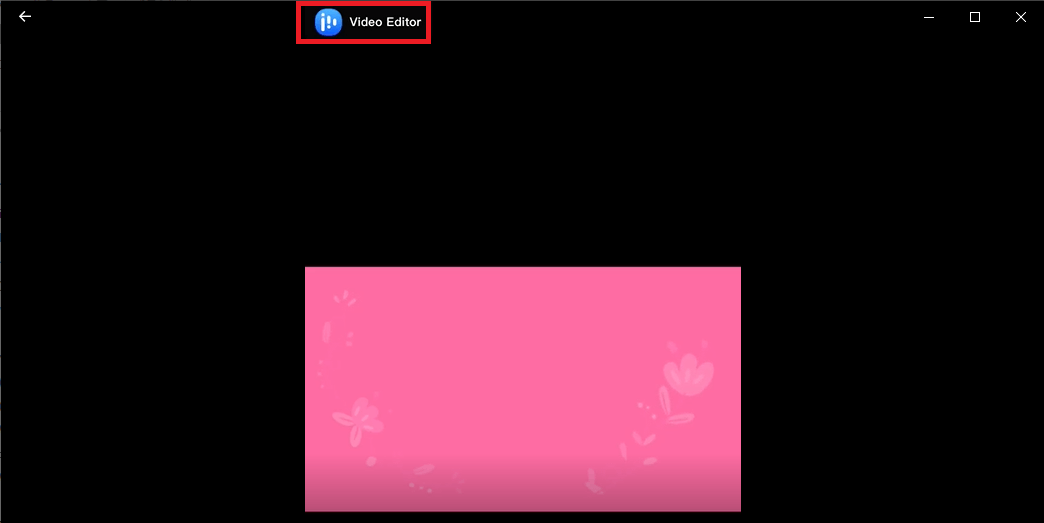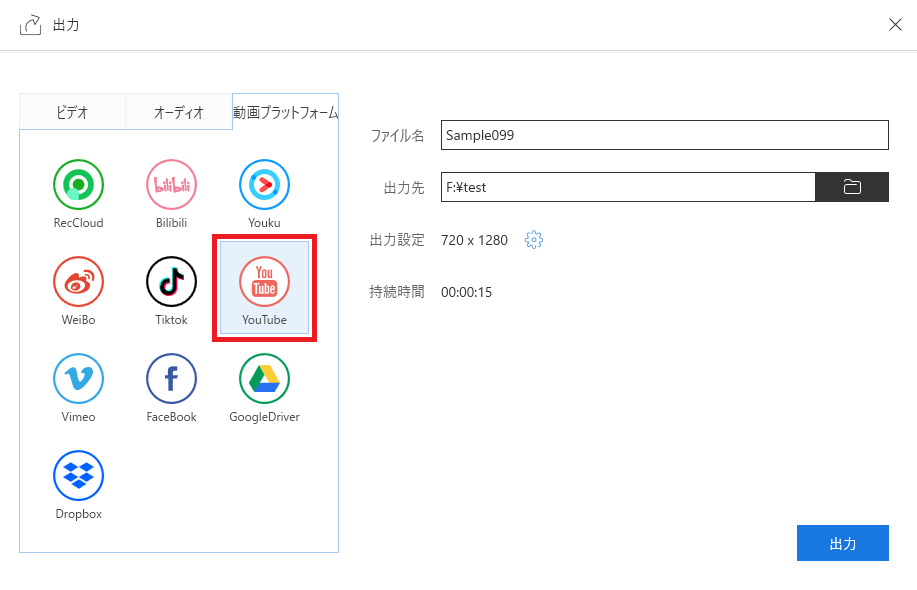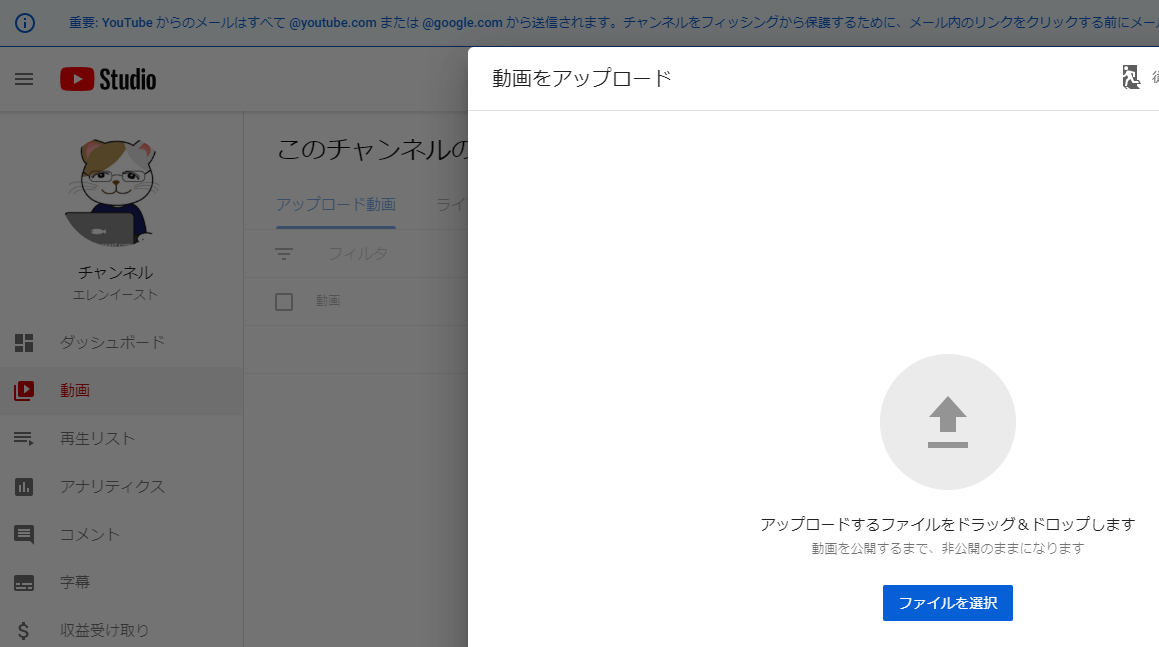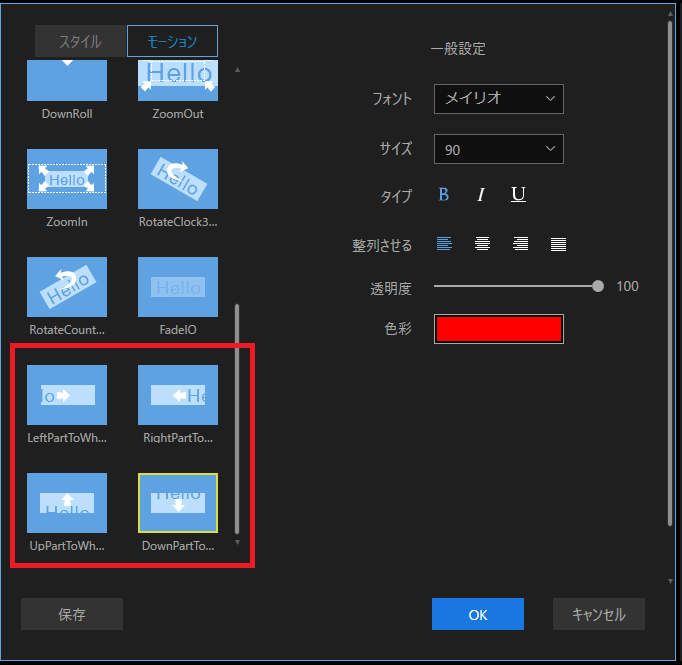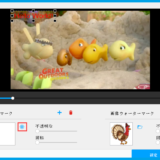EaseUS Video Editor(イーザス・ビデオエディター)は、2020年1月に販売が開始されたばかりの動画編集ソフトです。
この記事では「EaseUS Video Editor 1.5.7.16 ~ 1.5.7.29」の Windows 版をレビューします(記事を書いている途中でアップデートがありました)。
2020年3月現在のところ Windows 版のみのようです(Mac 版などはまだ無い模様)。
使用してみた感想は「初心者に優しい動画編集ソフト」
最初に、EaseUS Video Editor を使用してみた感想を書きますね。
実は、この記事を書くまで、私は動画編集ソフトというものを使ったことがほとんどありませんでした。
この記事中の動画に関する専門用語は、この記事を書きながら調べました。
「私のような動画編集のシロウトでも使えるかなぁ?」と思いつつ、恐る恐る EaseUS Video Editor で動画の編集を始めてみたのですが、実際にやってみると、思っていたよりもはるかに簡単に、直感的に、作業を行うことができました。
実際、他のネット記事を見ても、EaseUS Video Editor は「操作が分かりやすく、初心者~中級者に適している」という評価が多いようです。
他の高価で高機能な動画編集ソフト(Adobe Premiere Pro など?)と比較すると、あまり細かいところまでは編集できないようですが、言い換えればその複雑でないシンプルさが初心者には分かりやすく感じられるのです。そして、それでいながら、動画編集を十分に楽しめるだけの実力を持っている動画編集ソフトだと思います。
特に、これから動画の編集を始めてみようという方にオススメです!ヽ(^。^)ノ
こちらは、動画編集の初心者の私が、EaseUS Video Editor を使用して動画を編集している様子を記録した YouTube の動画です。
編集操作の簡単さが伝わるでしょうか?
(サウンドあり。2分22秒)
もしも YouTube 動画の最初のほうだけ画面がボケる場合、対処法についてはこちらを参照してください(別タブで開きます)。
主な機能
- 分割、トリミング、クロップ、ズーム、モザイク、フリーズフレーム、アフレコ、音声文字変換(簡体中国語、英語のみ)、回転、反転、音声の追加、スタイルの変更、彩度/輝度・色調補正、逆再生、再生スピードの加速/減速などを簡単に実現
- 50 個以上の動画フィルター及びオーバーレイのエフェクト
(私が数えたところ、テキスト素材が43、フィルターが49、オーバーレイが55(うち5つが使用不可)、画面切替効果が59、オンライン素材が87、ミュージックが104で、計392個の素材が使用できるようです) - 動画に好きな音楽・サウンドを入れることが可能
- 日常的によく使われている動画フォーマットをほぼサポート
- エクスポートした動画を様々なデバイスで再生可能。動画を DVD に焼いたり(「注意事項」参照)、YouTube、Facebook、Twitter などの SNS で共有可能(「注意事項」参照)
上記は EaseUS Video Editor の製品ページのデータを元にしていますが、内容の一部に変更を加えています。
Trial 版と Pro 版の違い
Trial 版(無料版)と Pro 版(有料版)では下記の違いがあります。
| Trial 版 | Pro 版 | |
| 動画の長さの制限なし | ✔ | ✔ |
| 全機能の利用 | ✔ | ✔ |
| 全ての素材の利用 | – | ✔ |
| 1080p (※注) 解像度の動画をエクスポート | – | ✔ |
| ウォーターマークなし | – | ✔ |
1080p とは、横 1920 ピクセル × 縦 1080 ピクセルの動画。フルハイビジョン=フル HD (Full High Definition) とも呼ばれます。
なお、この記事は Pro 版を使用して書きました。
Pro 版の料金
Pro 版(有料版)の料金は、2020年3月現在、下記のようになっています(EaseUS Video Editor 料金ページより)。
- 1か月間ライセンス・・・3,590円
1か月間の技術サービスと無料アップグレードが付いてくるようです。 - 1年間ライセンス・・・5,990円
1年間の技術サービスと無料アップグレードが付いてくるようです。 - 永久無料アップグレード・・・9,590円
永久にアップグレードが無料。上図には技術サービスのことが書いてありませんが、技術サービスも永久に無料なのでしょうか、ね?
いずれにしろ、永久にアップグレードが無料でこのお値段は、かなりお得な気がします。
EaseUS Video Editor 料金ページには、「ご案内」として下記が補足されています。
- ご購入になった製品のライセンスが数分間内自動的に届きます。無料技術サポート対応。(※当サイトの管理人より:原文のまま。日本語がちょっと変です)
- Windows 10, 8.1, 8, 7, Vista, XP に対応します。
- 返金ポリシーにより30日間内の返金保証(※当サイトの管理人より:原文のまま)
システム要件
EaseUS Video Editor のページより。
| システム要件 | Windows 7/8/10 |
| 対応する動画/音声フォーマット | 動画 – avi、mpeg、wmv、mp4、mov など
音声 – wav、mp3、m4a、mid、flac、aac、wma、au、aiff、ogg など |
| 対応する写真のフォーマット | bmp、jpg、png、gif、tif、heic など |
| 対応するデバイス | ポータブルデバイス:Apple、Samsung、HTC、SanDisk、Sony、LG、Huawei、BlackBerry、Amazon など
Windows Media Player 11 及びそれ以降のバージョン DirectX: Microsoft DirectX 9.0c 及びそれ以降のバージョン |
Video Editor Support > Hardware Requirements より。
- 500 MHz 以上のプロセッサ
- 最低 1GB の RAM、Windows 8/8.1/10 では最低 2 GB の RAM
- ハードディスクに 1 GB 以上の空き容量
- CD-R/RW、DVD-R/RW、DVD+R/RW または DVD+R DL ドライブ
(※当サイトの管理人より:必ずしも必要ないと思われます) - キーボード、マウス、その他の互換ポインティングデバイス
Video Editor Support > System Requirements より。
対応している OS:
- Windows® 7
- Windows® 8
- Windows® 8.1
- Windows® 10
- 携帯電話やスマホで使用されることが多い .3gp の動画もインポートできます。
- 動画の出力形式は MP4、AVI、WMV、MKV、MOV、GIF のみです。(バージョン 1.5.7.29 の場合)
GIF 形式で動画を出力すると、ご存知だと思いますが、音声は消えてしまいます。また、他の動画フォーマットと比較して、GIF 動画は解像度やフレームレートが粗くなります。
インストール
EaseUS Software の EaseUS Video Editor のページからアプリをダウンロードし、インストールします。
インストール操作は簡単なので特に迷う点は無いと思います。参考までに、インストール時に表示されるダイアログを下記に記載しておきます(左→右→左下の順です)。
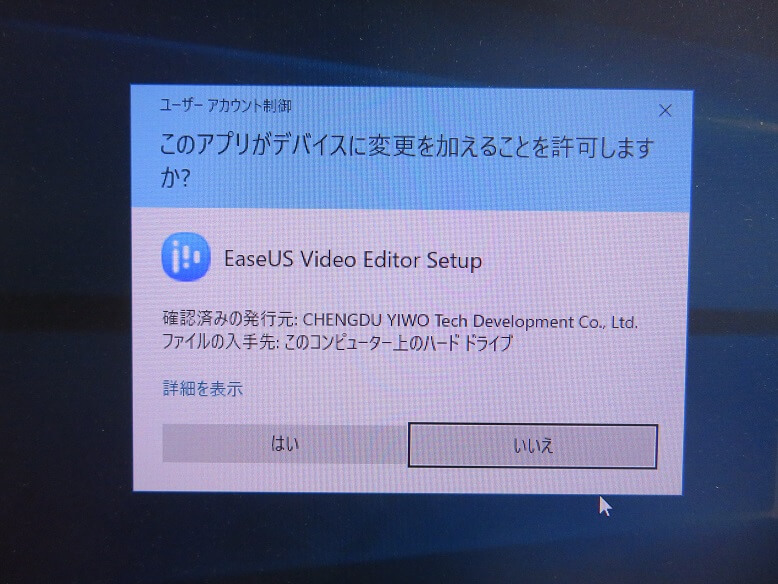 |
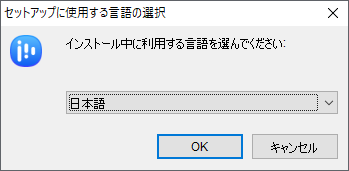 |
 |
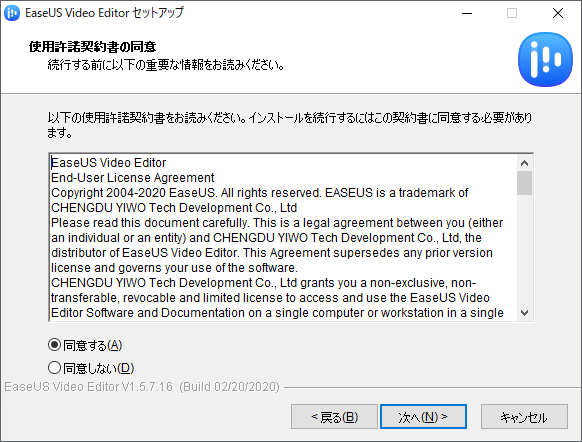 |
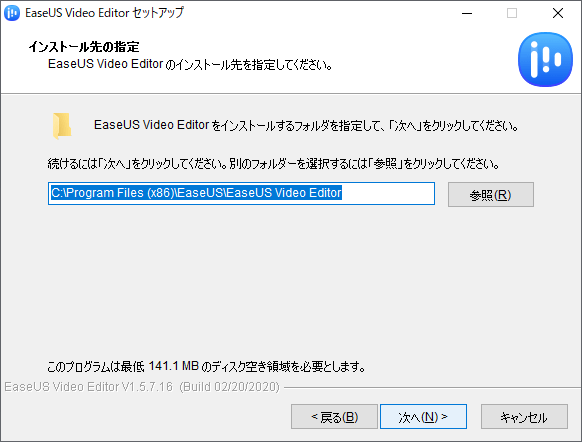 |
 |
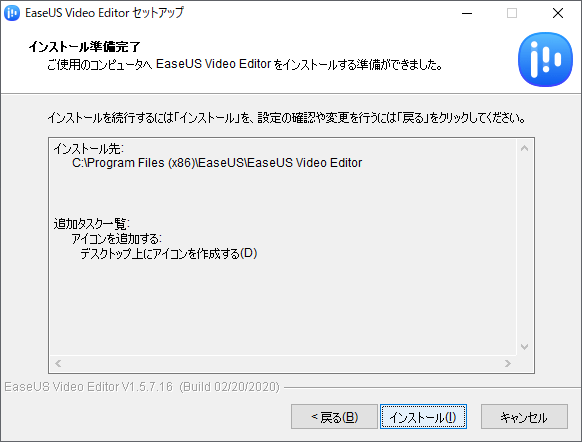 |
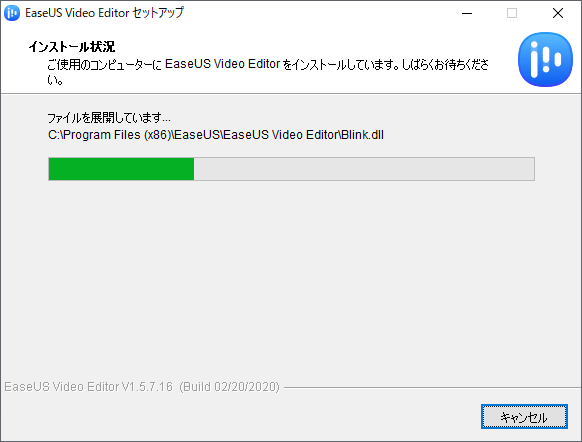 |
 |
Pro 版へのアップグレード方法
Trial 版を Pro 版にアップグレードするには、まず、日本語版の購入ページで Pro 版を購入して、アクティベーションコードを入手します。
次に、Trial 版のアプリを起動して、画面右上の[アップグレード]ボタンをクリックします。
下図のダイアログが表示されます。
すでにアクティベーションコードを入手している場合は、[アクティベート]ボタンを選択してアクティベーションコードを入力すれば Pro 版にアップグレードできます。
下図はアクティベートが成功したときに表示されるダイアログです。
・・・おにぎり?
動画編集を始める前に ~ 基礎知識
動画の編集に入る前に、基本的な事柄を押さえておきましょう。
起動時にメモリに関する警告が出た場合
アプリを起動したときに次のような警告が表示されることがあります。
ご注意
システムの現在利用可能なメモリが1G未満であるため、ソフトがフリーズまたはクラッシュするかもしれません。実行中のソフトをいくつか閉じてください。
この警告が出たときの対処例を以下に示します(Windows 10 の場合)。
まずタスクマネージャーを起動します。
タスクマネージャーを起動するには、タスクバーの空いているところ(下図の赤丸部分など)をマウスで右クリックし、表示されたメニューで[タスクマネージャー]を選択します。
Ctrl + Alt + Delete を同時に押してから[タスクマネージャー]を選択して起動することもできます。
タスクマネージャーが起動したら、[パフォーマンス]タブを選択し、左ペインで[メモリ]を選択し、[利用可能]なメモリをチェックしてください。
上図の場合、利用可能なメモリが1.2GBであることが分かります。
利用可能なメモリが1GB未満になっている場合は、他のアプリケーションを閉じるなどして、1GB以上にしてください。
起動画面
EaseUS Video Editor を起動したら、起動画面で以下のいずれかを行います。
- 新規プロジェクトのアスペクト比を選択する
- 作成済みの既存プロジェクトを開く
アスペクト比とは、動画のキャンバスとなる矩形(正方形や長方形)の「縦・横の長さの比率」のことです。
従来のテレビなどではアスペクト比が横4:縦3だったそうですが、現在のハイビジョン放送では横16:縦9が主流だそうです。
パソコン上での YouTube の標準アスペクト比も16:9とのことなので、どれを選択すれば良いかよく分からない場合は、16:9を選択しておくのが無難かもしれません。
EaseUS Video Editor で動画を編集するときは、「プロジェクト」という単位(ファイル群)で作業を行います。
プロジェクトの中には、編集中の動画そのものはもちろん、動画を編集するために必要で便利なツール、部品(素材など)、そして設計図に相当するものなどが含まれます。
プロジェクト単位で作業をすることにより、作業全体の管理がしやすくなり、編集した動画に再び変更を加えることが容易になります。
新規プロジェクトのアスペクト比を選択する場合
EaseUS Video Editor の起動時ダイアログの画面で
- 9:16(スマホ縦画面)
- 16:9(ワイド)
- 4:3(従来のスクリーン)
のいずれかを選択できます。
EaseUS Video Editor の起動時ダイアログ(上図)のアスペクト比選択ボタンの下に「ヒント:ファイル>新しいプロジェクトからより多くのアスペクト比を使用する」と記載されています。
不自然な日本語なので首をかしげる人もいるでしょう。
これは、「[ファイル]>[新しいプロジェクト]からより多くのアスペクト比を選択することができます」という意味になります。
下図は[ファイル]>[新しいプロジェクト]を選択した様子です。
起動時のダイアログには無かった
- 3:4(Taobao)
- 1:1(Instagram)
という2つのアスペクト比も選択可能になっていることが分かります。
作成済みの既存プロジェクトを開く場合
すでに作成済みのプロジェクトを開く場合は、起動時ダイアログの右上のフォルダアイコンをクリックします。
操作ガイドについて
EaseUS Video Editor をインストールし、初めて使用するときは、次のような手書き風のテキストによる操作説明が何度か表示されます。
これは EaseUS Video Editor の使い方を示す操作ガイドです。
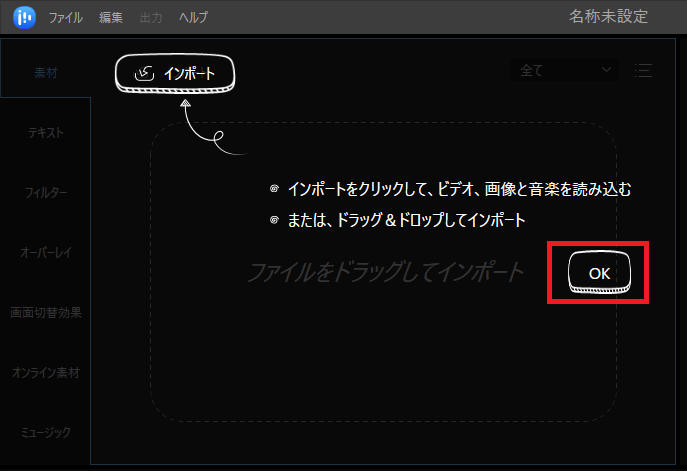 |
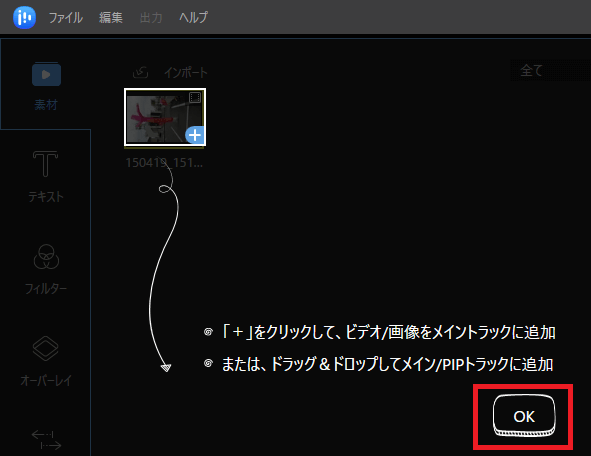 |
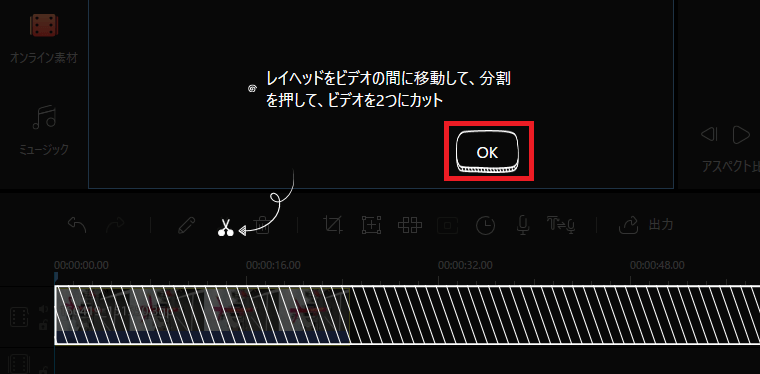 |
 |
説明を読んだあと[OK]をクリックすれば操作ガイドが消えます(操作ガイドを消さないとアプリの操作ができません)。
各操作ガイドが表示されるのは最初の1度だけです。
ところで、上記の3番目の操作ガイドに書かれている「レイヘッド」とは何でしょう? 調べてみましたが明確な答えが見つかりませんでした。
文脈からして「タイムラインカーソル(再生インジケーター)」のことのように思えますが。。。「プレイヘッド(再生ヘッド)」の「プ」が欠けてしまったようにも思えますね。
画面の3つのパネルについて
EaseUS Video Editor の画面は「素材パネル」「タイムラインパネル」「プレビューパネル」の3つに分けられます。
それぞれのパネルについて見ていきましょう。
素材パネルについて
素材パネルには、さまざまな種類の素材(テキスト、フィルター、オーバーレイ、画面切替効果、オンライン素材、ミュージック)があらかじめ豊富に用意されています。
「素材」とは、編集中の動画に追加して使用できる部品のようなものです。クリップと呼ぶこともあります。
素材パネルの一番上の[素材]タブには、自分で用意した素材(動画、画像、音声など)を置いておくことができます。
なお、タイムラインに配置した各素材のオプションを設定したり編集したりするダイアログも素材パネルの上(同じ領域)に表示されます。そのため、素材パネルが位置する領域を「編集画面」と呼ぶ方もおられるようです。
[素材]タブに自分で用意した素材をインポートするには
素材をインポートするには、素材パネルの[素材]タブを選択して、対象となるファイル(動画、画像、音声ファイルなど)を[素材]タブの上にドラッグ&ドロップします。
[素材]タブ左上の[インポート]をクリックして素材をインポートすることもできます。
下図は、自分で用意した画像、動画、音声を[素材]タブにインポートした様子です。
EaseUS Video Editor では、インポートした素材は全てのプロジェクトで共有されます。
EaseUS Video Editor では、インポートした素材とインポート元のファイルはリンクされています。
従って、インポート後に、インポート元のファイルを削除したり移動したりすると、問題が発生することがあります。
たとえば、
- インポートした素材をプロジェクト内の動画(タイムライン)に追加
- プロジェクトを保存してアプリを終了
- インポート元のファイルを削除
- アプリを起動して再びプロジェクトを開く
という操作をすると、下図のような警告が表示されます。
[素材]タブの素材の名前を変更したり削除するには
自分で用意した素材のサムネイルを選択して右クリックすると、名前の変更や削除などをすることができます。
なお、[素材]タブのサムネイルを削除しても、インポート元のファイルが削除されることはありません。
[素材]タブの素材を複数選択するには
[素材]タブの素材を複数選択するには、[素材]タブの上でマウスをドラッグして、対象の素材の一部を青い枠線の中に入れます。
選択された素材は黄色い枠線で囲まれます。
Ctrl キーを押しながらマウスで各素材をクリックして複数選択したり、Shift キーを押しながら素材をクリックして範囲選択したり、Ctrl+A を押して全ての素材を選択することもできます。
素材を選択した後は、選択中のいずれかの素材の上で右クリックし、実行する操作を選択できます。
バージョン 1.5.7.29 において、上図で表示されている右クリックメニューのうち、複数の素材に対して実行可能なのは[削除]のみです。
他の操作を選択しても、選択中の1つの素材に対してのみ実行されます。
[素材]タブの素材をフィルタリングするには
[素材]タブの右上の設定を変更して、素材のフィルタリングができます。
[素材]タブの素材を並べ替えるには
[素材]タブの右上の設定を変更して、素材の並べ替えができます。
あらかじめ用意されている素材のダウンロード
あらかじめ用意されている素材を使うには、使いたい素材をダウンロードする必要があります。
下図のように、サムネイルの右下に「↓」が表示されている素材は、まだダウンロードされていないことを示しています。
まだダウンロードされていない素材は、サムネイルをクリックしてダウンロードできます。
素材のダウンロードが完了するとサムネイルから「↓」が消えます。
ダウンロード済みの素材のサムネイルにマウスポインタを重ねると、右下に「+」が表示されます。
この「+」をクリックすると、その素材をタイムラインのデフォルトのトラックに追加できます。
EaseUS Video Editor 1.5.7.29 において、[オーバーレイ]タブにある以下の素材をダウンロードしようとしたところ、アプリが強制終了してしまいました。
- golden star
- glory time
- capture-1
- money rain
- flower fire
他のレビュアーの方も指摘していることなので、アプリのバグだと思われます。注意してください。
素材パネルのサムネイルとサムネイルの間で右クリックして[全部ダウンロード]を選択することもできます。
なお、[オーバーレイ]タブで[全部ダウンロード]を実行すると、上記の「注意」に書いた理由で、アプリが強制終了します。
素材をプレビューするには
素材のサムネイルをダブルクリックすると、右のパネルでプレビューを確認できます。
下図は自分で用意した素材をプレビューしている様子です。
下図は、あらかじめ用意されている素材を(ダウンロード後に)プレビューしている様子です。
タイムラインパネルについて
「タイムライン」とは、動画全体の流れを時系列で管理する機能のことです。動画の全体的な編集はタイムラインパネルで行います。
タイムラインの各トラックについて
動画は映像、サウンド、テキストなどから構成されますが、タイムラインにおいてこれらの要素は「~トラック」という名称で分類されます。
EaseUS Video Editor のタイムラインは、次のトラックで構成されています。
- ビデオトラック:
ビデオの編集トラック。 - フィルタートラック:
フィルターの編集トラック。
上図にこのトラックは表示されていませんが、フィルター素材を使用した場合はこのトラックが追加されます。動画におけるフィルターとは、主に、素材の色味や明るさを変えたりする効果のことです。代表的なフィルターとしては、モノクロ、セピアといった効果が挙げられます。
- オーバーレイトラック:
オーバーレイの編集トラック。
上図にこのトラックは表示されていませんが、オーバーレイ素材を使用した場合はこのトラックが追加されます。動画におけるオーバーレイとは、動画や画像の上に別のものを重ねて表示する手法のことです。
- PIP トラック:
ピクチャー・イン・ピクチャー(Picture In Picture)の編集トラック。
PIP はビデオオーバーレイ(動画オーバーレイ)と呼ばれることもあります。このトラックを使用してメインの動画や画像の中に別の動画や画像を重ねることができます。
- テキストトラック:
テキストの編集トラック。 - オーディオトラック:
オーディオの編集トラック。 - ボイスオーバートラック:
ボイス(ナレーションなど)の編集トラック。
タイムラインカーソルについて
タイムラインに表示されている水色の縦線をタイムラインカーソルと呼び(再生インジケーターとも言う)、動画の再生位置や編集位置を示します。
タイムラインカーソルの上部の太いところをマウスでドラッグして、動画の任意の位置に移動することができます。
プレビューパネルについて
プレビューパネルでは、動画や素材のプレビューを見ることができます。また、動画に表示するテキストの文字列をここで編集することもあります。
- [前のフレーム]ボタンはキーボードの[←]キーに対応しています。
- [次のフレーム]ボタンはキーボードの[→]キーに対応しています。
- [再生][停止]ボタンはキーボードのスペースキーに対応しています。
- フルスクリーンにした画面を元に戻すにはキーボードの[Esc]キーを押すか、画面右下に表示される
 をクリックします。
をクリックします。
プロジェクトの保存について
もしものとき(強制終了など)に備えて、編集内容(プロジェクト)はこまめに保存するようにしましょう。または自動保存の間隔が適切か、アプリの設定を確認しましょう。
プロジェクト(編集内容)を手動で保存するには、キーボードの Ctrl+S を押すか、[ファイル]>[保存]を選択します。
アプリの設定
アプリの設定ダイアログ
EaseUS Video Editor の画面右上にあるボタンから[設定]を選択すると、アプリの設定ダイアログが表示されます。
アプリの設定ダイアログでは次の項目を設定できます。
- 自動保存の間隔(分単位)
- デフォルト持続時間:
画像持続時間/テキスト持続時間/切替効果持続時間/フィルター持続時間/オーバーレイ持続時間
(それぞれの素材をタイムラインに追加したときのデフォルト値) - デフォルトのアスペクト比:
無し/16:9/4:3/9:16/3:4/1:1 - 字幕言語:
中国語(簡体字)/英語
(音声文字変換の機能に関係するオプション) - アフレコの録音時のノイズを減らすか(オンにできるのは Pro 版のみ)
- メイン画面を閉じたときの動作:
システムトレイに最小化する/終了する
インターフェイスの言語
インターフェイスは19の言語に対応していて、簡単に切り替えることができます。
動画の編集
動画の編集を開始する前に、アプリの設定を必要に応じて変更しておくことをお勧めします。
ではインポートした動画を編集してみましょう(インポートのしかたはこちら)。
インポートした動画をビデオトラックに追加する
動画を素材パネルの[素材]タブにインポートしたら、そのサムネイルの上にマウスポインタを重ねると表示される「+」マークをクリックして、動画をタイムラインパネルのビデオトラックに追加します。
サムネイルの[+]マークをクリックするとビデオトラックに追加されますが、サムネイルをドラッグするとビデオトラックまたは PIP トラックのいずれかにドロップして追加できます。
PIP トラックの機能をまだよく理解してないときは、ビデオトラックに追加しておきましょう。
動画の編集ダイアログ
動画をビデオトラックに追加すると、プレビューパネルに動画が表示されます。
動画が横向きになってしまっているので、右に90度回転して縦向きにしたいと思います。
まず、ビデオトラックで対象の動画をクリックして選択します(選択されると黄色い枠線で囲まれます)。
選択したらその動画の上で右クリックし、[編集]を選択します(または鉛筆ボタン ![]() をクリックします)。
をクリックします)。
アプリの左上に動画の編集ダイアログが現れたら、[右に90°回転]をクリックし、[OK]をクリックします。
これで正しい向きになりました。
動画の編集ダイアログで可能なこと
動画の編集ダイアログでは次のような設定も可能です。
ビデオの編集
- スピード
- 逆再生
- 左に90°回転
- 右に90°回転
- 左右反転
- 上下反転
- コントラスト
- 彩度
- 色調
オーディオの編集
- 音量
- フェードイン
- フェードアウト
動画の分割・削除
動画の不要部分を削除(トリミング、トリム)してみましょう。
不要部分を削除できました。
たとえば動画を3つに分割して、その真ん中を削除することもできます。
音声の削除
動画を撮影したときに録音された雑音が邪魔なので削除してみます。
動画から音声を消すには次の2通りの方法があります。
- ミュートする
- デタッチした音声を削除する
それぞれの方法を見ていきましょう。
ミュートする
ミュートで音声を消した場合、将来その音声がまた必要になったときは元に戻すことができます。
ミュートを適用するには、動画をクリックして選択し、動画の上で右クリックして[ミュート]を選択します。
ミュートが適用されると[ミュート]にチェックが付きます。
ビデオトラックの左端にある[ミュート]ボタンをクリックすると、ミュートがオンになってロックされます。
下図はミュートがオンになってロックされているときのアイコンを示しています。
ミュートがロックされているときは右クリックメニューで[ミュート]を選択できなくなります。
デタッチした音声を削除する
デタッチ(ここでは動画から音声を分離すること)した音声を削除すると、ミュートの場合と異なり、将来その音声を元に戻すことはできません(直後であれば[元に戻す]ボタン ![]() をクリックして戻すことができるようですが)。
をクリックして戻すことができるようですが)。
デタッチするには、対象の動画をクリックして選択し、その上で右クリックして[デタッチ]を選択します。
動画から音声が分離されてオーディオトラックに追加されます。
デタッチされた音声を削除するには、その音声をクリックして選択し、その上で右クリックして[削除]を選択します。
テキストの追加
タイムラインの動画に、素材パネルからテキストを追加してみましょう。
素材パネルの[テキスト]タブを選択して、追加したい素材(ここでは Opener8)の上にマウスポインタを移動して[+]マークをクリックします(対象の素材をまだダウンロードしてない場合は先にダウンロードしてください)。
タイムラインのビデオトラックとテキストトラックに素材が追加されます(この素材は、画像とテキストから構成されていることが分かりますね)。
追加した素材の画像がビデオトラックの最後に来てしまっていますが、今回はビデオの最初で使いたいので、対象の画像をビデオトラックの先頭にドラッグ&ドロップします。
ビデオトラックの素材の位置を変えたら、テキストトラックの素材の位置がズレたので、画像と同じ位置になるように、先頭にドラッグ&ドロップします。
次に、追加したテキストを編集するため、テキストトラックの素材をダブルクリックします。
アプリの画面右上のプレビューパネルで、テキストとテキストボックスのサイズ・位置を修正します。
テキストのその他の設定(スタイル、モーション、一般設定)は画面左上のダイアログで変更できます。
テキストの[スタイル]で設定できるオプションは次の通りです。
NoStyle / Gradient / GradientShadow / Shadow / Stroke / StrokeShadow
テキストの[モーション]で設定できるオプションは次の通りです。
None / MoveLeft / MoveRight / MoveUp / MoveDown / LeftRoll / RightRoll / UpRoll / DownRoll / ZoomOut / ZoomIn / RotateClock360 / RotateCounterClock360 / FadeIO / LeftPartToWhole / RightPartToWhole / UpPartToWhole / DownPartToWhole
任意のモーションをダブルクリックするとプレビューを確認できます。
テキストの[一般設定]で設定できるオプションは次の通りです。
フォント/サイズ/タイプ/整列させる/透明度/色彩
テキストの設定が終わったら[OK]をクリックして適用します。
上の図(テキストの編集ダイアログ)の左下にある[保存]ボタンをクリックすると、その設定内容をプリセットとして保存しておくことができます。
下図は[保存]ボタンをクリックしたときに現れるダイアログです。
上図のダイアログに表示されている「プリセット追加->文字->私のプリセット」の意味が分かりにくいと思いますが、おそらく
[OK]をクリックしてプリセットを追加すると[テキスト]タブの[プリセット]というグループに保存されます
ということを言いたいのだと思います。
下図はプリセットが保存された様子です。
プリセットとして保存しておくと、それを他の動画のプロジェクトでも使用できるようになります。
以下はテキスト素材を追加した動画のサンプルです。(9秒)
動画の本編にも字幕を入れてみましょう。
[テキスト]タブにある Subtitle1 が一般的な字幕という雰囲気で使いやすそうです。
[+]をクリックしてテキストトラックに追加します。
マウスで位置や長さを調整します。
ダブルクリックしてテキストを編集します。
私は「踊りが上手ですね。」というテキストにして RightRoll のモーションを付けてみました。
編集が終わったら、アプリ画面左上の編集ダイアログの[OK]をクリックします。
さらに、もう1つのテキストトラックを追加で使ってみましょう(テキストトラックは3つまで使用できます)。
Subtitle1 を2番目のテキストトラックにドラッグ&ドロップします。
追加したテキストの位置や長さを修正し、ダブルクリックして編集します。
私は「一緒に踊りましょう!」というテキストにして LeftRoll のモーションを付けてみました。
複数のテキストトラックを使用すると、このように、複数の字幕を別々に表示することができます。
こちらが出力した動画のサンプルです。(9秒)
画面切替効果の追加
上記の動画では、「不審人物を発見!」の扉から本編への切り替えが唐突に起きるので、粗くて雑な感じがするし、目にも良くない気がします。
もっとスムーズな感じで画面を切り替えてみましょう。
[画面切替効果]タブから今回は Wave を選んでみました。これをビデオトラックの画面切り換えが発生する場所にドラッグ&ドロップします。
下図のような効果と共に画面が切り替わるようになります。
こちらが出力した動画のサンプルです。(9秒)
なお、[画面切替効果]タブのサムネイルとサムネイルの間で右クリックすると、[全てにランダムに適用]を選択することもできます。
[全てにランダムに適用]を選択すると、ビデオトラックの全ての画面切替位置に、画面切替効果がランダムに(自動的に)割り当てられます。
再生するたびに画面切替効果がランダムに変化する・・・というわけではありません。
画面切替効果のことを「トランジション (Transitions)」とも言います。
フィルターの追加
動画にフィルターを追加してみましょう。
[フィルター]タブから今回は Snowy を選んでみました。Snowy にマウスポインタを重ねて表示される[+]マークをクリックします。
フィルタートラックが現れて、Snowy が追加されるので、マウスで位置や長さを調整します。
下図のように、雪が降っているようなフィルターが動画に適用されます。
こちらが出力した動画のサンプルです。(9秒)
オーバーレイの追加
オーバーレイを追加してみましょう。
[オーバーレイ]タブから今回は Particle Effect 6 を選んでみました。Particle Effect 6 にマウスポインタを重ねて表示される[+]マークをクリックします。
オーバーレイトラックが現れて、Particle Effect 6 が追加されるので、マウスで位置や長さを調整します。
下図のようなオーバーレイが動画に適用されます。
こちらが出力した動画のサンプルです。(9秒)
オンライン素材の追加
オンライン素材を追加してみましょう。
[オンライン素材]タブから今回は countdown-03 を選んでみました。countdown-03 にマウスポインタを重ねて表示される[+]マークをクリックします。
ビデオトラックの最後に countdown-03 が追加されるので、マウスでドラッグしてビデオトラックの先頭に移動します。
下図は移動後の様子です。
下図のようなオンライン素材が動画に適用されます。
こちらが出力した動画のサンプルです。(14秒)
ミュージックの追加
ミュージック(サウンドイフェクトなども含まれます)を追加してみましょう。
[ミュージック]タブから今回は Chinese New Year-5 を選んでみました。Chinese New Year-5 にマウスポインタを重ねて表示される[+]マークをクリックします。
オーディオトラックに Chinese New Year-5 が追加されるので、マウスでドラッグして位置や長さを調整します。
オーディオトラックに追加した Chinese New Year-5 をダブルクリックすると、アプリ画面の左上で、スピード/音量/フェードイン/フェードアウトを調整できます。
こちらが出力した動画のサンプルです。
(サウンドあり。14秒)
動画の終わりでフェイドアウトするには
動画の最後でフェイドアウトさせたいと思って、[画面切替効果]の Dissolve_Black をビデオトラックの最後に追加してみました。
しかし、この動画を再生してみても、動画の最後に追加した画面切替効果が動作しませんでした。
そう、画面切替効果はあくまでも「画面の切り替えが起きるとき」にのみ動作するんですね。
そこでちょっと考えて次のようにしてみました。
まず、[テキスト]素材の Subtitle1 を動画の絵よりも後ろに配置します。
次に、配置した Subtitle1 をダブルクリックして、右上のプレビューパネルでテキストを削除します。
下図はテキストを削除したところです。(テキストボックスは削除できないようです)
アプリ画面の左上に表示されている編集ダイアログの[OK]をクリックして編集を終えます。
これで、ビデオトラックの動画の最後に達したときにテキストの無いテキスト素材への画面切替が発生するので、画面切替効果が動作するようになります。
なお、他のトラックの素材の位置と長さも微調整しました。
こちらが出力した動画のサンプルです。
(サウンドあり。15秒)
もっと良い方法がある場合は、教えてくださいね。^^
クロップ
クロップとは、動画の画面の指定した領域(範囲)を残してそれ以外の部分を取り除く編集処理です。クロップは動画全体(動画の最初から最後まで)に適用されます。
クロップを行うには、タイムラインで動画をクリックして選択してからその上で右クリックし、[クロップ]を選択します(または下図の赤枠のクロップボタンをクリックします)。
アプリの画面の左上にクロップの編集ダイアログが開くので、黄色の枠線の大きさを調整して、クロップを適用する範囲を指定します。
範囲を調整している間、クロップ適用後の状態を(プレビューパネルで)リアルタイムで確認できます。
範囲が決まったら、[OK]を選択します。
下図はクロップ適用後のプレビューパネルの様子です。
なお、適用したクロップはいつでも元の状態に戻すことができます。元に戻すには再度クロップの編集ダイアログを開いて調整します。
ズーム
動画にズームを適用すると、画面の指定範囲にズームインして、一定時間経過後に元の状態までズームアウトするようになります。
ズームを設定するには、タイムラインで動画をクリックして選択してからその上で右クリックし、[ズーム]を選択します(または下図の赤枠のズームボタンをクリックします)。
アプリの画面の左上にズームの編集ダイアログが開いたら、黄色の枠線の大きさを調整して、ズームインする範囲を指定します。
範囲を調整している間、ズームしたときの状態を(プレビューパネルで)リアルタイムで確認できます。
タイムラインのビデオトラックでズーム範囲(黄色い矩形)の位置や長さを調整し、左上の編集ダイアログの[OK]ボタンを選択します。
なお、適用したズームはいつでも元の状態に戻すことができます。元に戻すにはビデオトラックのズーム設定(上図の黄色い矩形)をクリックして選択してから削除するか、再度ズームの編集ダイアログを開いて調整します。
以下はズームを設定した動画のサンプルです(上図の通り、動画の前半にズームを設定してあります)。(8秒)
モザイク
モザイクは動画の最初から最後まで適用されます。
モザイクを設定するには、タイムラインで動画をクリックして選択してからその上で右クリックし、[モザイク]を選択します(または下図の赤枠のモザイクボタンをクリックします)。
アプリの画面の左上にモザイクの編集ダイアログが開いたら、[追加]ボタンをクリックします。
モザイクする範囲を指定するための黄色い矩形が現れるので、位置や大きさを指定します。さらに[追加]ボタンをクリックして複数のモザイクを設定することもできます。
範囲を調整している間、モザイクの状態を(プレビューパネルで)リアルタイムで確認できます。
なお、適用したモザイクはいつでも元の状態に戻すことができます。元に戻すには再度モザイクの編集ダイアログを開いて[削除]ボタンをクリックします。
以下はモザイクを設定した動画のサンプルです(画面の右側にモザイクを設定しました)。(8秒)
フリーズフレーム
フリーズフレームとは、動画の一部のシーンを静止画(フリーズ)にして、タイムラインに挿入する編集処理です。
フリーズフレームを適用するには、まず動画の中の静止画にしたい位置にタイムラインカーソル(水色の縦線)を移動し、次に、動画をクリックして選択してから[フリーズフレーム]ボタンをクリックします(下図の赤枠のボタン)。
タイムラインカーソルの位置で動画が分割され、その間に静止画が挿入されるので、必要に応じて(挿入された静止画を選択して)静止画の位置や長さを調整します。
フリーズフレームの適用処理は基本的にはこれで終わりですが、必要に応じて、挿入された静止画に対するオプション設定を行うこともできます。
静止画の設定を行うには、対象の静止画を選択してその上で右クリックし、[編集]を選択します。
アプリの画面の左上に静止画の編集ダイアログが開きます。
編集ダイアログには[画像]タブと[モーション]タブがあります。
[画像]タブで設定できるオプションは下記の通りです。
- 回転、反転
- コントラスト
- 彩度
- 色調
- ハイライト
- シャドー
今回の私のケースでは、動画の再生時に静止画部分だけが横向きになってしまったので、静止画を右90°回転させて縦向きにしました。
[モーション]タブでは、静止画に各種の表示効果を設定することもできます。
[モーション]タブで設定できるオプションは次の通りです。
None / MoveLeft / MoveRight / MoveUp / MoveDown / MoveLeftUp / MoveLeftDown / MoveRightUp / MoveRightDown / ZoomOut / ZoomIn / RotateClock45 / RotateCounterClock45
静止画の編集が完了したら[OK]を選択します。
以下はフリーズフレームを設定した動画のサンプルです。(11秒)
[持続時間を設定]ボタンについて
タイムラインの動画や効果などを選択すると、[持続時間を設定]ボタンが使用可能になります(時間設定が可能な場合)。
[持続時間を設定]ボタンをクリックすると、[持続時間を設定]ダイアログ上で再生時間や開始時間を数値で正確に指定できます。
下図はビデオトラックの動画を選択しているときの[持続時間を設定]ダイアログです。
下図はオーバーレイトラックの効果を選択しているときの[持続時間を設定]ダイアログです。
アフレコ
動画に合わせて音声などのサウンドを直接録音するには、録音開始位置にタイムラインカーソルを移動してから、[アフレコ]ボタンをクリックします。
あらかじめマイクなどの録音機材を用意しておきましょう。
[アフレコ]ボタンをクリックしたら、アプリの画面右上の動画を確認しながら録音することができます。
画面左上には停止ボタンや音量インジケーターなどが表示されます。
録音を終了するには停止ボタンまたは[OK]をクリックします。
私が試したところ、停止ボタンでも[OK]でも動作は同じようでした。クリックすると停止ボタンが表示されている画面が閉じて録音が終了します。
上図の画面に
ノイズリダクションは無効になっています。設定に移動して有効にしてください
と記載されています。
ノイズリダクションは、Pro 版(有料版)であれば、アプリの設定画面でオンまたはオフにできます。Trial 版(無料版)ではオンにできません。
録音が終了すると、オーディオトラックに録音の位置と長さを示す矩形が表示されます。
録音を示す矩形をダブルクリックすると、スピード/音量/フェードイン/フェードアウトの編集ができます。
音声文字変換
ビデオトラック、オーディオトラック、ボイスオーバートラックなどで、音声が含まれる素材を選択して[音声文字変換]ボタンをクリックすると、その音声の字幕を作成できます。
音声文字変換が正常に終了すると、下図のように、テキストトラックにテキストが追加されます。
ちなみに、私が音声文字変換をテストしてみたところ、動作が少し不安定でした。
たとえば、音声文字変換ボタンをクリック後、[字幕に変換]ダイアログの進行状況表示がずっと止まったままになったり、「音声変換に失敗しました」という旨のメッセージが表示されたりしましたが、何度かやり直すとうまくいくこともありました。
私は次のようにして音声文字変換を試してみました。
- 字幕言語の設定で「英語」を選択
- 「Who are you? あなたは誰?」と動画にアフレコを録音
- ボイスオーバートラックに追加されたアフレコを選択
- 音声文字変換を実行
変換が終わると、テキストトラックに2つのテキストが追加されました。
テキストトラックの1つ目のテキストをダブルクリックして内容を見てみると・・・
ちゃんと音声が字幕に変換されてました!(見やすいようにフォントサイズを大きくしてあります)
次に、2つ目のテキストをダブルクリックして内容を見てみると・・・
・・・「Anantara」って何・・・?
「あなたは誰?」に該当する字幕のはずなんですが。まぁ字幕言語の設定が「英語」なのでこれはしかたないですね。
まったくどうでも良いことだと思いますが、anantara というのはサンスクリット語で「終わりなき」という意味だそうです。
また、タイにはアナンタラという高級ホテルがあるそうです。
以下は音声文字変換をテストしたときの動画です(動画の下に小さく字幕が出ます)。
(サウンドあり。8秒)
トラックのロック
タイムラインの各トラックの左端にある[ロック]アイコンをクリックすると、そのトラックをロックできます。
ロックされたトラックは編集できなくなります。
下図はビデオトラックがロックされている様子を示しています。
ロックを解除するには、再び[ロック]アイコンをクリックします。
タイムラインのズームアウトとズームイン
タイムラインの右上のほうに[ズームアウト]ボタンと[ズームイン]ボタンがあります。
たとえば下図のようなコンテンツのタイムラインがあるとします。
このとき[ズームアウト]ボタンをクリックすると、クリックするごとにタイムラインの時間経過を示す目盛りの刻み方が大まかになるため、コンテンツの横幅が狭くなっていきます。
逆に[ズームイン]ボタンをクリックすると、クリックするごとにタイムラインの目盛りの刻み方が細かくなるため、コンテンツの横幅が広くなっていきます。
タイムラインに適するようにズーム
タイムラインの右上のほうに[タイムラインに適するようにズーム]ボタンがあります。
上図のようなタイムラインのとき、[タイムラインに適するようにズーム]ボタンをクリックすると、現在のウィンドウの横幅を満たすように、タイムラインのコンテンツの幅が広くなります。
タイムラインの上に刻まれている目盛りを見ても分かるように、コンテンツの開始から終了までの時間の長さが変わるわけではありません。
経過時間を示す目盛りの刻み方(1目盛りの時間数)が変わるということです。
動画を出力するには
プロジェクト内で編集を終え、完成した動画を動画ファイルとして出力するには、タイムラインの右上にある[出力]ボタンをクリックします。
[出力]ダイアログが表示されるので、ファイル名と出力先を指定します。
ビデオの種類についてよく分からない場合は、MP4 にしておくのが無難でしょう。
[出力]ダイアログの[出力設定](上図の赤い下線上の歯車マーク)をクリックすると、出力する動画について下記の設定を行うことができます。
- 品質(高/標準/ノーマル)
- ビデオのエンコーダ/フレームレート/解像度/ビットレート
- オーディオのエンコーダ/サンプルレート/チャンネル/ビットレート
「VIP」と書いてあるオプションは、Pro 版(有料版)でのみ設定できます。
[出力]ダイアログの[出力]ボタンをクリックすると出力処理が開始します。
出力が完了すると下図のダイアログが表示され、すぐに再生するか保存先を開くかを選択できます。
Trial 版の場合、動画を出力しようとすると下図のダイアログが表示されます。出力を継続する場合は[試用する]をクリックします。
Trial 版で出力した動画では、下図のように、動画の上部にウォーターマーク(Video Editor のロゴ)が表示されます。
注意事項
私が気付いた注意点や気になる点をいくつか記載しておきます。
動画を DVD に焼くことができる?
EaseUS Video Editor の製品紹介ページには「動画をDVDに焼くことができる」と書かれていますが、バージョン 1.5.7.29 で試した限り、それはユーザーに誤解を与えてしまいかねない表現だと思われます。
つまり、EaseUS Video Editor は、たしかに DVD に動画ファイルを出力することはできますが、それは動画ファイルをそのまま DVD に書き込むだけであり、DVD プレーヤーで再生できる形式で書き込むということではありません。
私以外の他のレビュアーの方も指摘しているので間違いないと思われます。
SNS で共有できる?
EaseUS Video Editor のページには「YouTube、Facebook、TwitterなどのSNSに共有することも可能」と書かれています。
「どういうことだろう?」と思って、動画ファイルの出力時に、[動画プラットフォーム]として YouTube を選択してみたところ・・・
ローカルの指定フォルダへの出力が完了した後、Web ブラウザで YouTube のファイルアップロード画面が開かれただけでした。
親切と言えば親切な機能ですが・・・「あ、どうも (`・ω・´)ゞ」という感じですね。
Facebook でも試してみましたが、ローカルへの出力完了後に Web ブラウザで Facebook が開かれただけでした。
バグについて
EaseUS Video Editor のバージョン 1.5.7.29 を使用中に気付いたバグらしき動作について記載しておきます。
 私
私
- EaseUS Video Editor を起動中に[F4]を1~数回押すとアプリが強制終了するようです。
- あらかじめ用意されている素材のうち、ダウンロードしようとするとアプリが強制終了するものがあります。
「あらかじめ用意されている素材のダウンロード」の「注意」をご覧ください。 - テキストのモーションのうち、4つのモーションがプレビューと異なるバグがあります。
こちらの記事「https://douga-hensyu-bu.com/howtoeaseusvideoeditor/」に書かれていたのを読んで、私も確認しました。
テキストのモーションのうち、一番下にある4つ(LeftPartToWhole、RightPartToWhole、UpPartToWhole、DownPartToWhole)です。 - アプリが強制終了してしまうことが多いと報告されているレビュアーの方が何人かおられます。私自身も何度か経験しました。
動画の編集中にプロジェクトを手動でこまめに保存するか、アプリの設定の自動保存間隔を確認しておきましょう。
→ バージョン 1.5.7.29 より、アプリ起動時に利用可能なメモリ容量をチェックして、1GB未満のときは警告を表示するようになったようです。強制終了が多いことへの対策の1つだと思われます。
オマケ ~ あらかじめ用意されている素材の再生サンプル
EaseUS Video Editor 1.5.7.16 にあらかじめ用意されている素材を順に再生してみた動画(YouTube 動画)を以下に掲載します。
もしも YouTube 動画の最初のほうだけ画面がボケる場合、対処法についてはこちらを参照してください(別タブで開きます)。
以下の素材再生サンプル動画の掲載については、EaseUS のご担当者から許可を得ています。
テキスト
(5分17秒)
フィルター
(5分47秒)
オーバーレイ
オーバーレイ素材の中には、ダウンロードしようとするとアプリが強制終了するものがあるので、それらについては再生せずスキップしています。(5分57秒)
画面切替効果
(6分44秒)
オンライン素材
(サウンドあり。11分25秒)
ミュージック
ミュージックタブについては、ほとんどの場合、各素材の最初のほうのみ(または途中まで)を再生しています。
(サウンドあり。23分52秒)