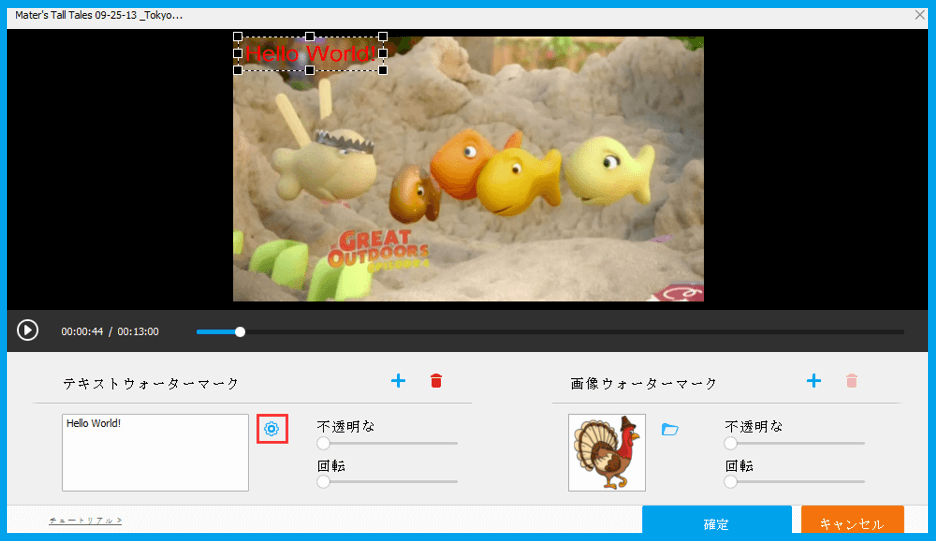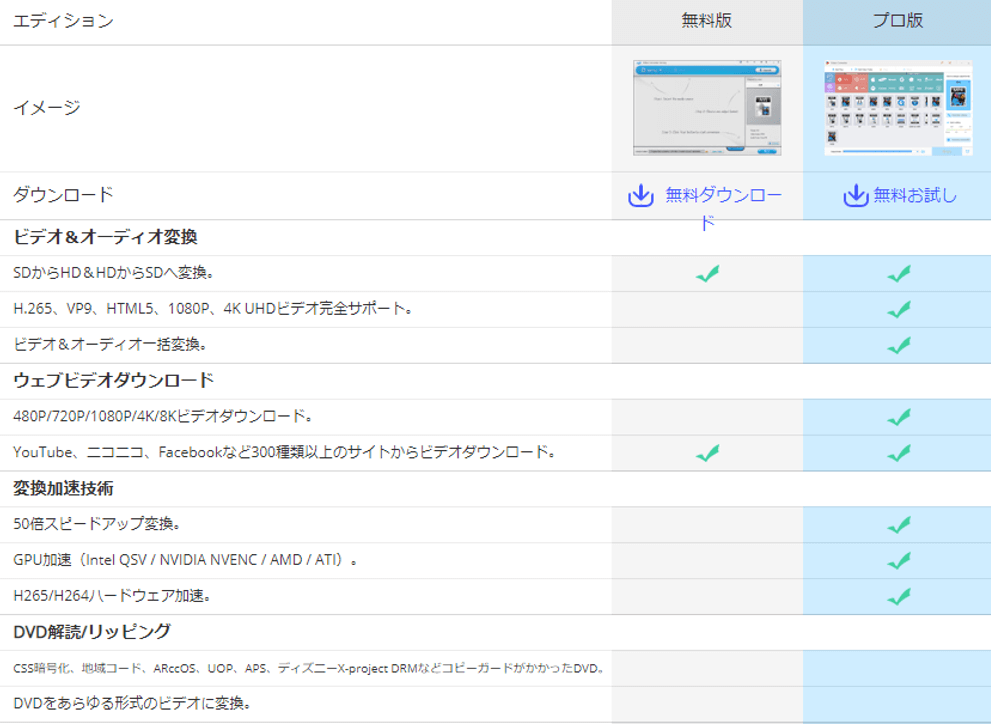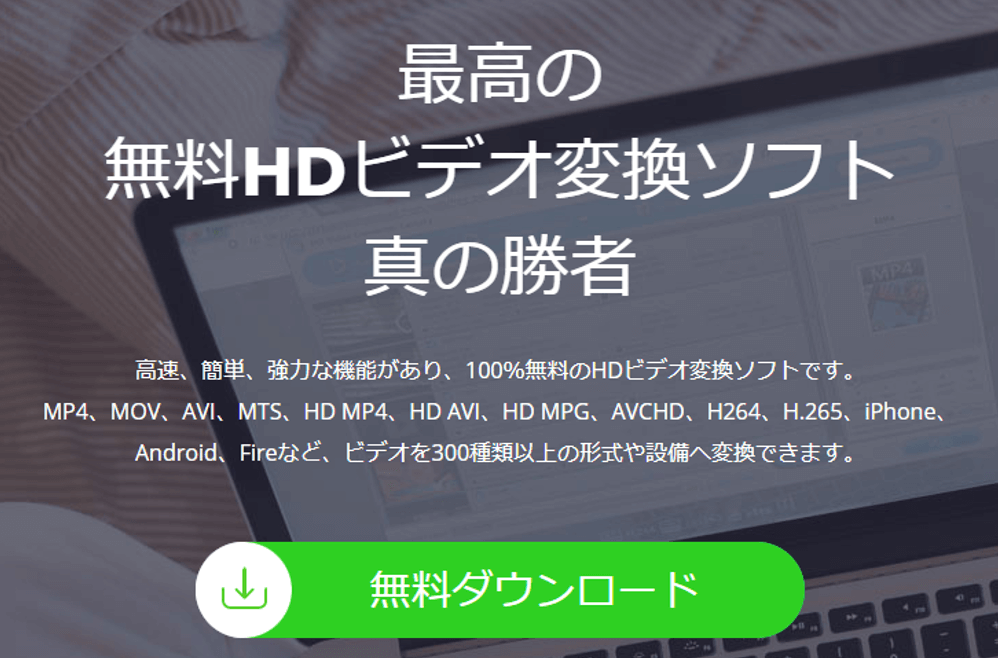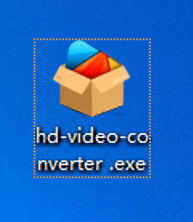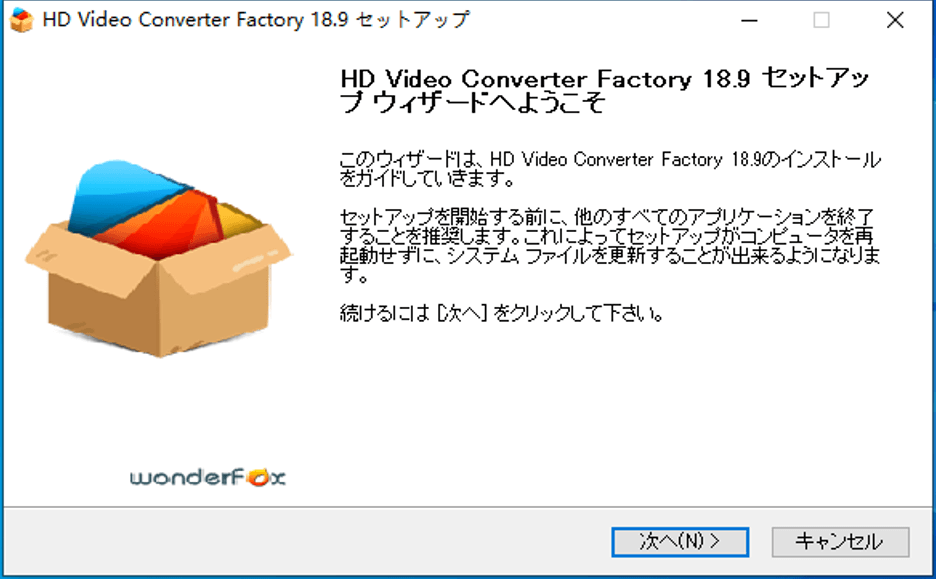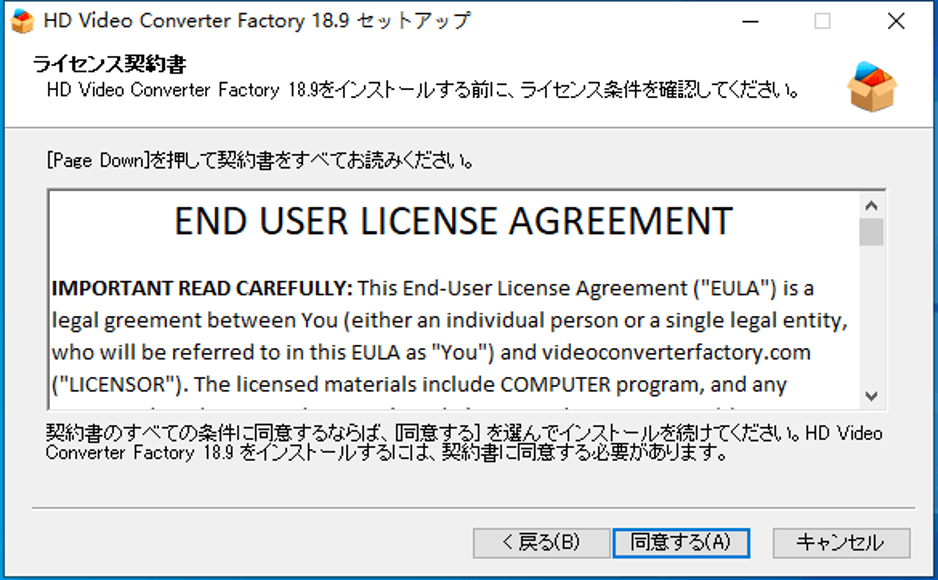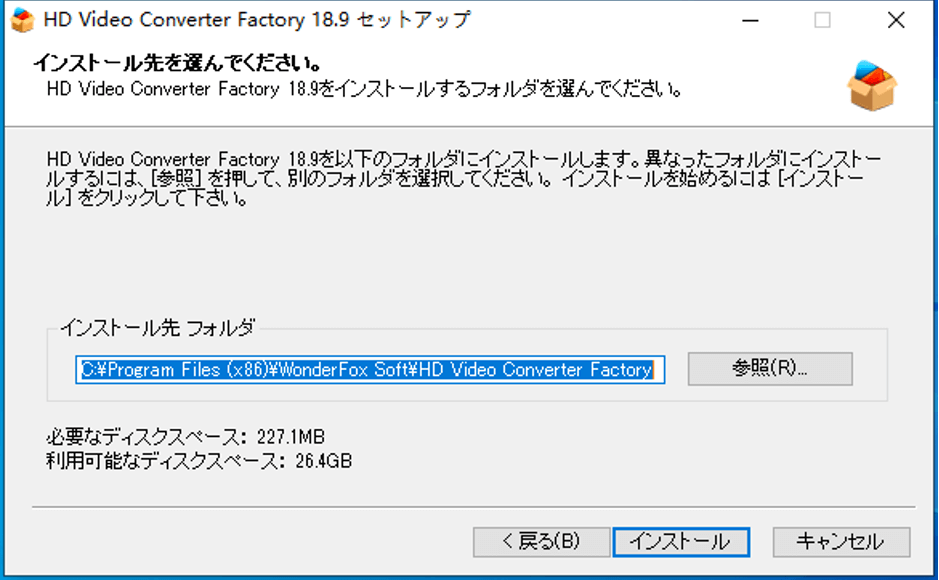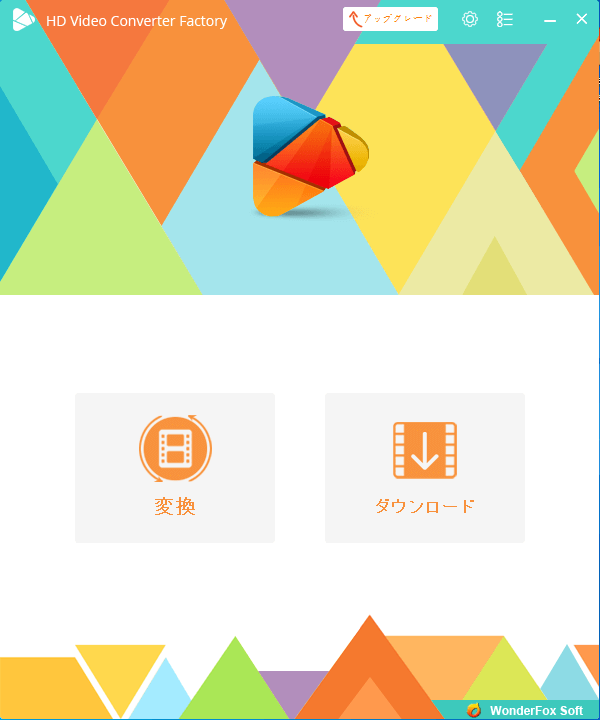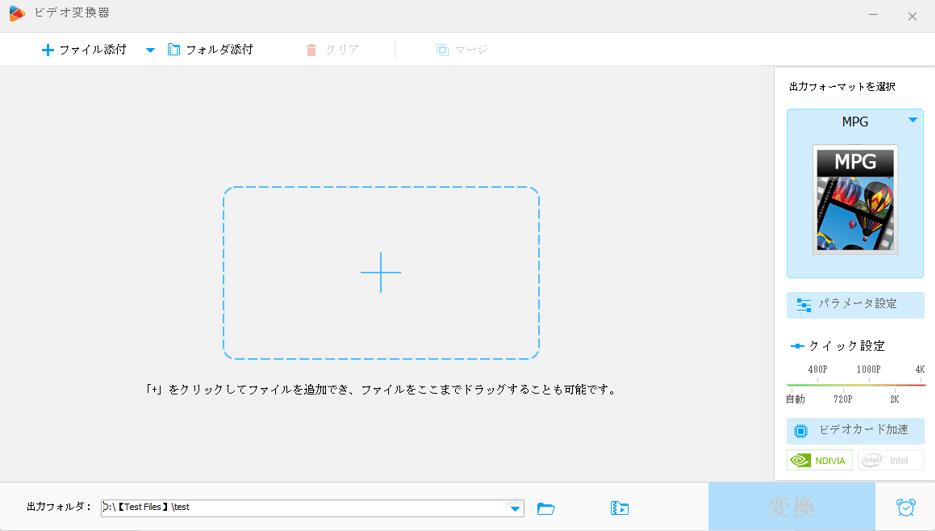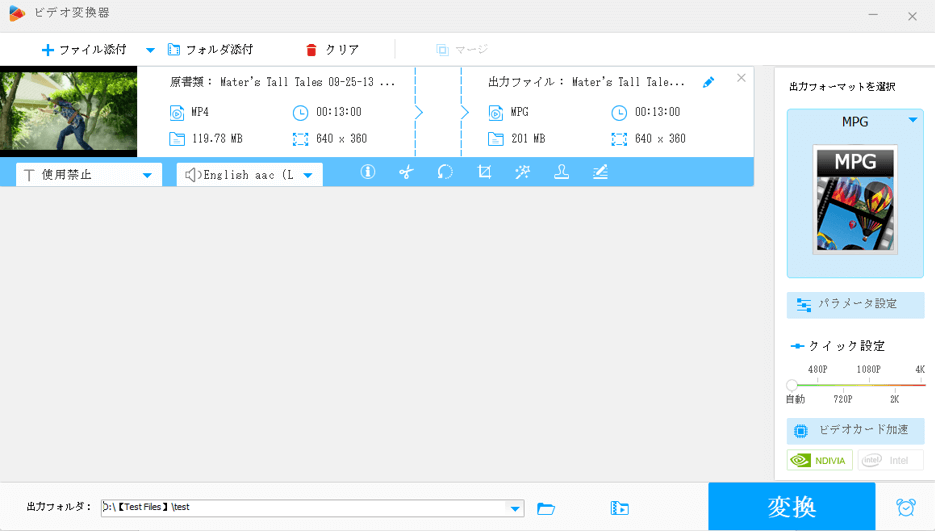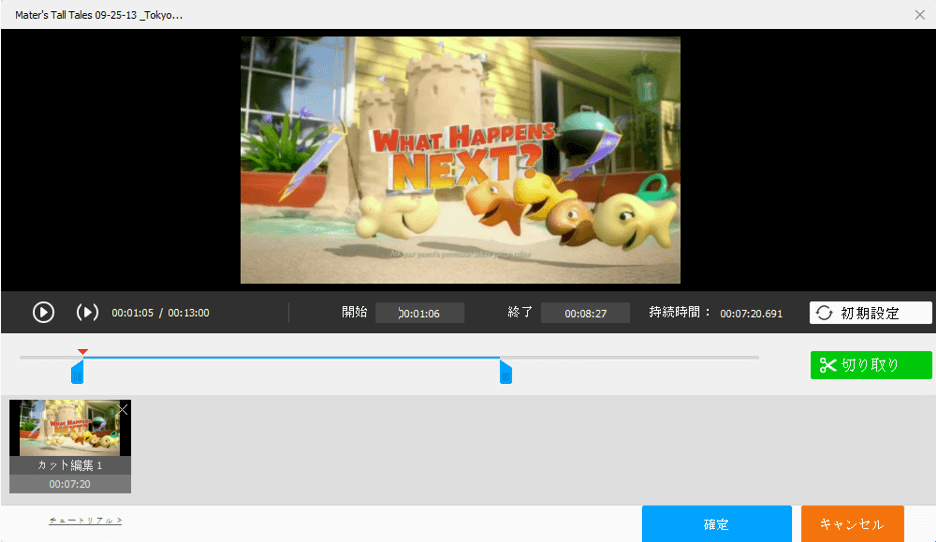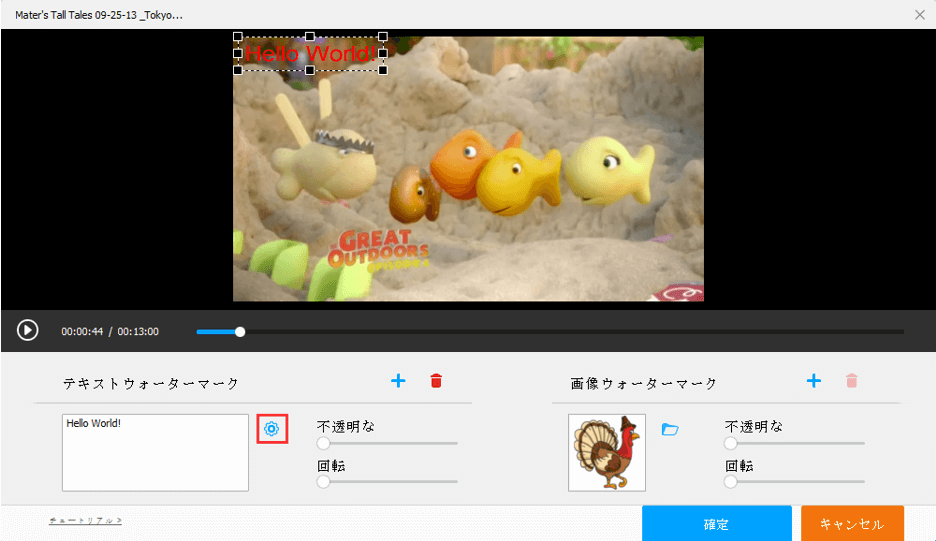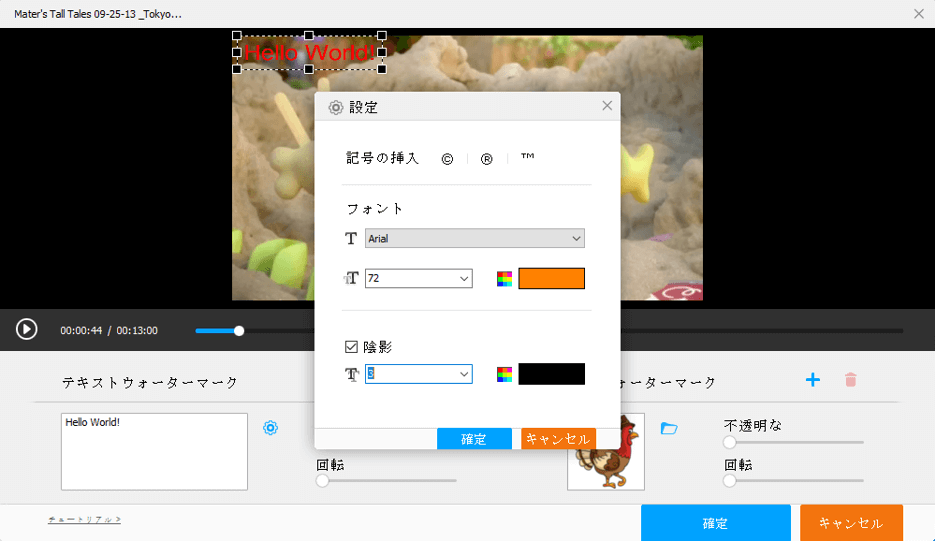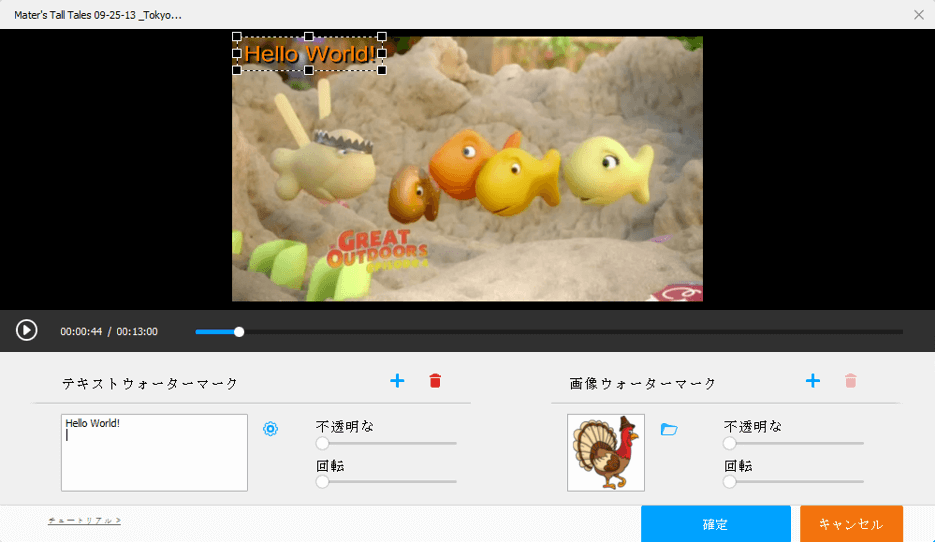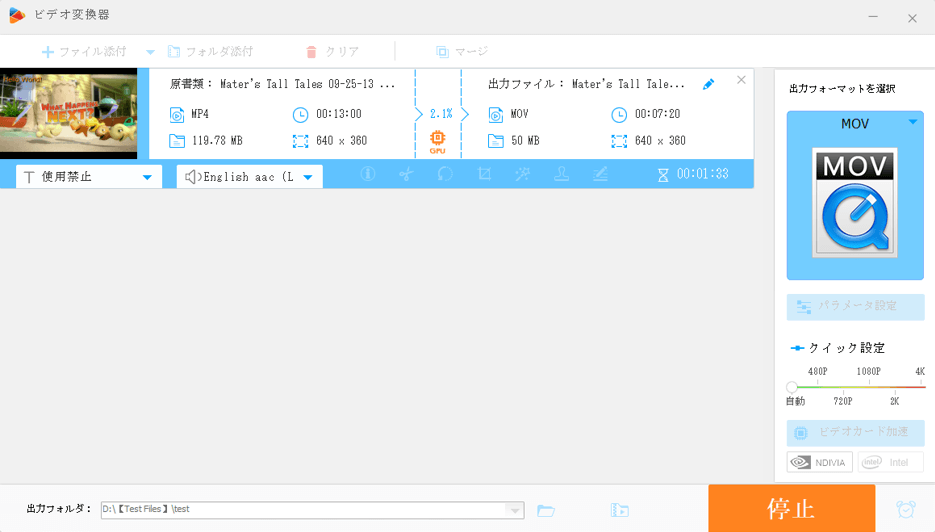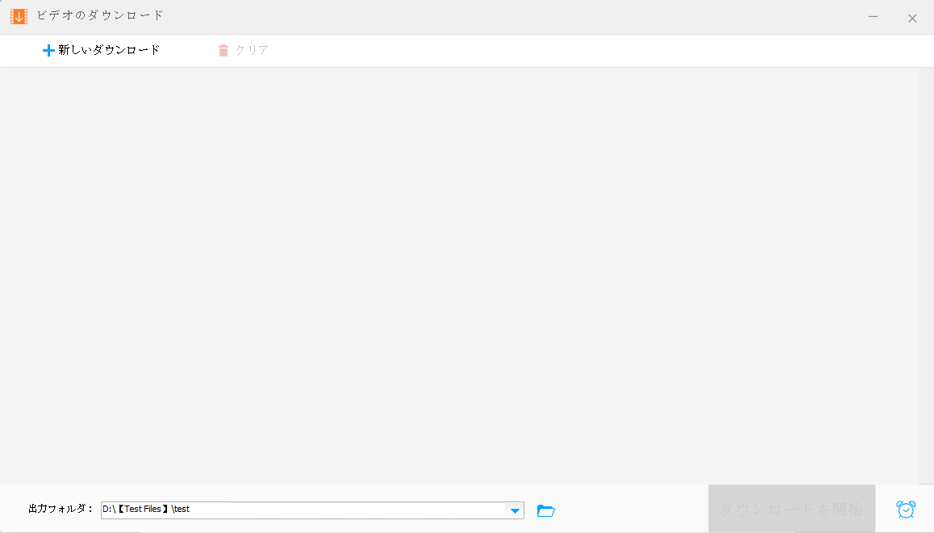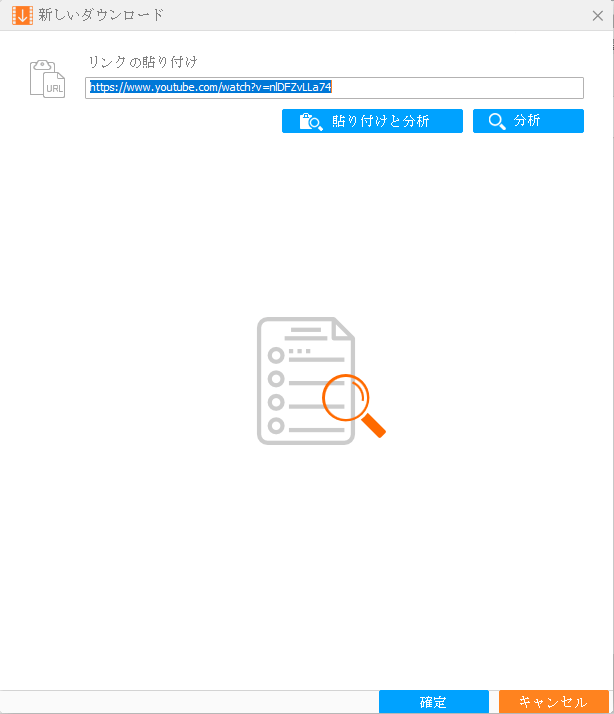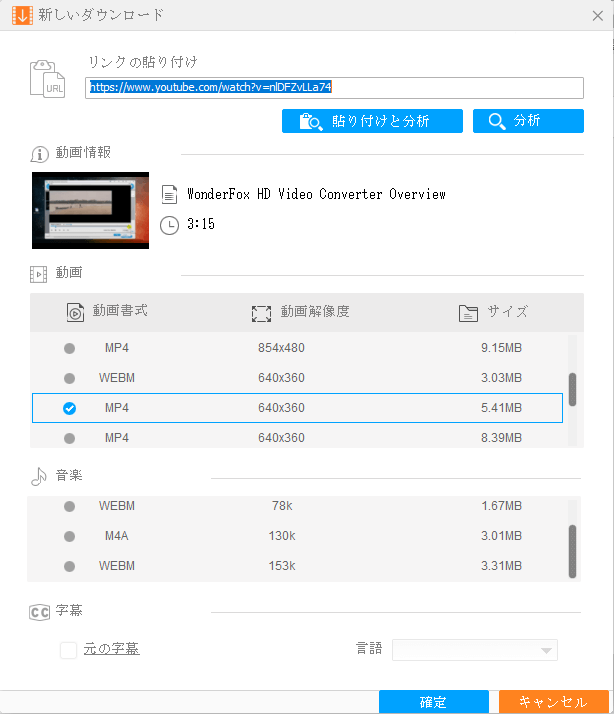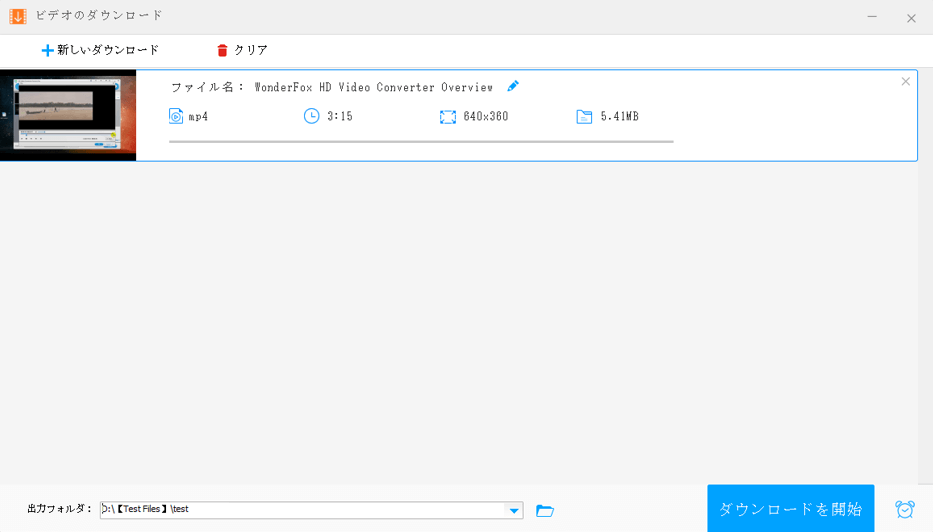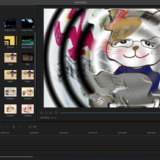この記事は WonderFox Soft, Inc. 様が作成し、当サイトがその提供を受け、当サイトの管理人がわずかに編集を加えたものです。
1、製品概要
WonderFox Free HD Video Converter は無料のビデオ変換ソフトです。動画を様々なフォーマットやデバイス用に変換できます。また、簡単な動画の編集も可能です。さらに、YouTube などのサイトからオンラインビデオをダウンロードできます。
この記事では「WonderFox Free HD Video Converter」の使い方について簡単に紹介します。
なお、このソフトには無料版とプロ版(有料版)があり、次のような違いがあります。
無料版とプロ版の違い
2、インストール方法
まず、公式サイトから「WonderFox Free HD Video Converter」をダウンロードします。
注:2020年5月現在、Windows 版のみの提供となります。
ダウンロードが完了したら、保存されたファイルを起動します。
「次へ」をクリック。
「同意する」をクリック。
インストール先フォルダを選択してから、「インストール」をクリック。
インストールが完了したら、「WonderFox Free HD Video Converter」を実行します。
3、機能
上の図は「WonderFox Free HD Video Converter」のメイン画面です。
「変換」と「ダウンロード」の機能があります。
変換
メイン画面の「変換」をクリックすると、この画面が開きます。
「ファイル添付」をクリック、またはファイルをドラッグして、変換したいビデオ/オーディオを「WonderFox Free HD Video Converter」に追加します。
右側の「出力フォーマットを選択」をクリックします。
ここで出力したいフォーマットを選択できます。動画を端末で再生したい場合、「デバイスを選択する」で iPhone、sony、Xbox などの端末に最適なフォーマットを選択できます。YouTube などのサイトに動画をアップロードしたい場合、「ウェブ」でアップロード用の最適なフォーマットを選択できます。
フォーマットを選択したら、動画の編集を行うことができます。
赤枠のボタンをクリックして、切り取り、回転、特殊効果などの編集を行うことができます。
切り取りを行うと、動画を短くカットすることができます。特に好きなシーンがあれば、時間を設定して、そのシーンを動画から切り取ることができます。
動画に独自のウォーターマークを付けることもできます。
歯車マークをクリックして、テキストウォーターマークの色、書式などを設定することができます。
設定したい項目を選択したら、「確定」をクリックします。
上の図のような感じになります。
全ての設定が終わったら、「変換」をクリックします。これで、動画の変換が完了しました。
ダウンロード
メイン画面の「ダウンロード」をクリックすると、この画面が開きます。
「新しいダウンロード」をクリックし、目的の動画の URL を「リンクを貼り付け」ボックスに貼り付けて、「分析」をクリックします。
ダウンロードしたい形式、解像度、サイズを選択して、「確定」をクリックします。
「ダウンロードを開始」をクリックします。これで、動画のダウンロードが完了しました。
とても簡単ですね。
4、まとめ
「WonderFox Free HD Video Converter」は初心者でも簡単に使えるソフトです。
ビデオを変換できるだけでなく、簡単な編集機能もあります。さらに、動画共有サイトからオンラインビデオをダウンロードすることもできます。
興味がある方は、「WonderFox Free HD Video Converter」をダウンロードして試してみてください。