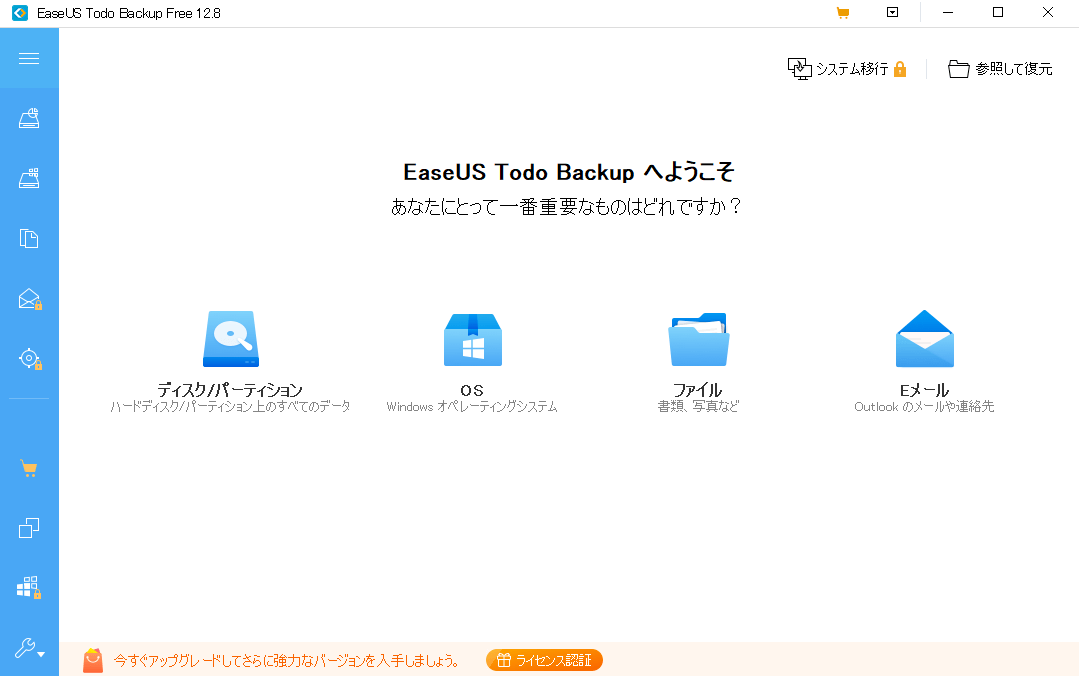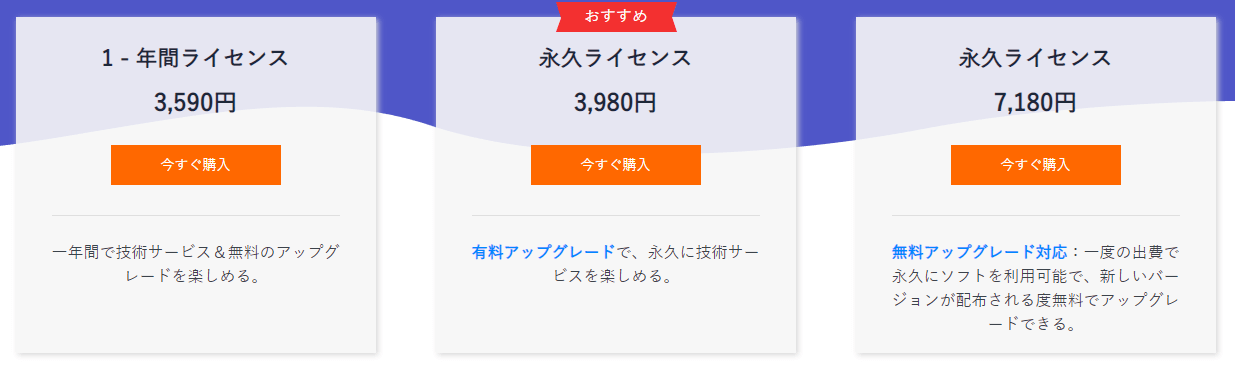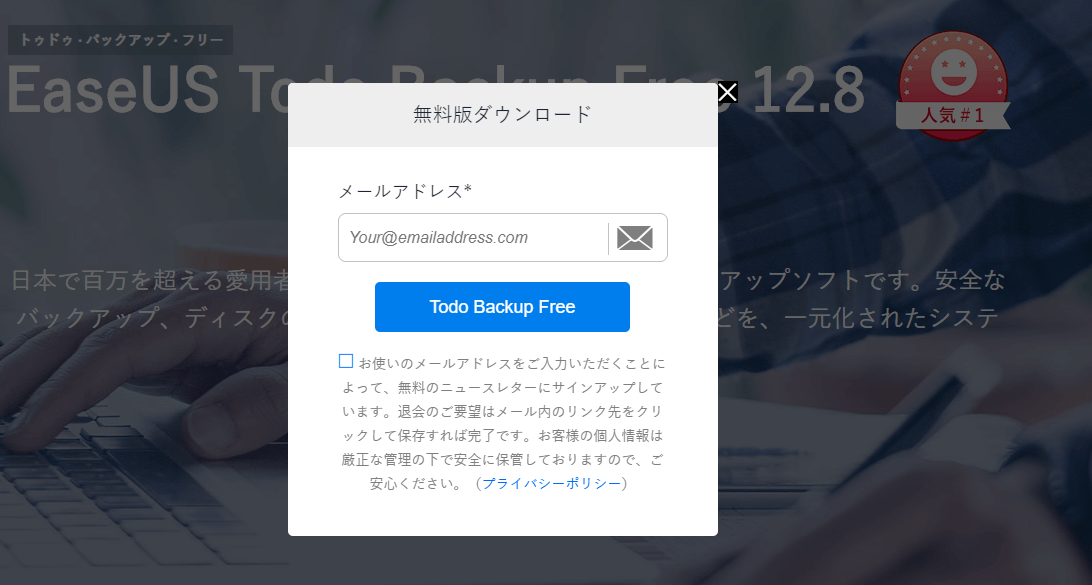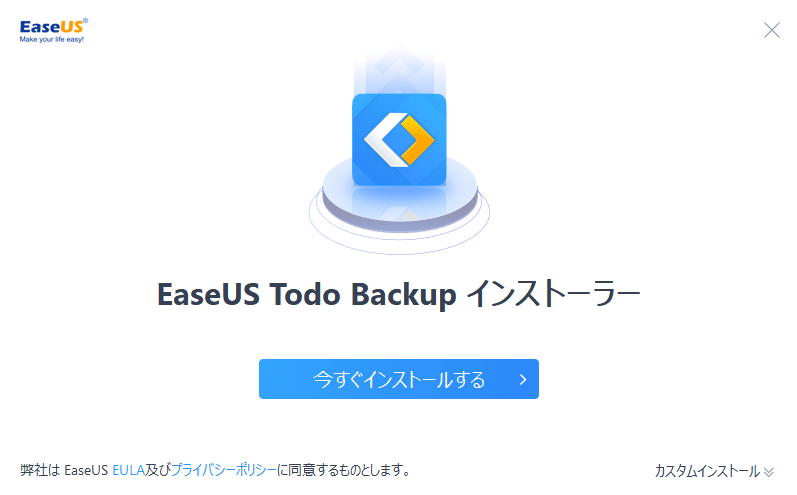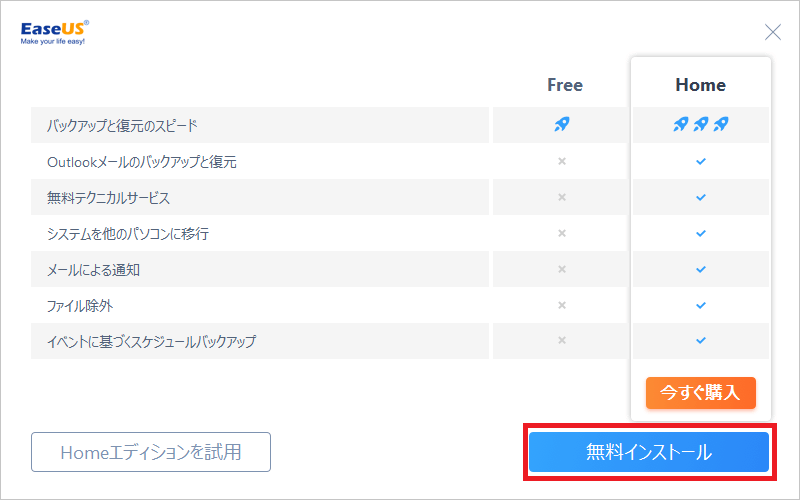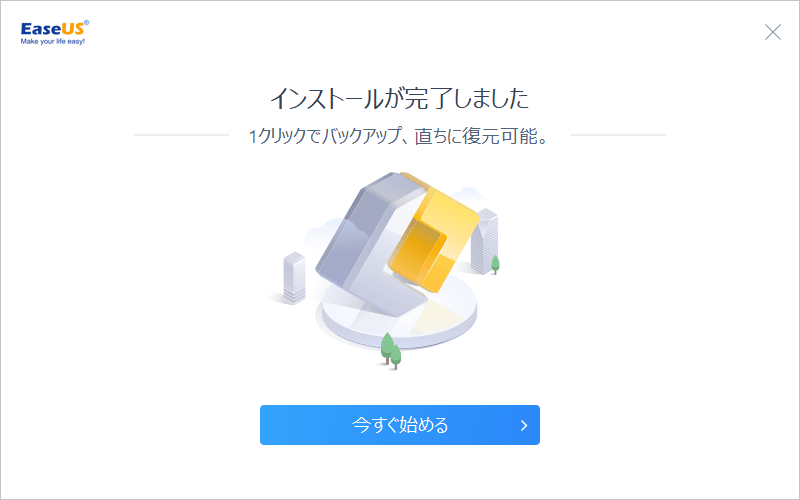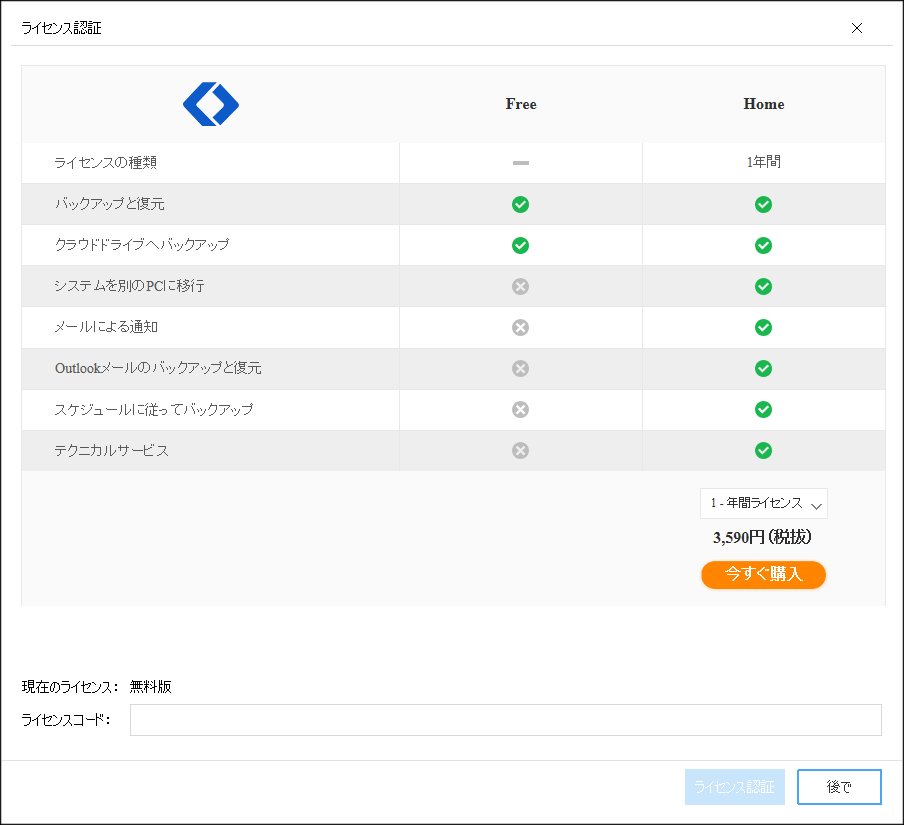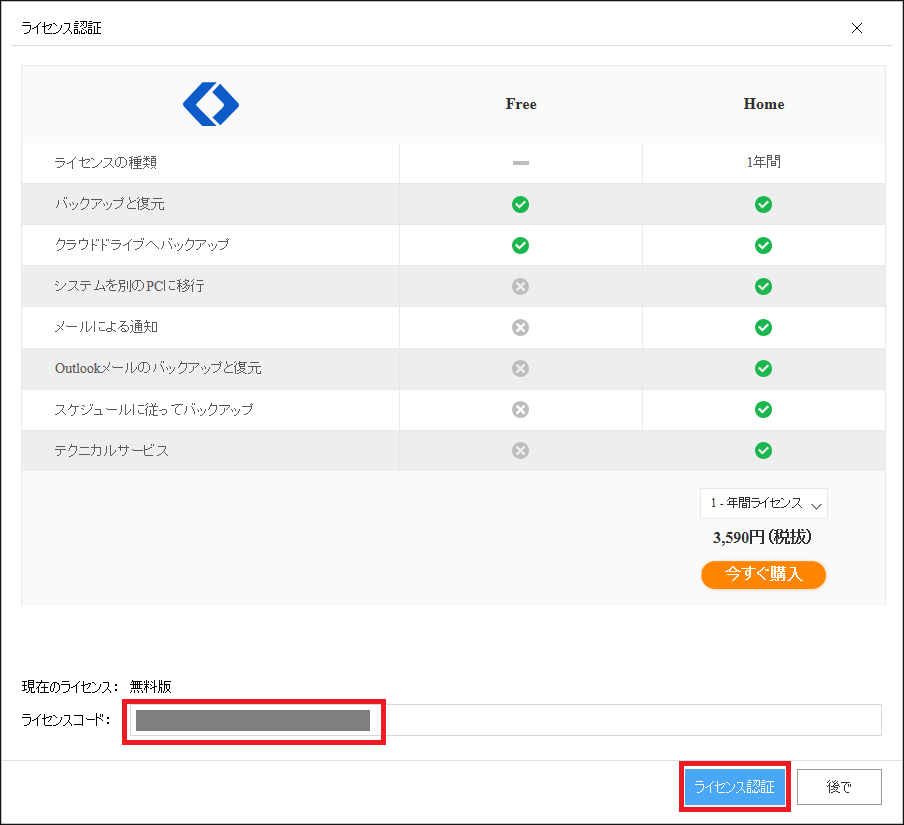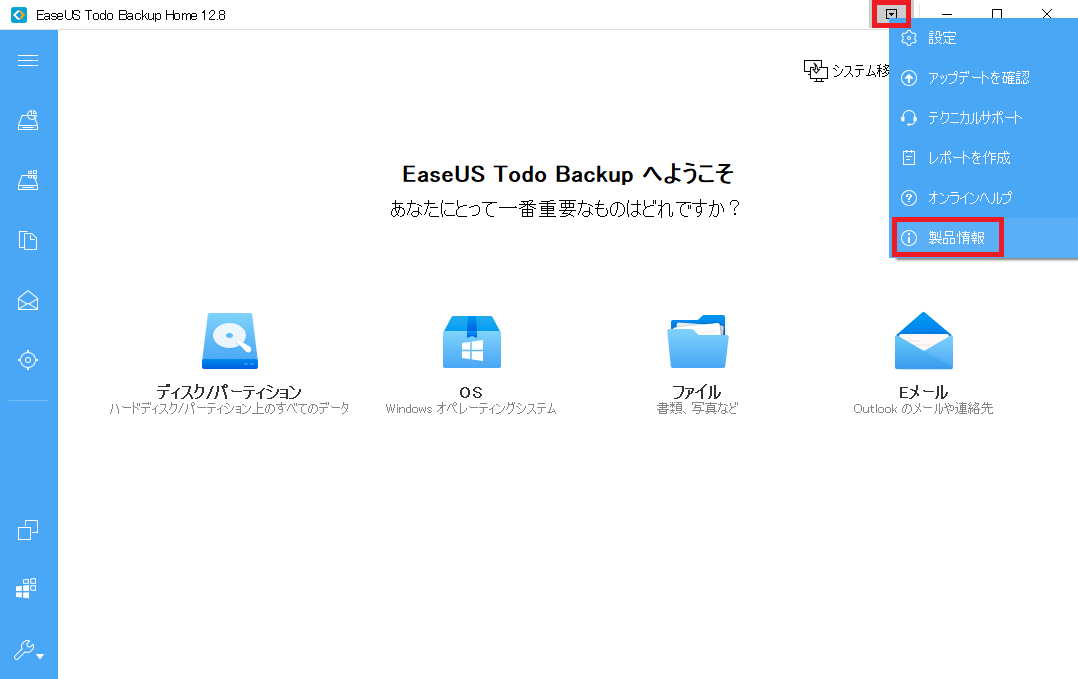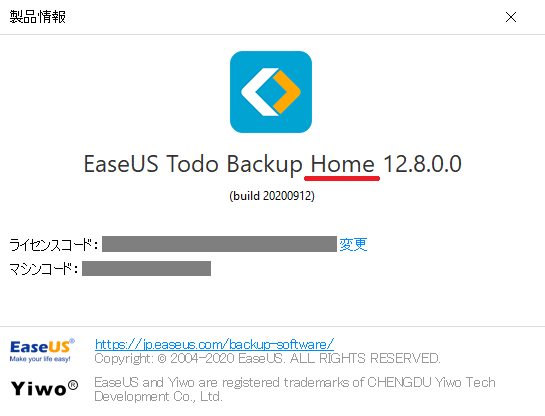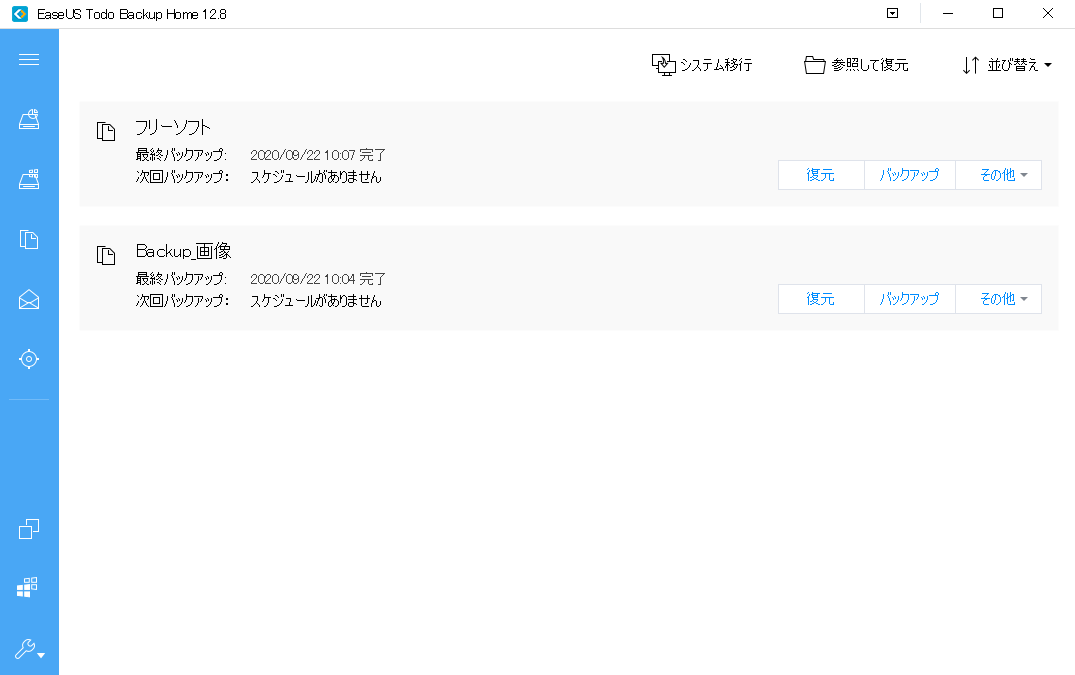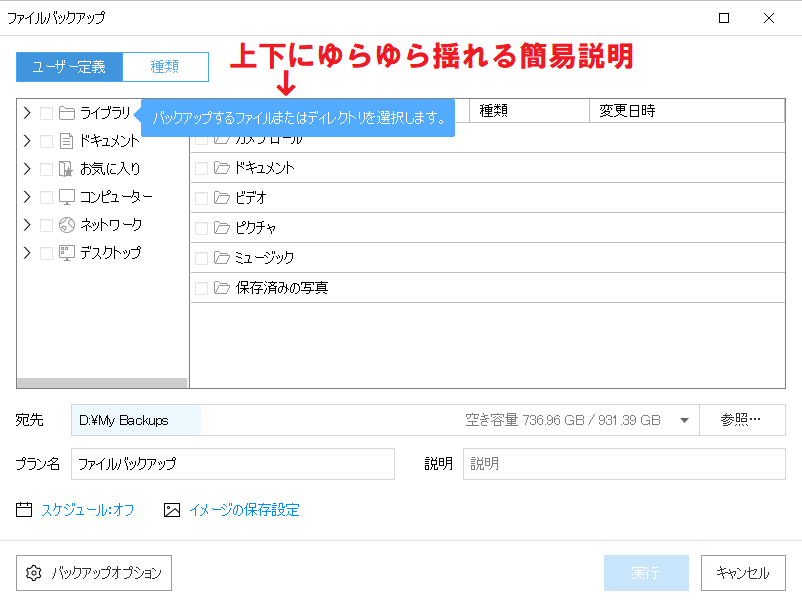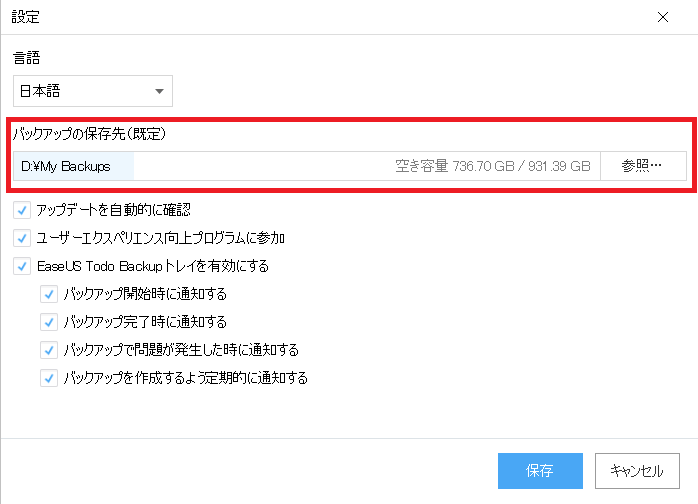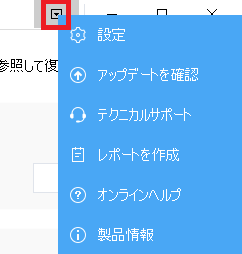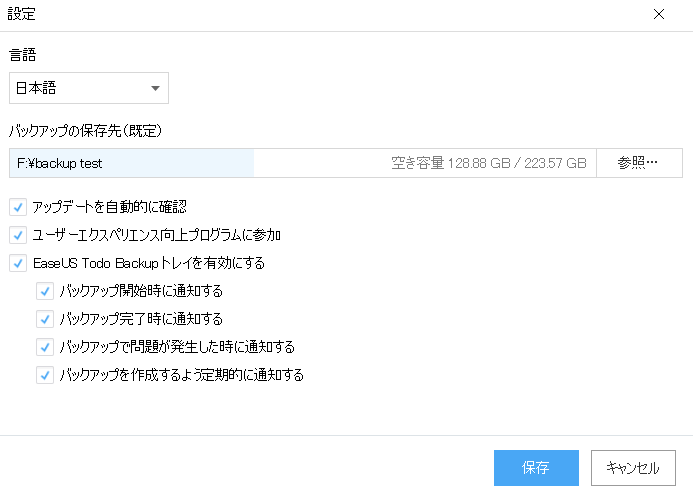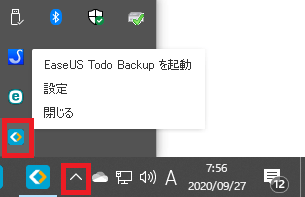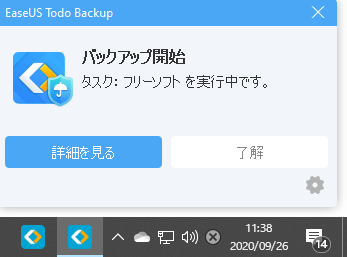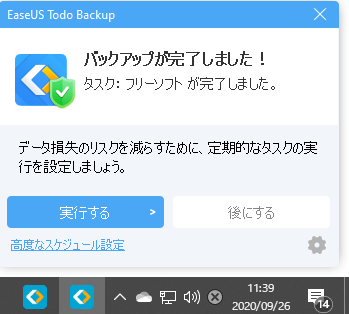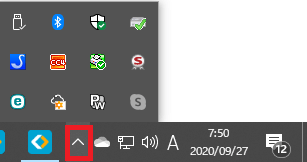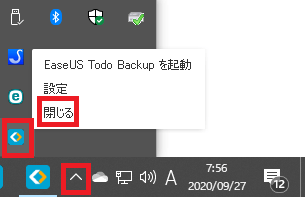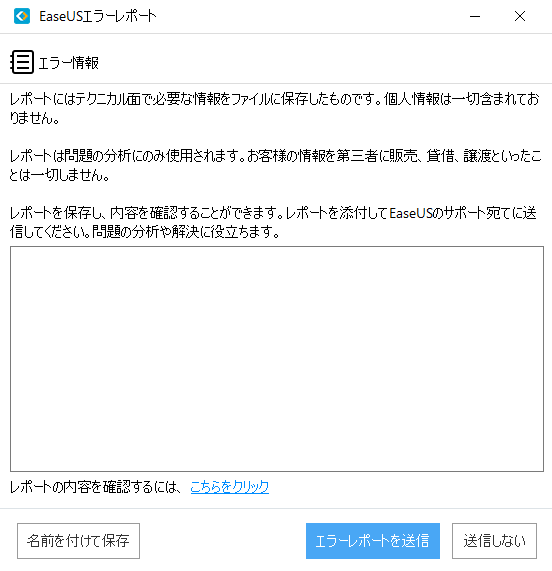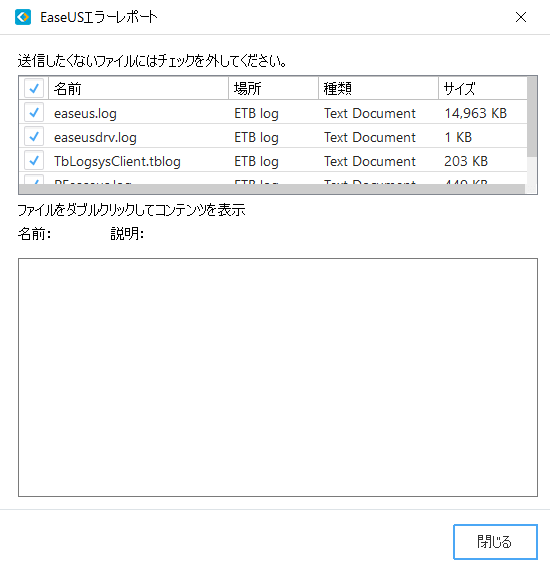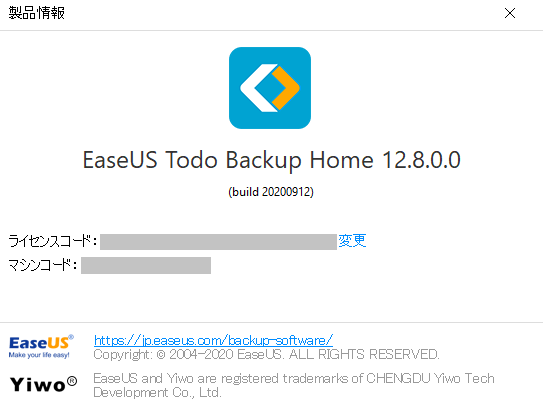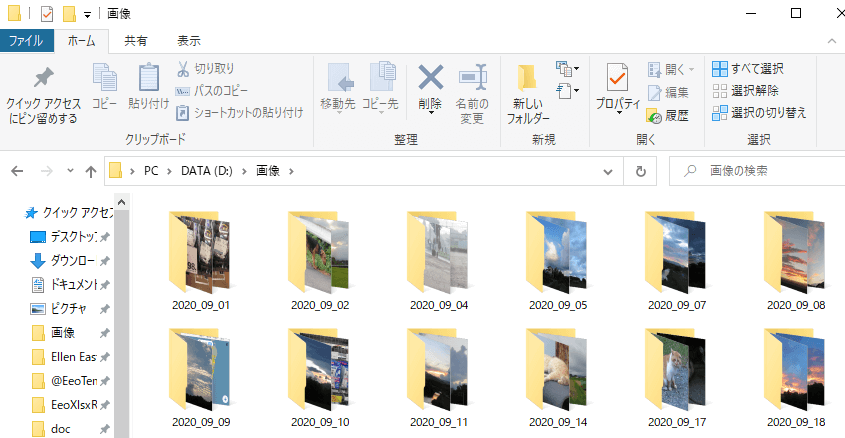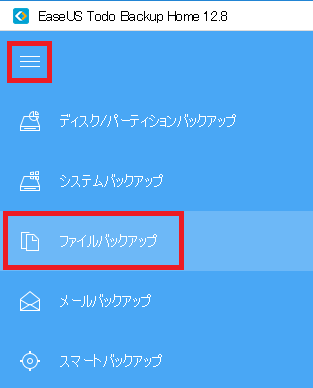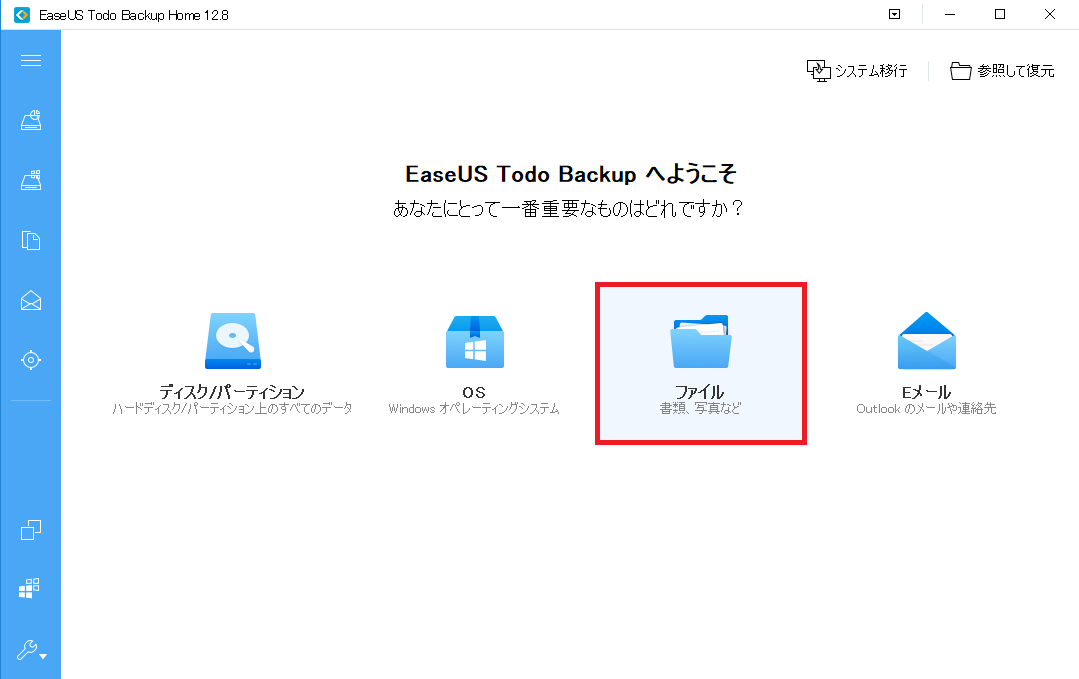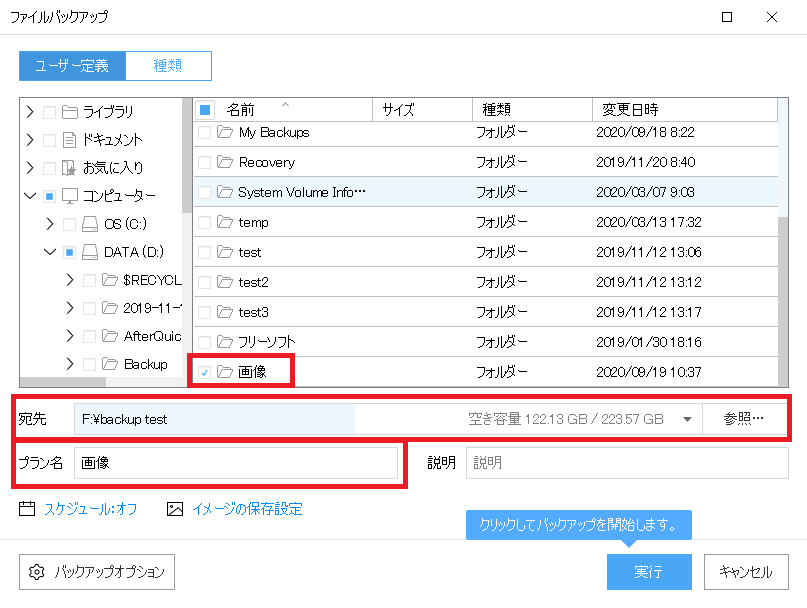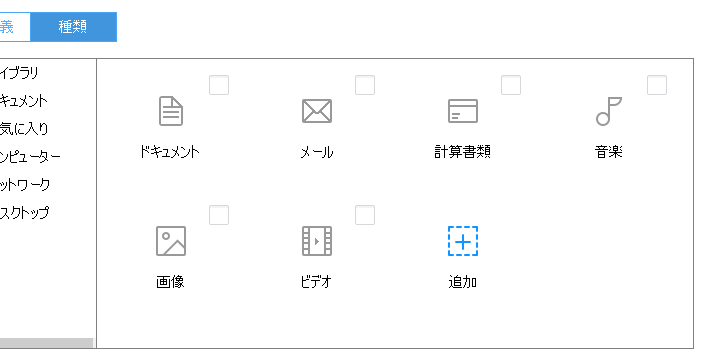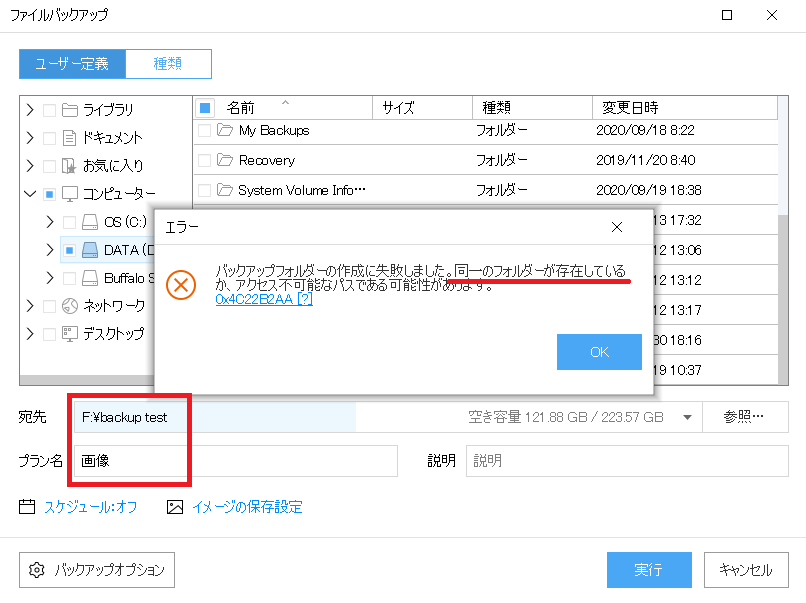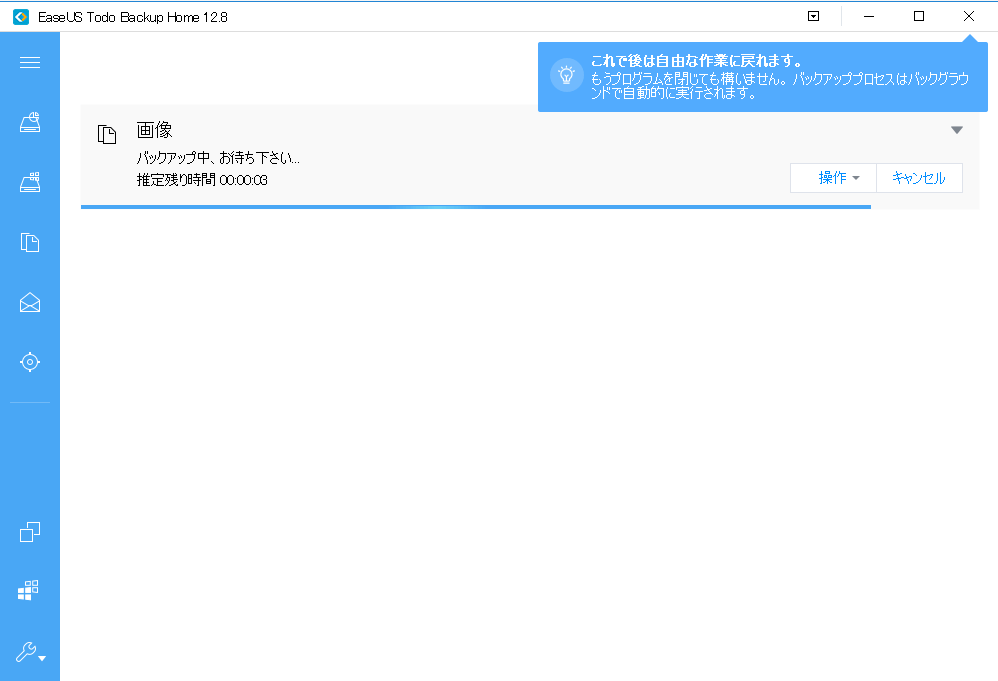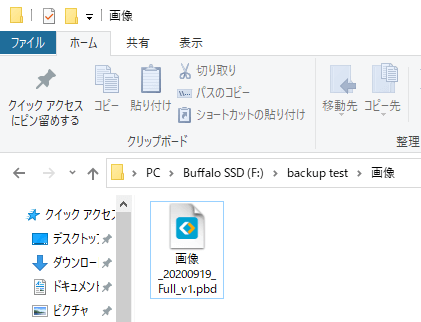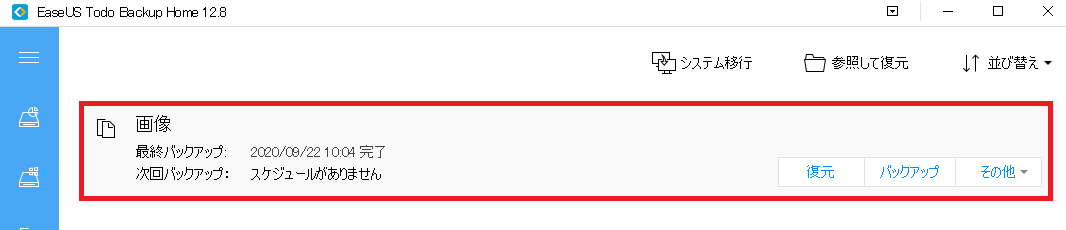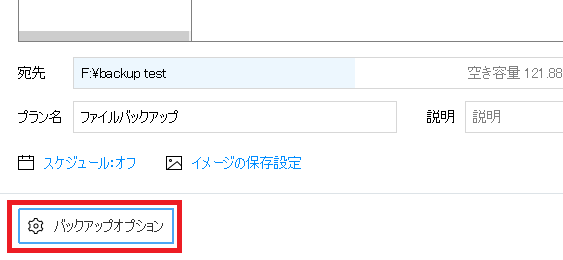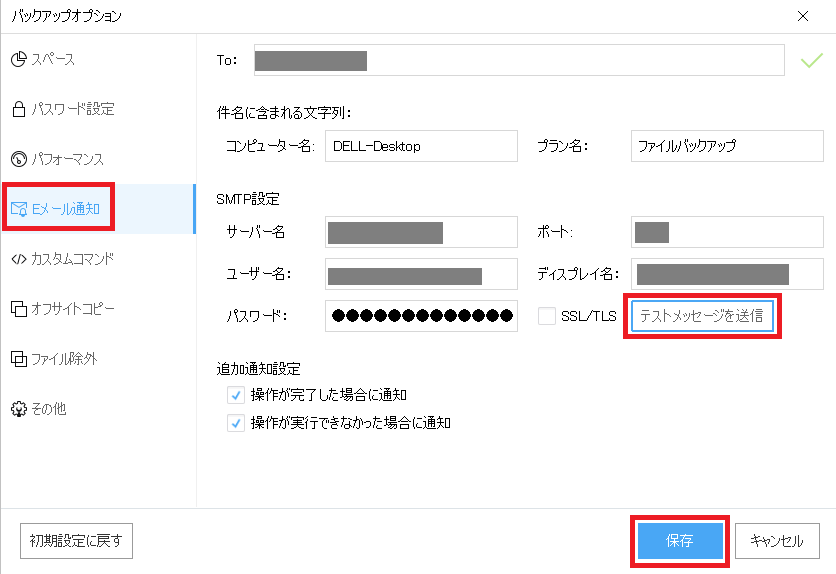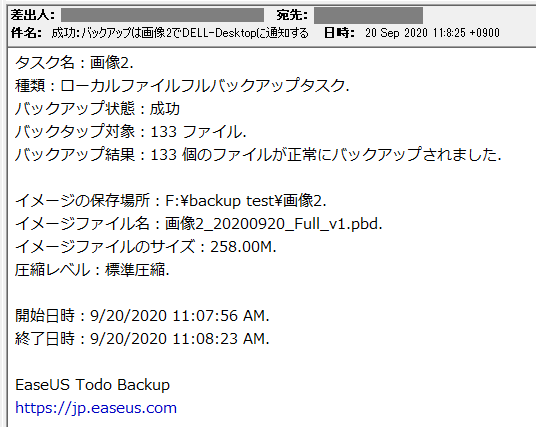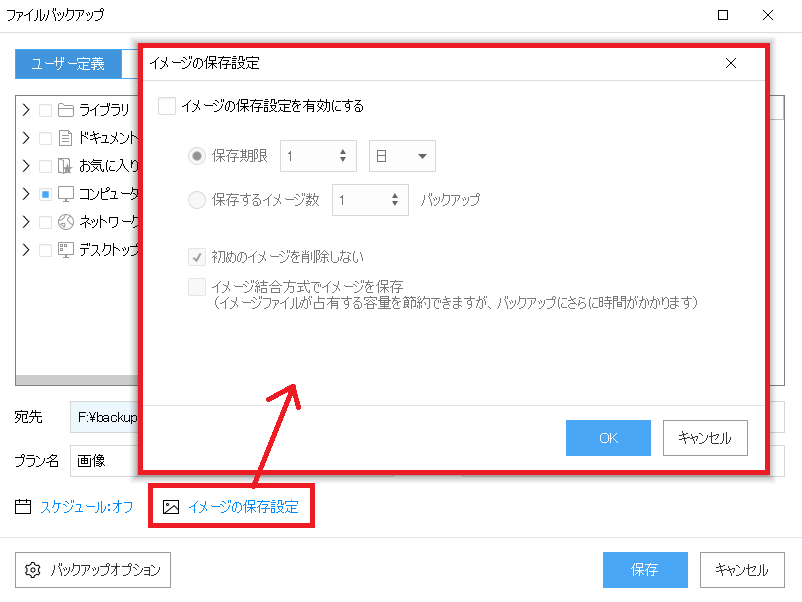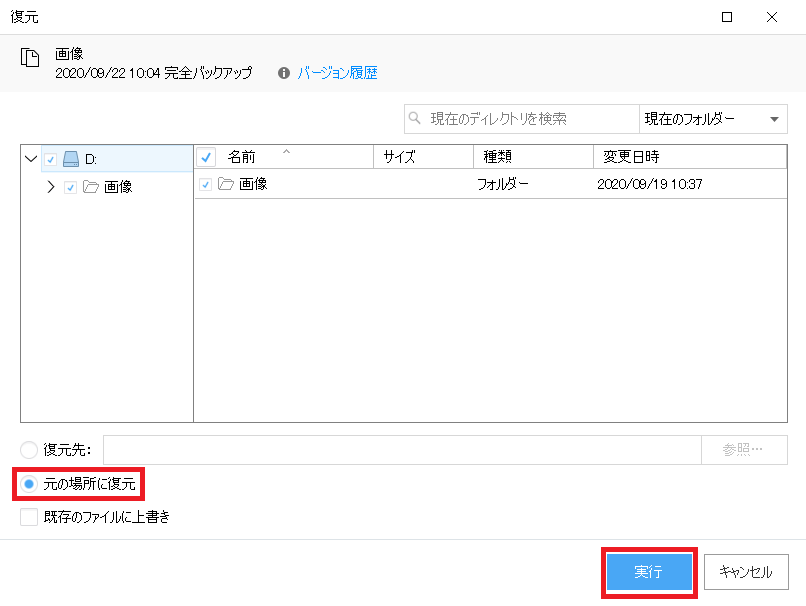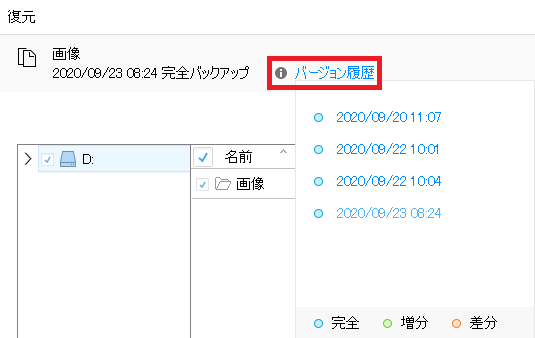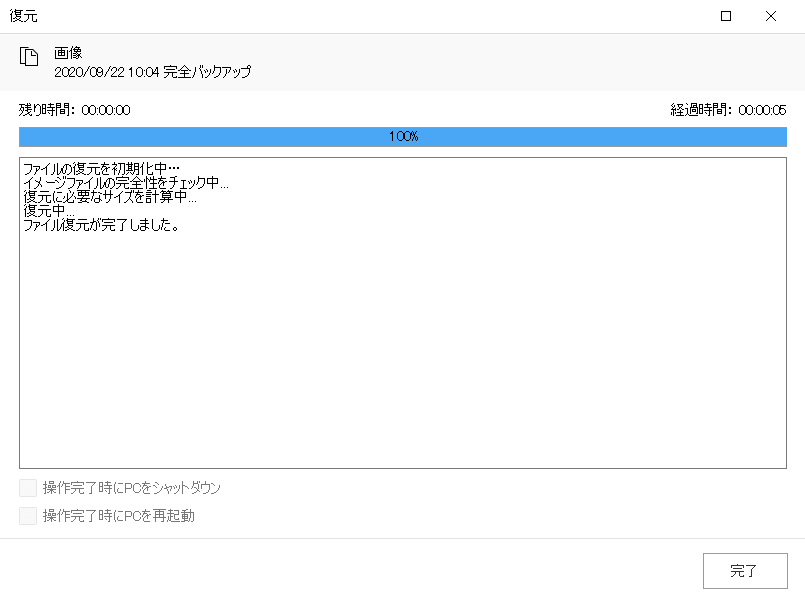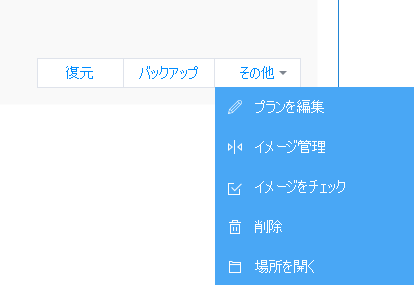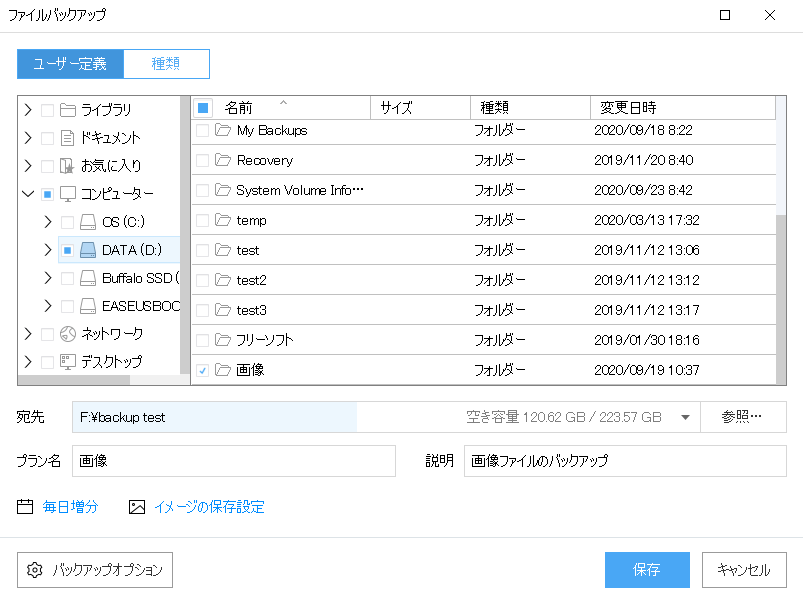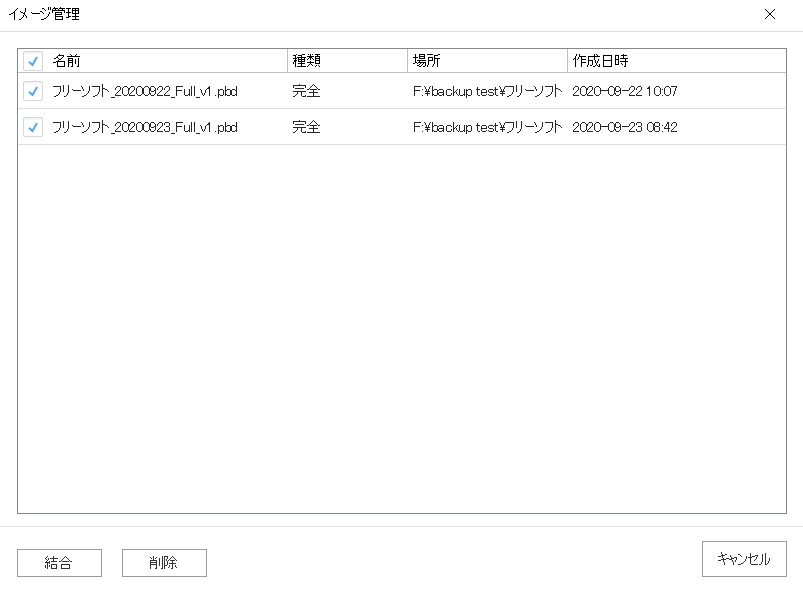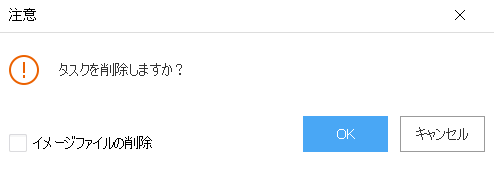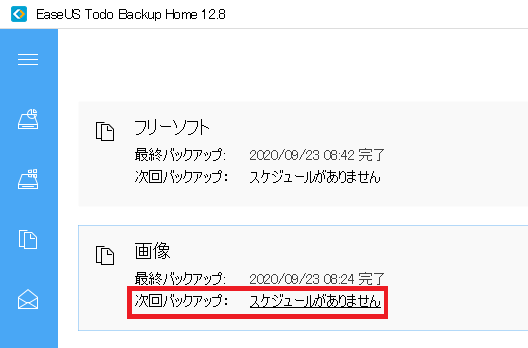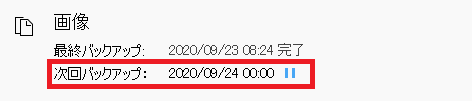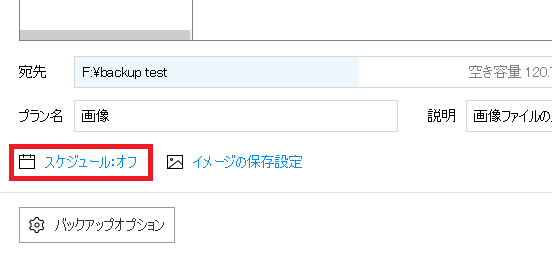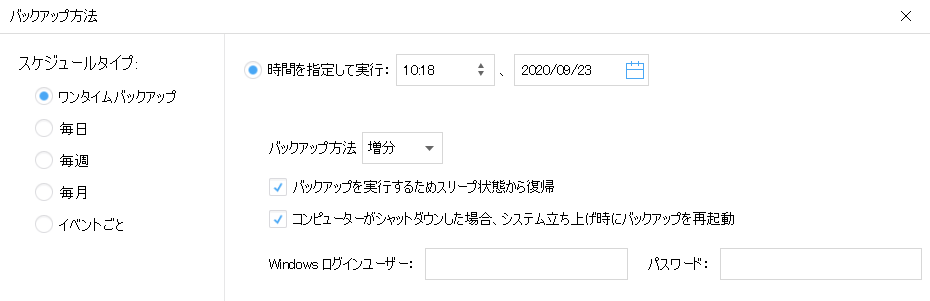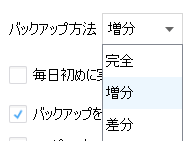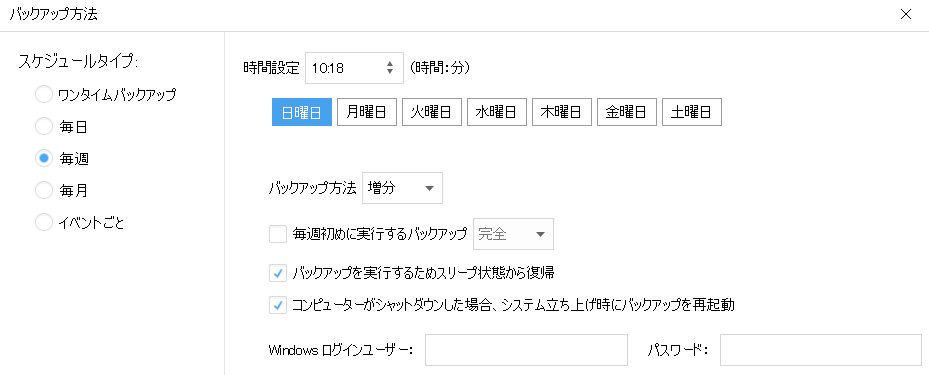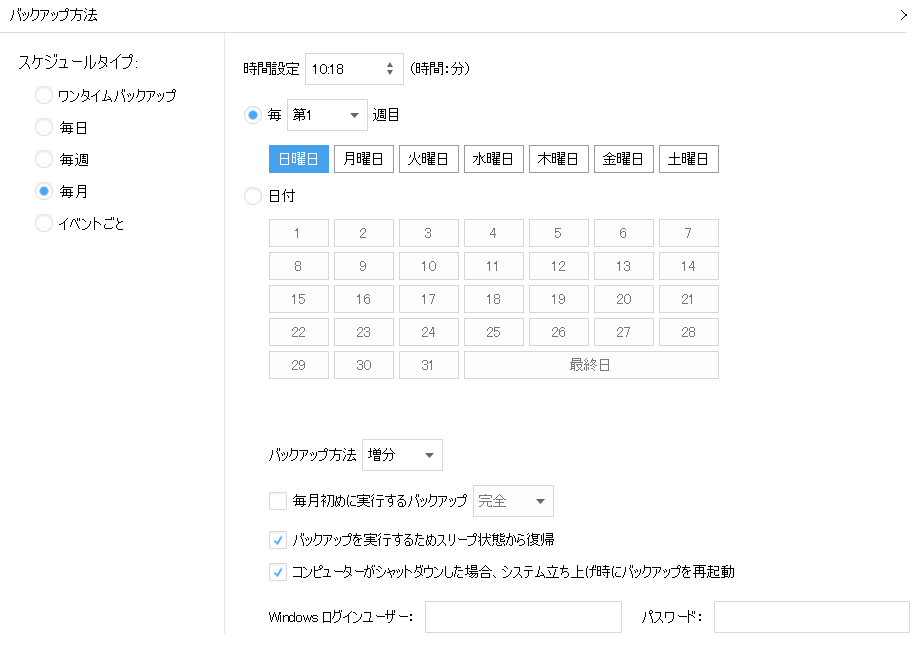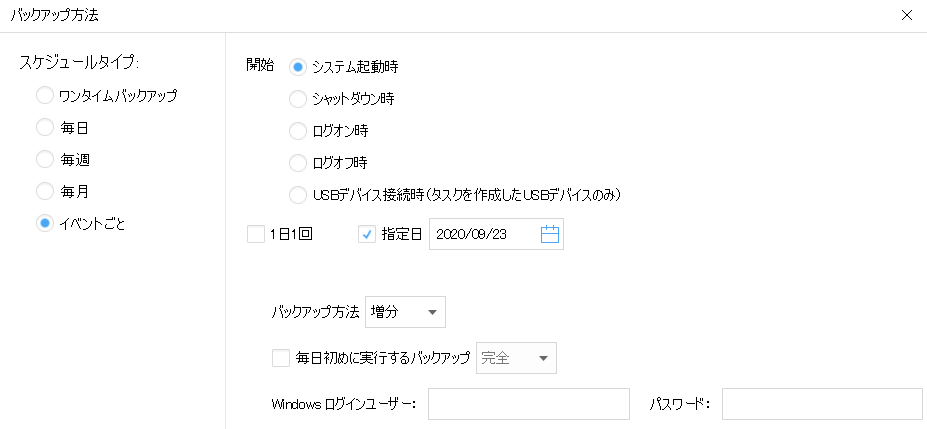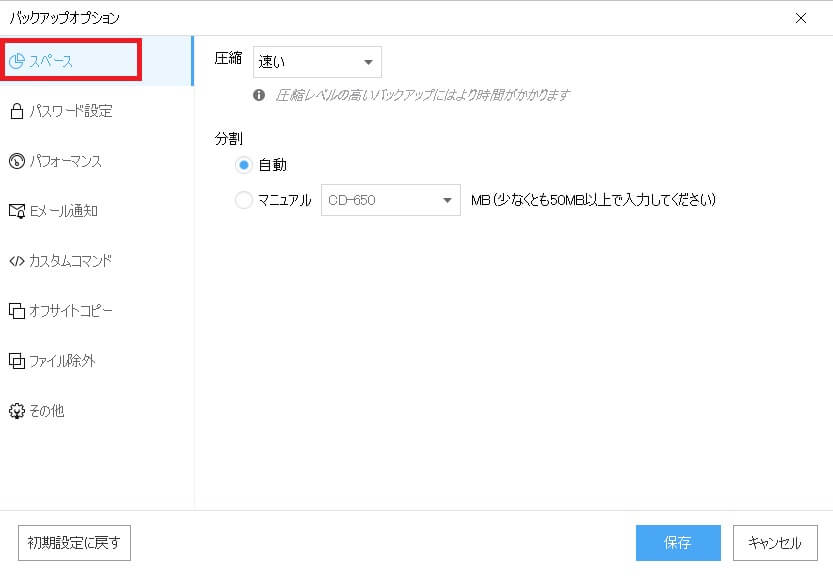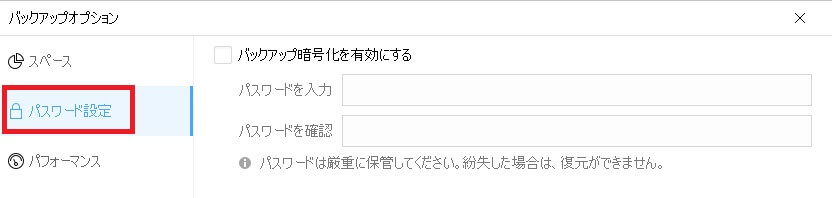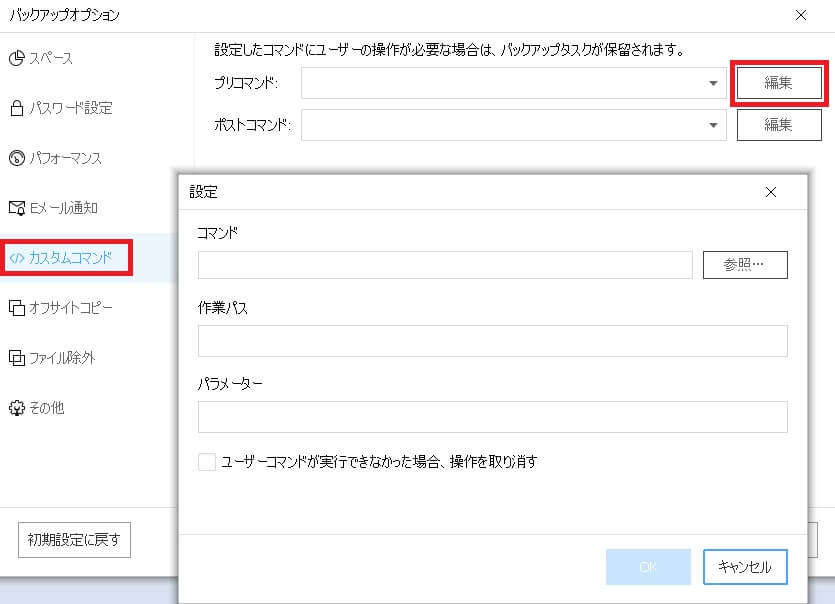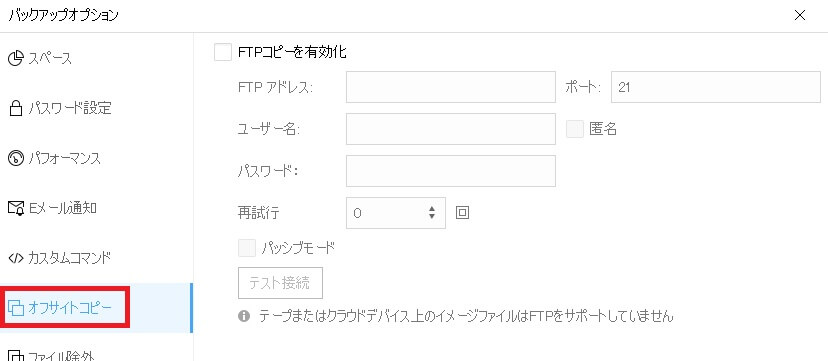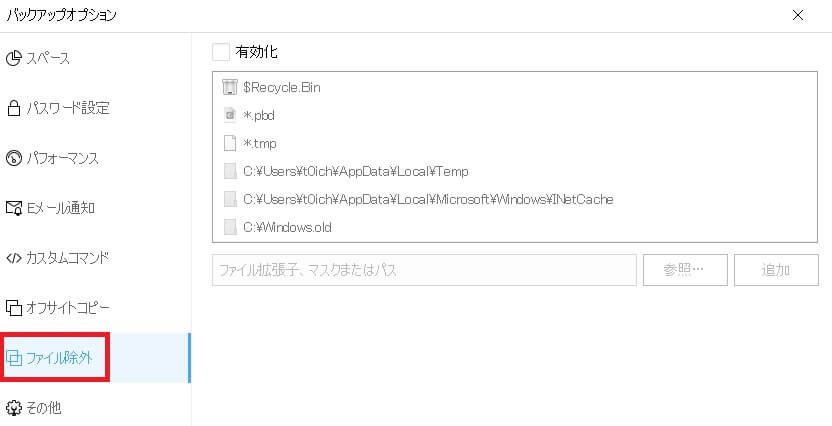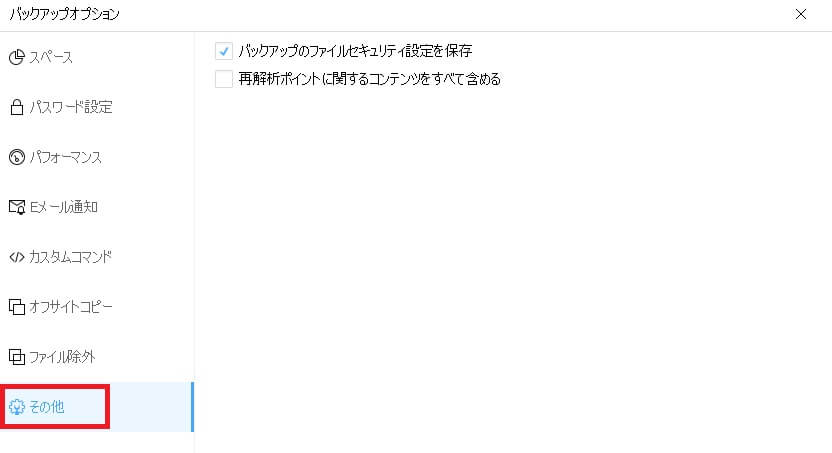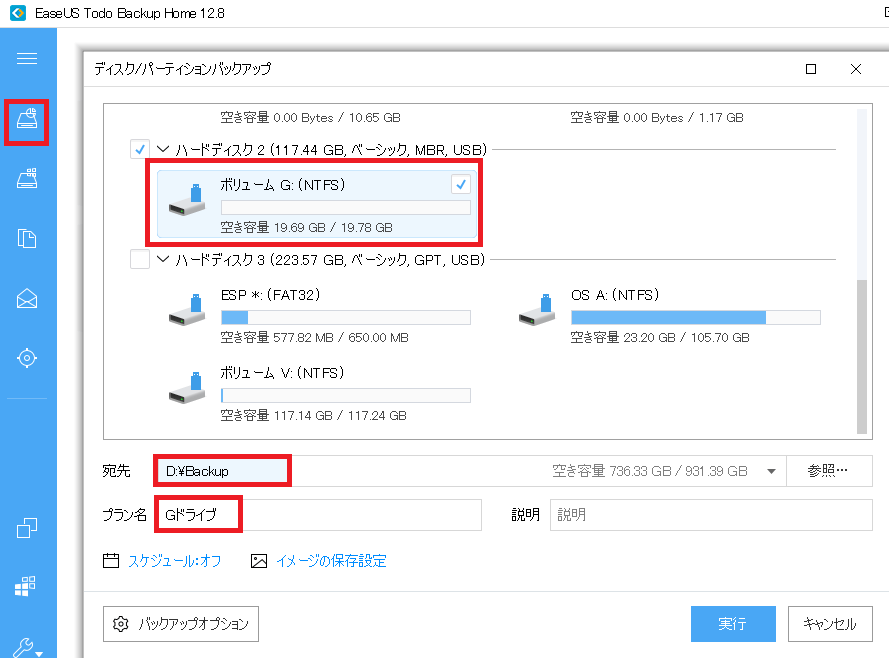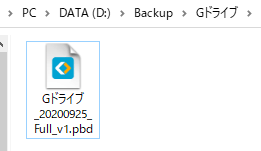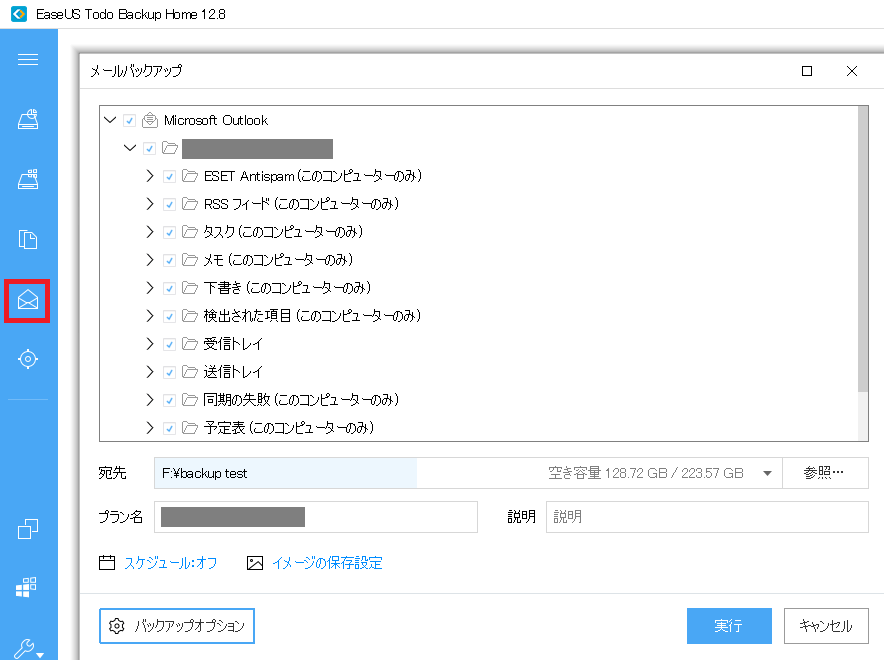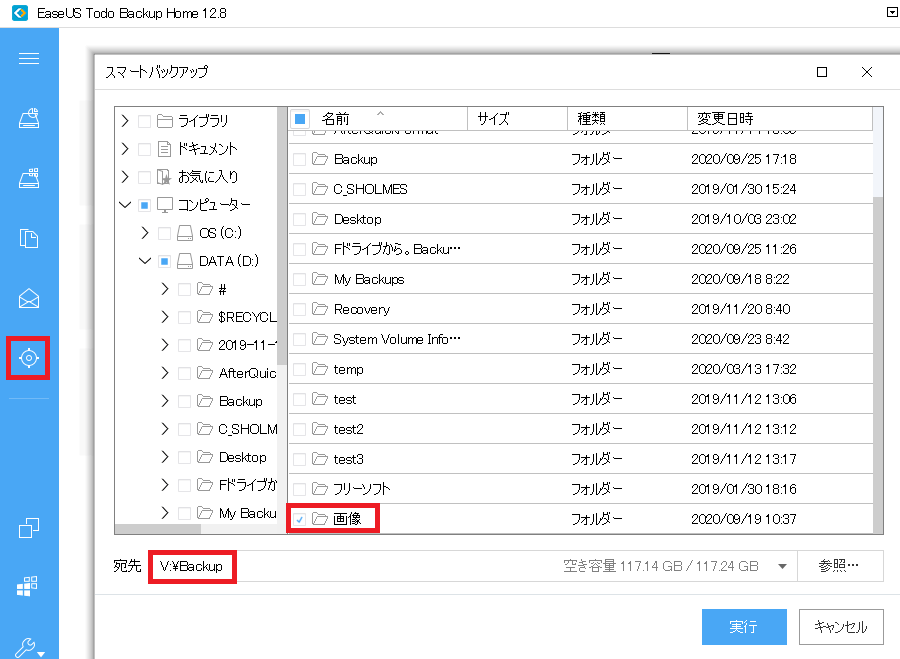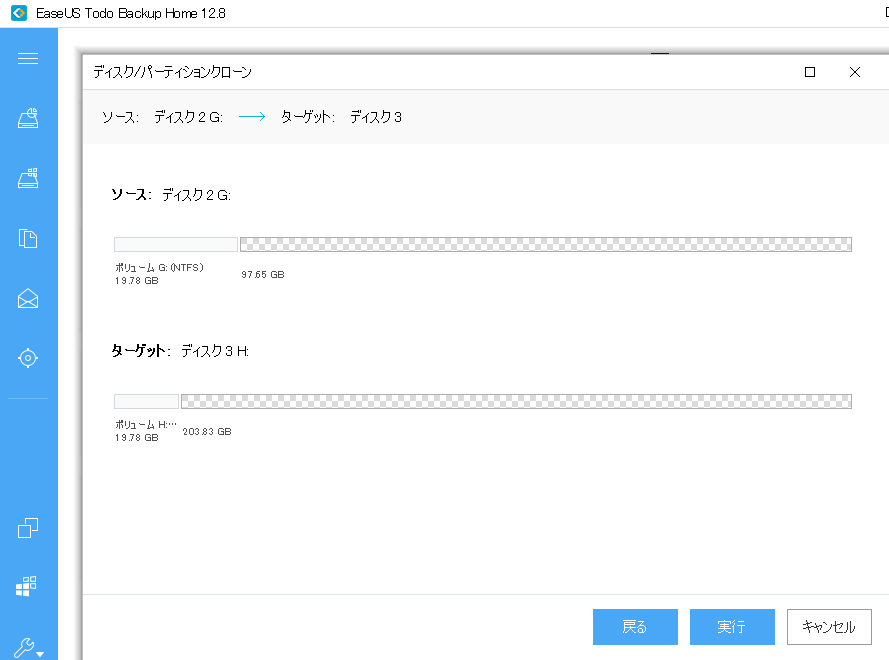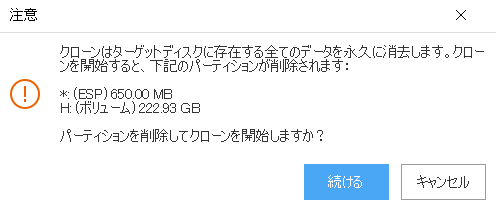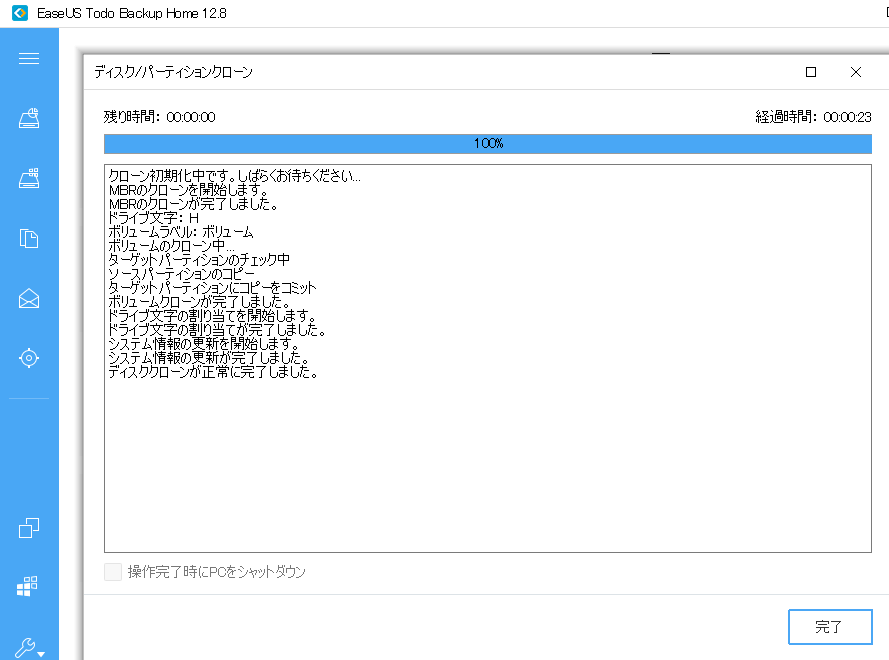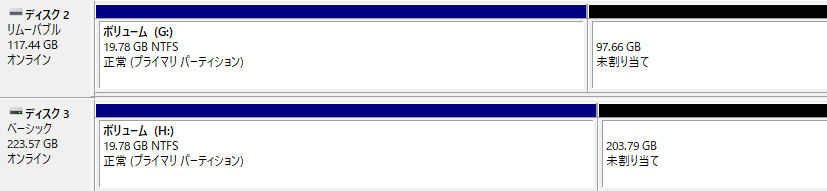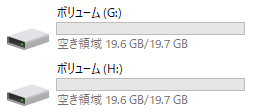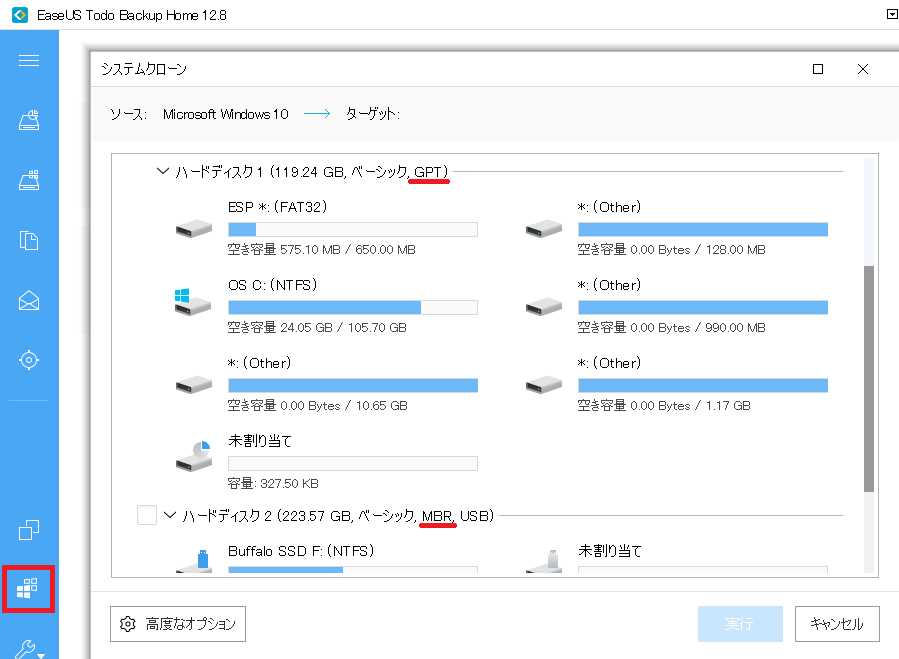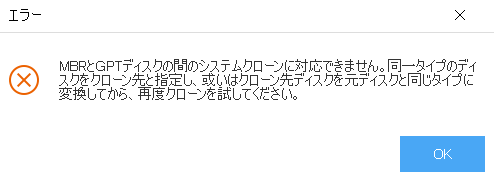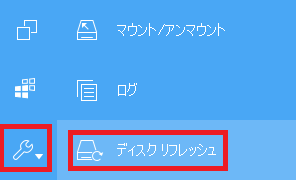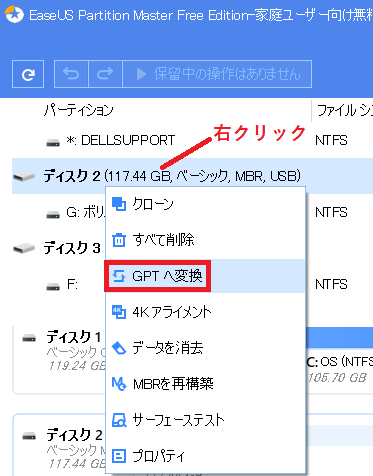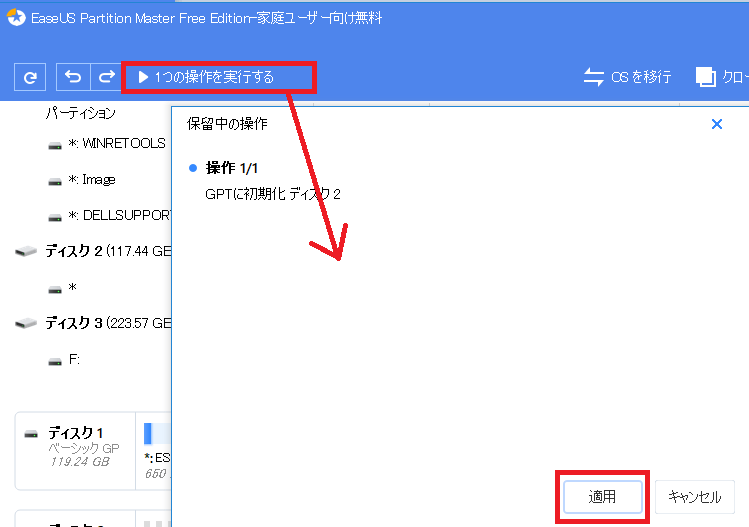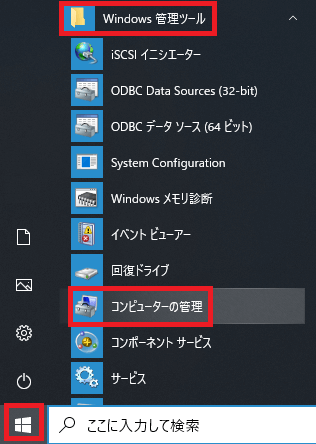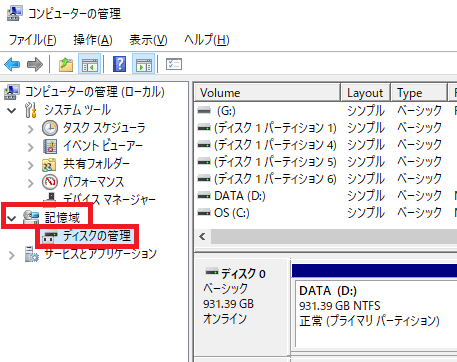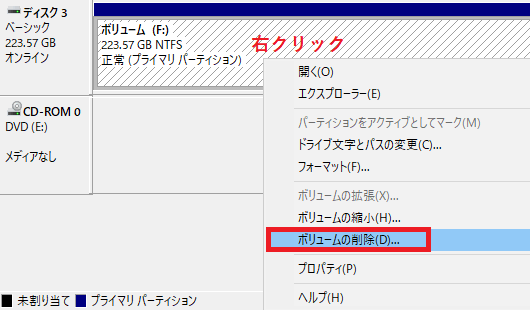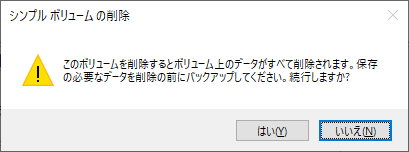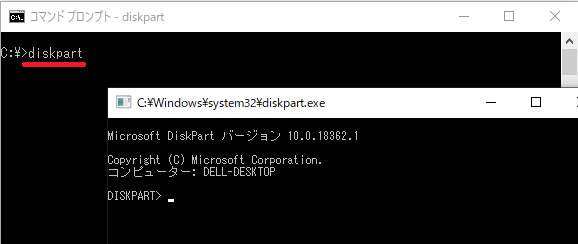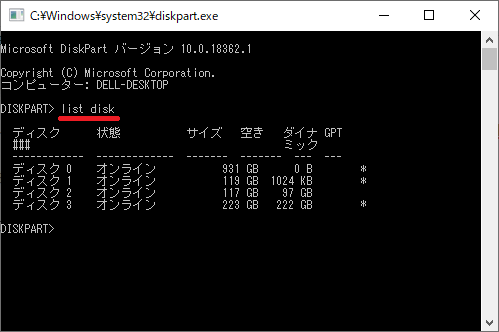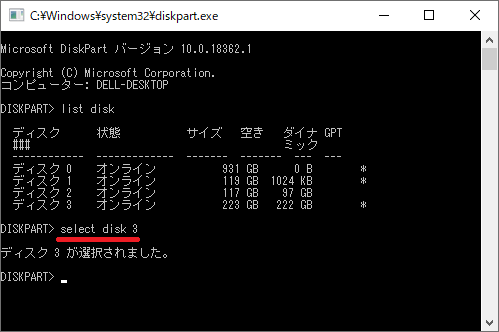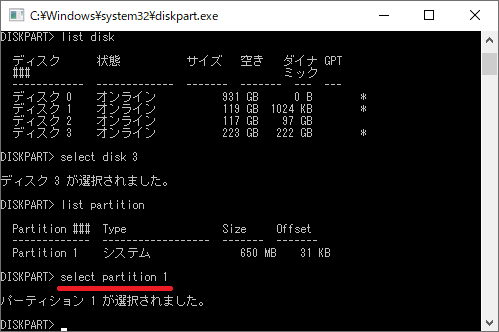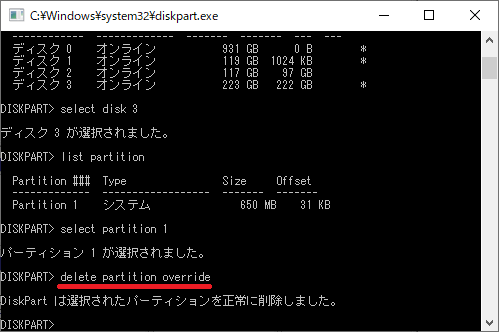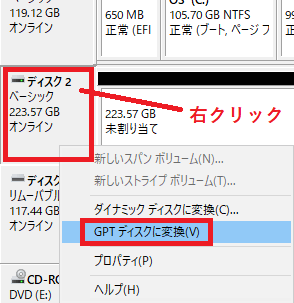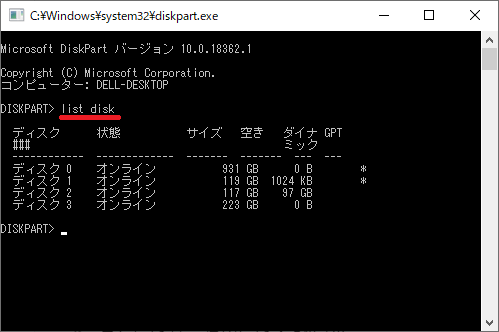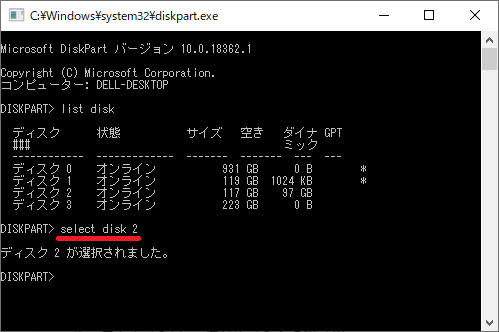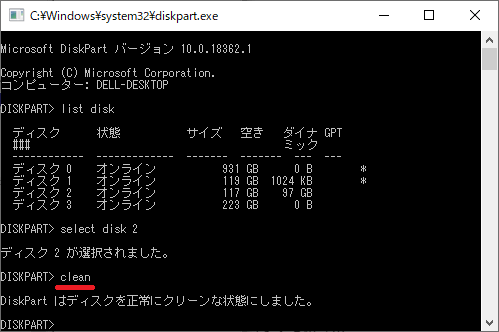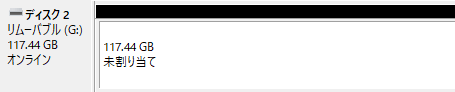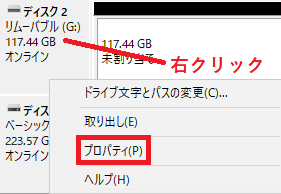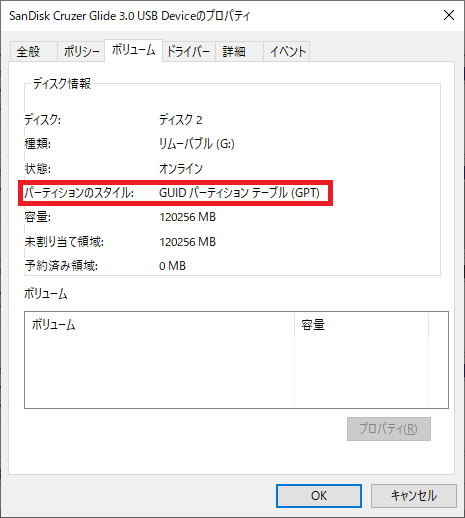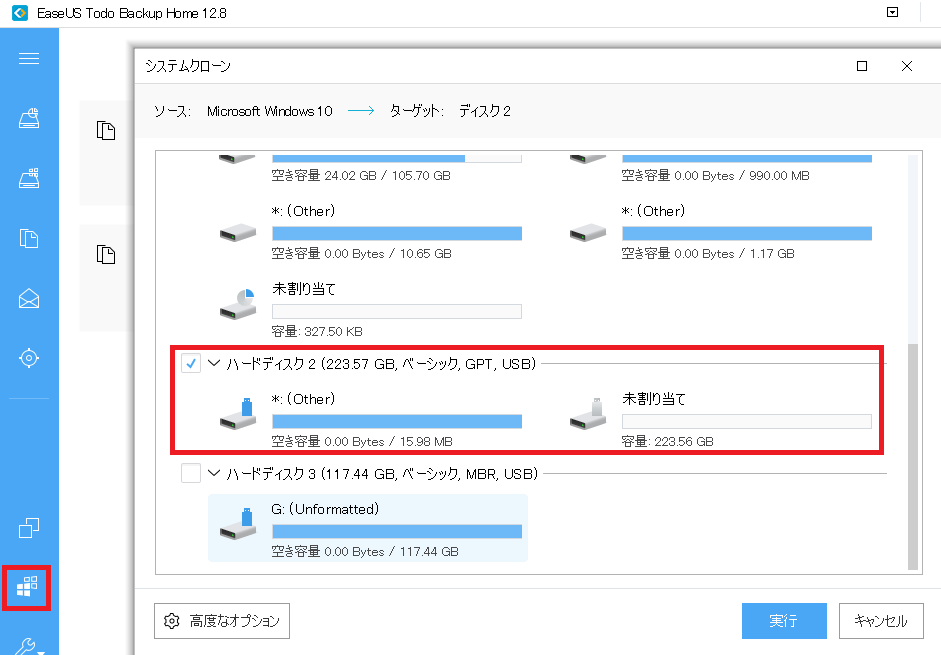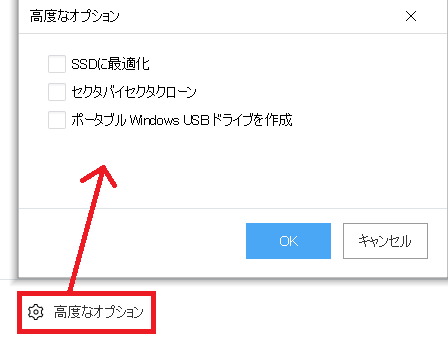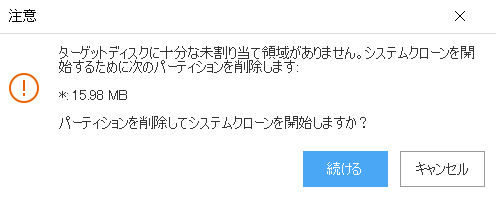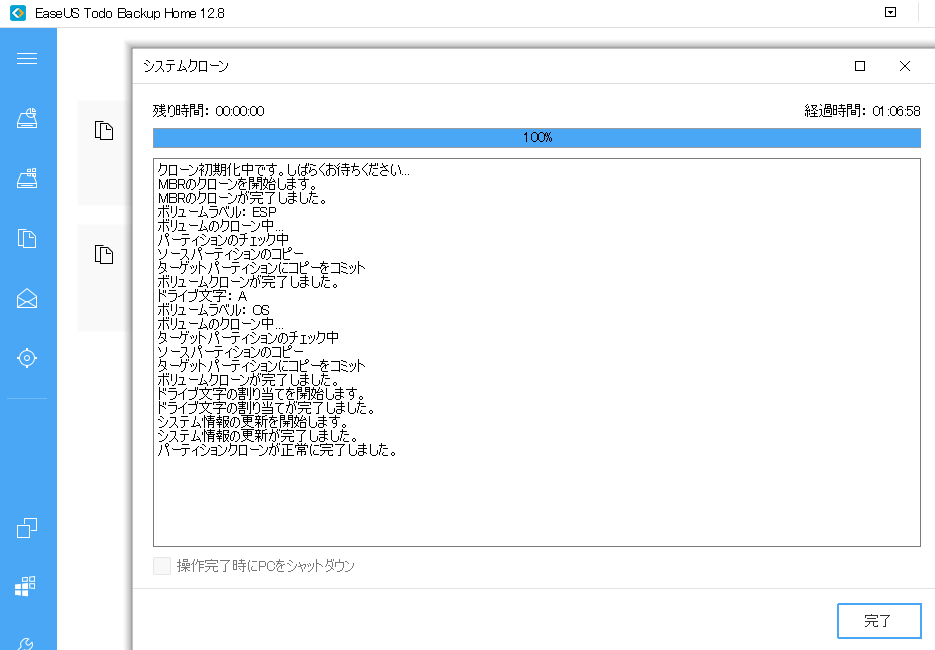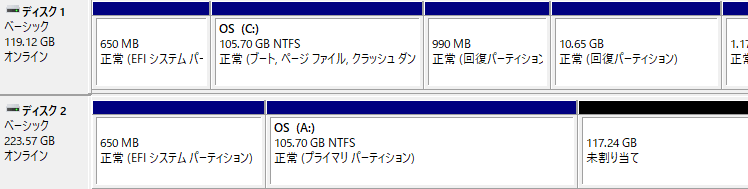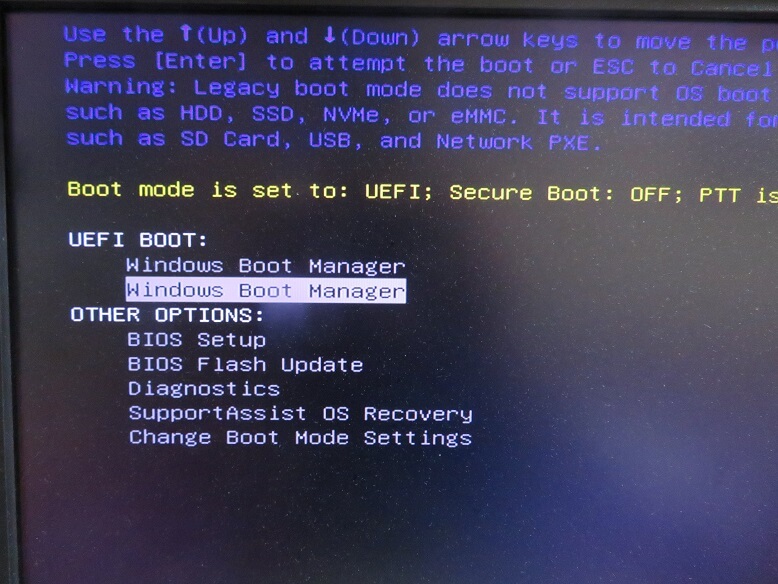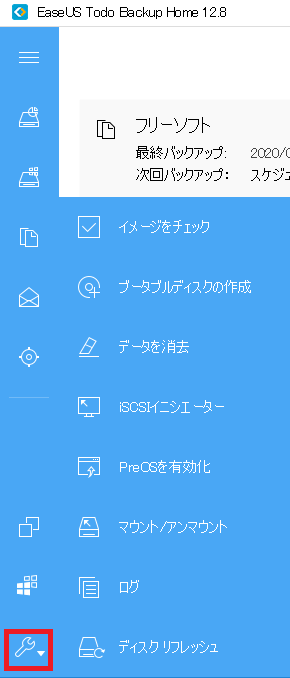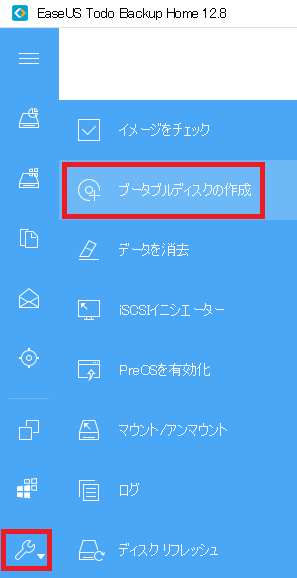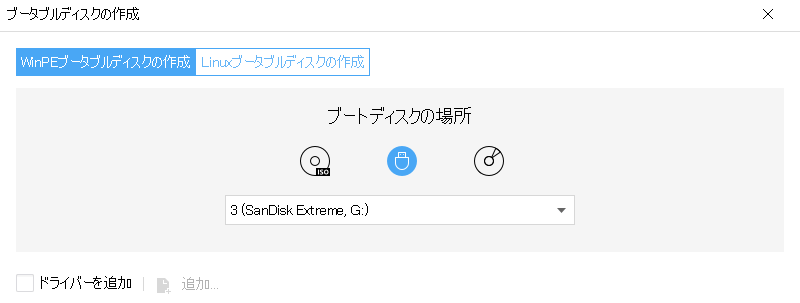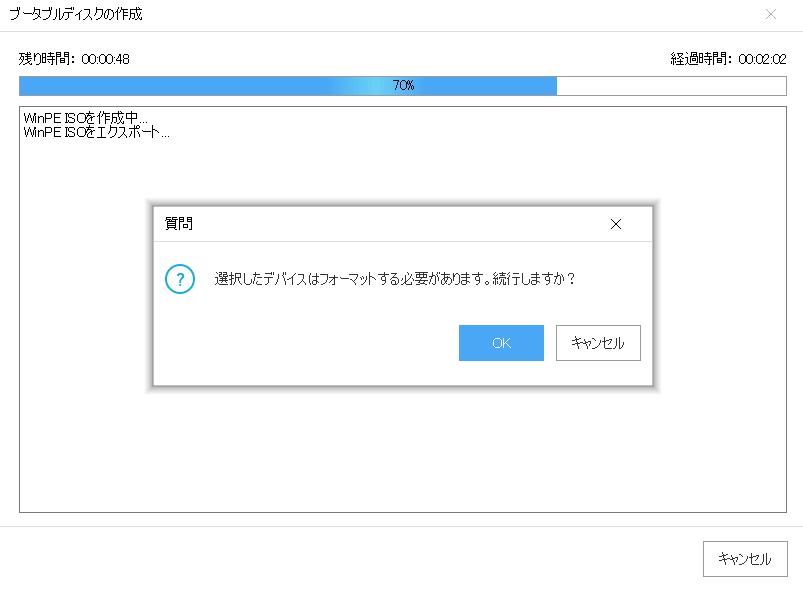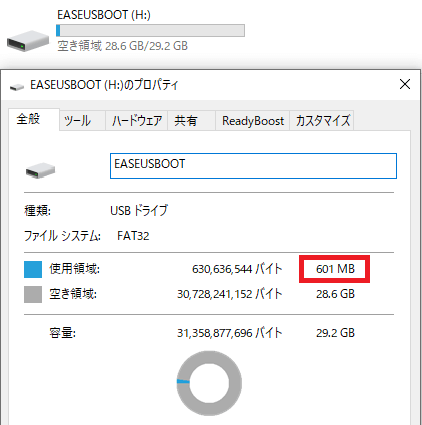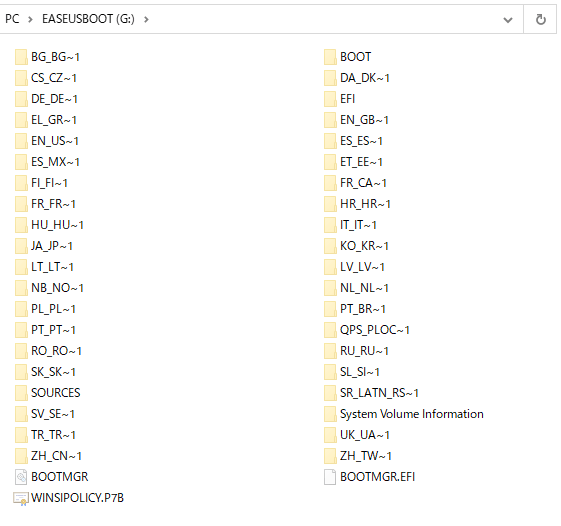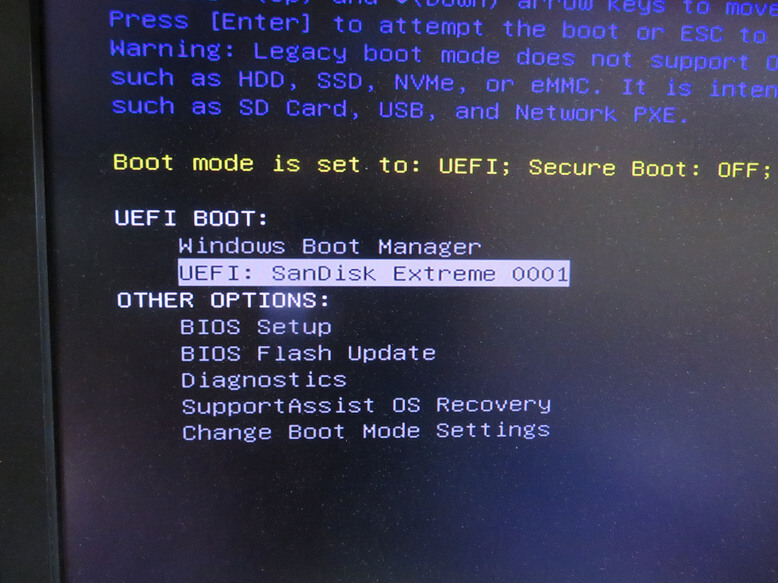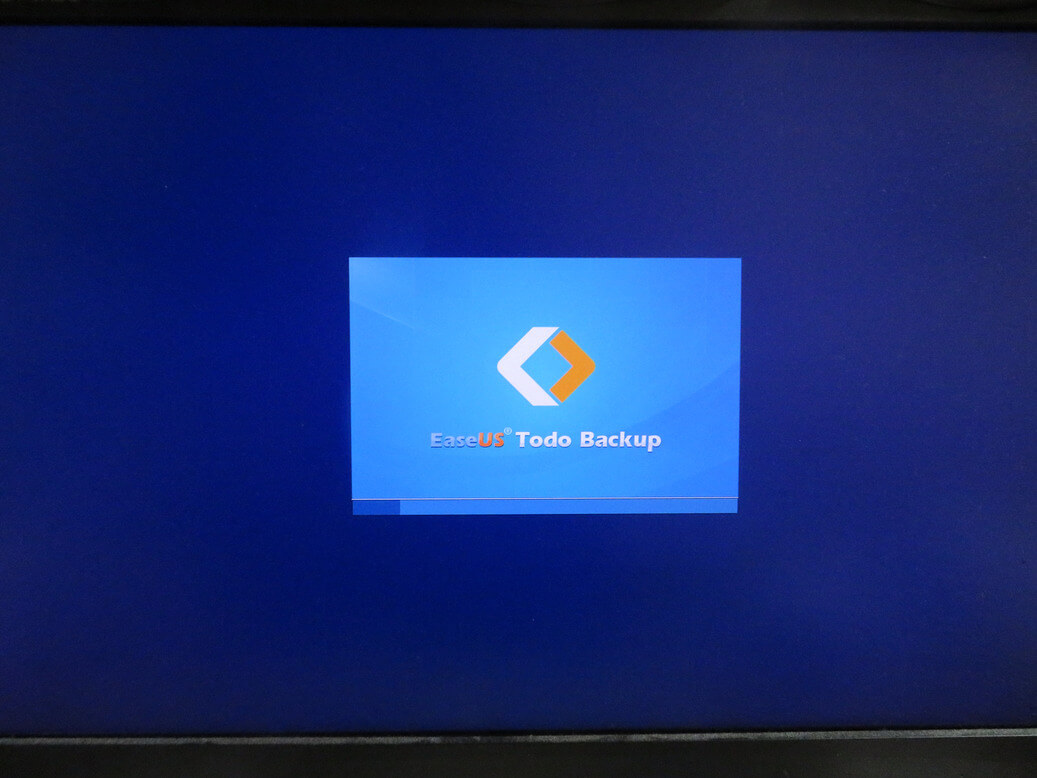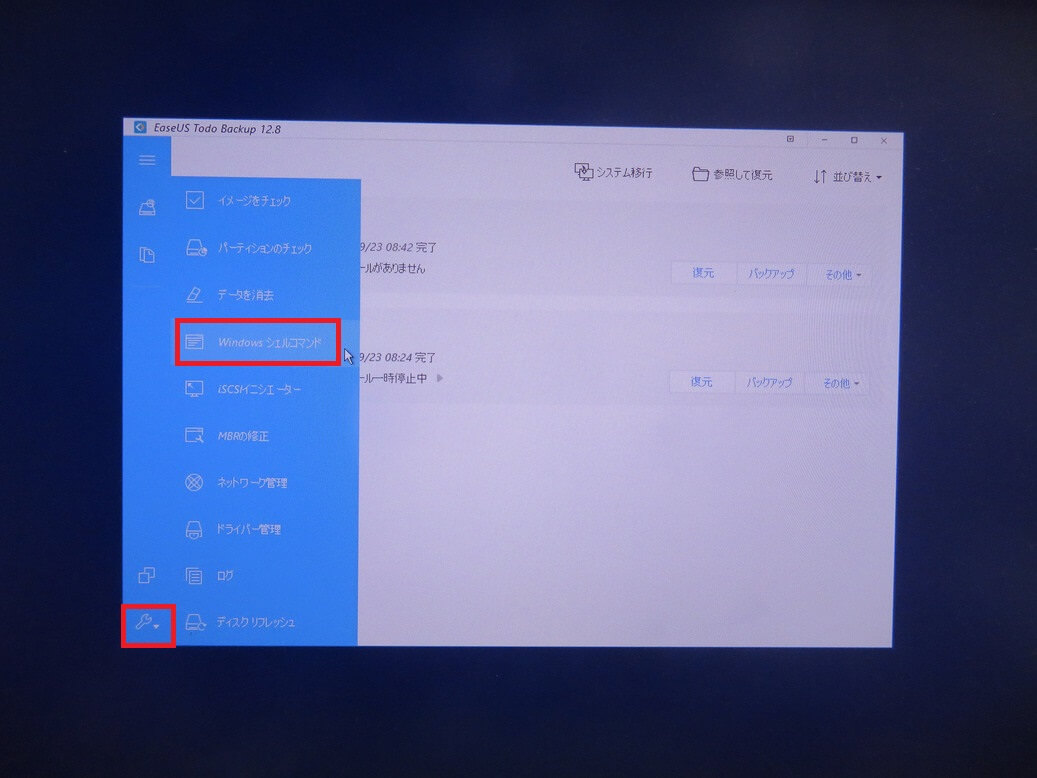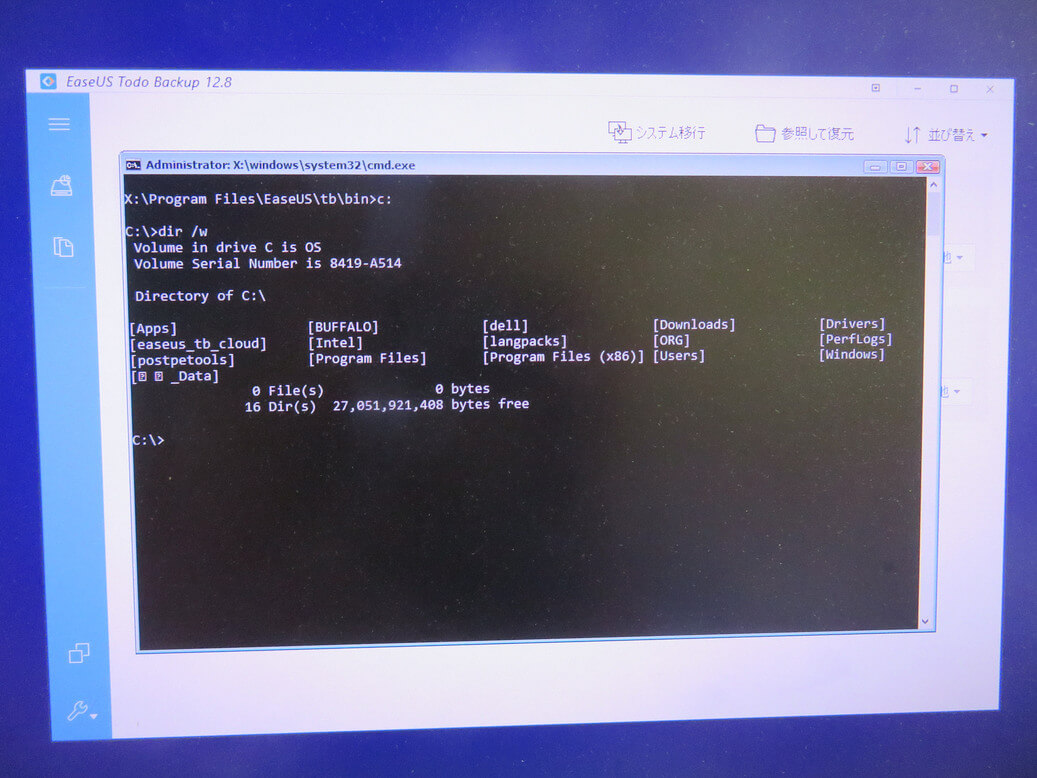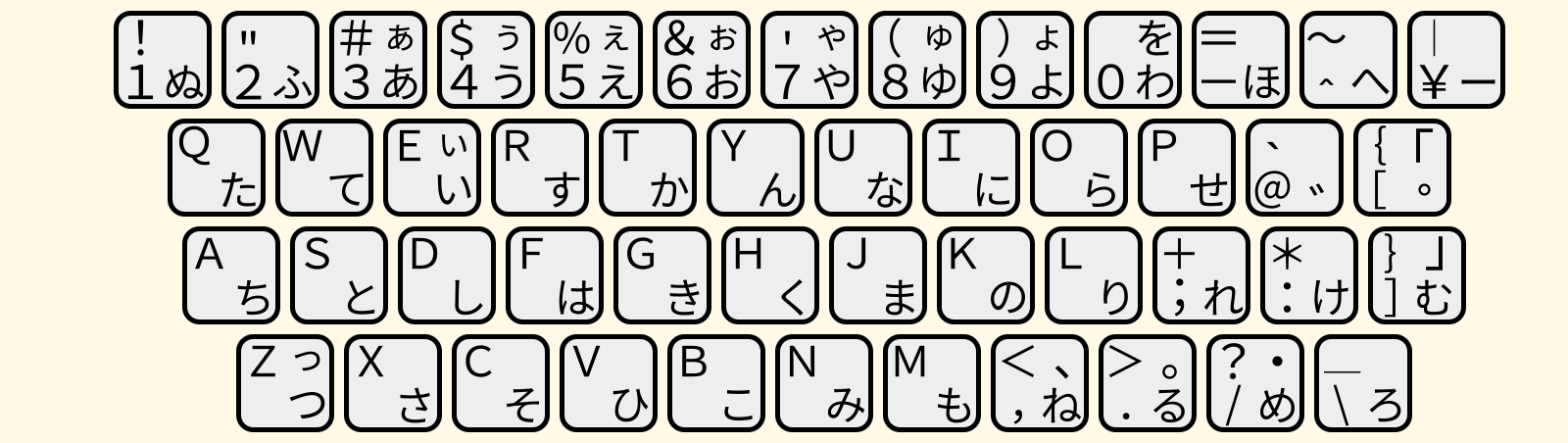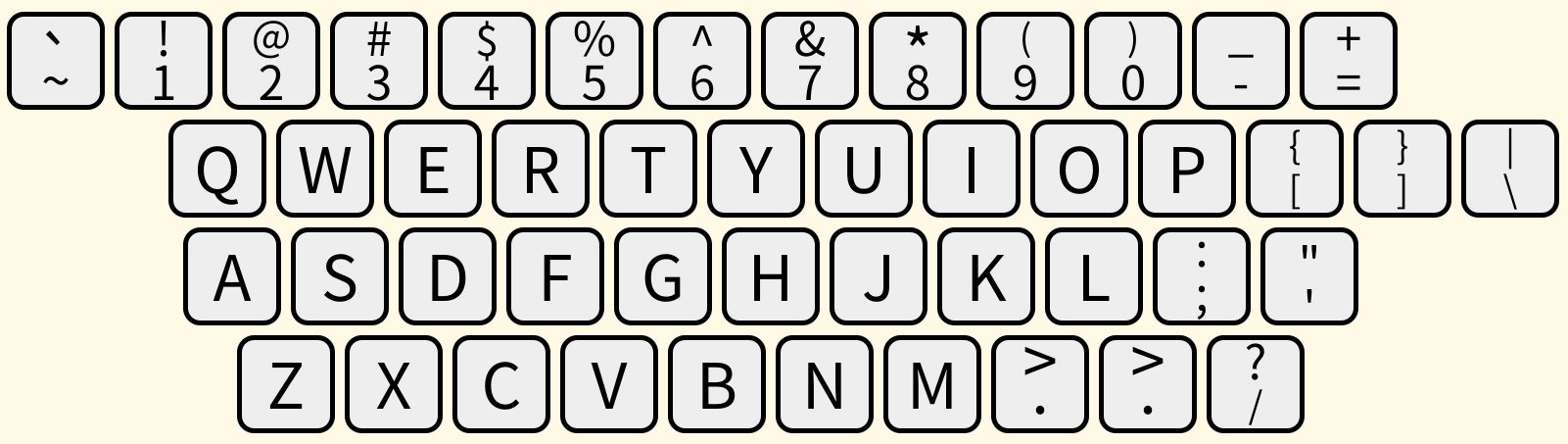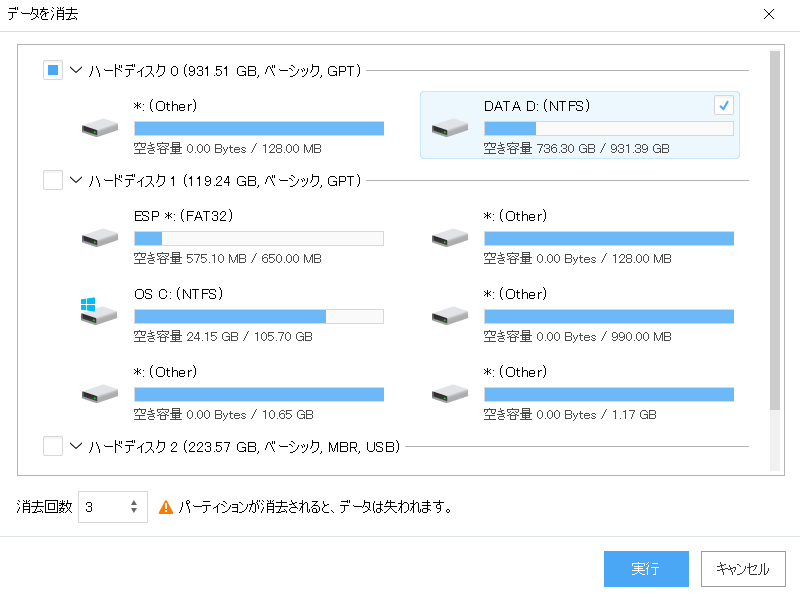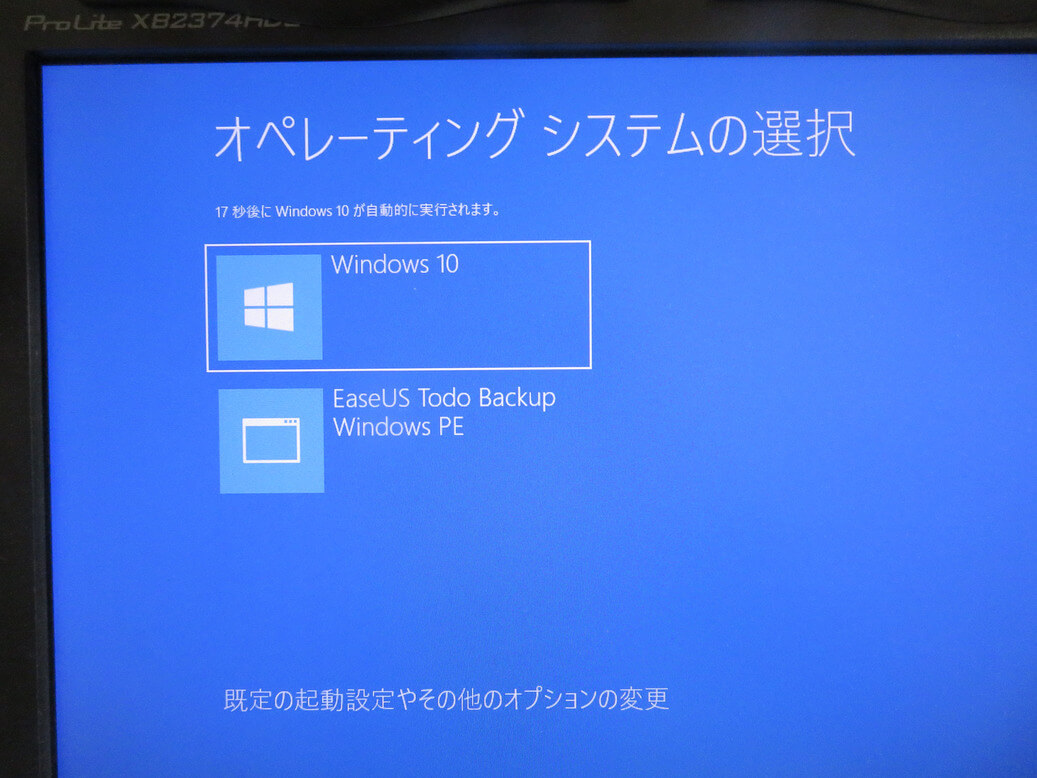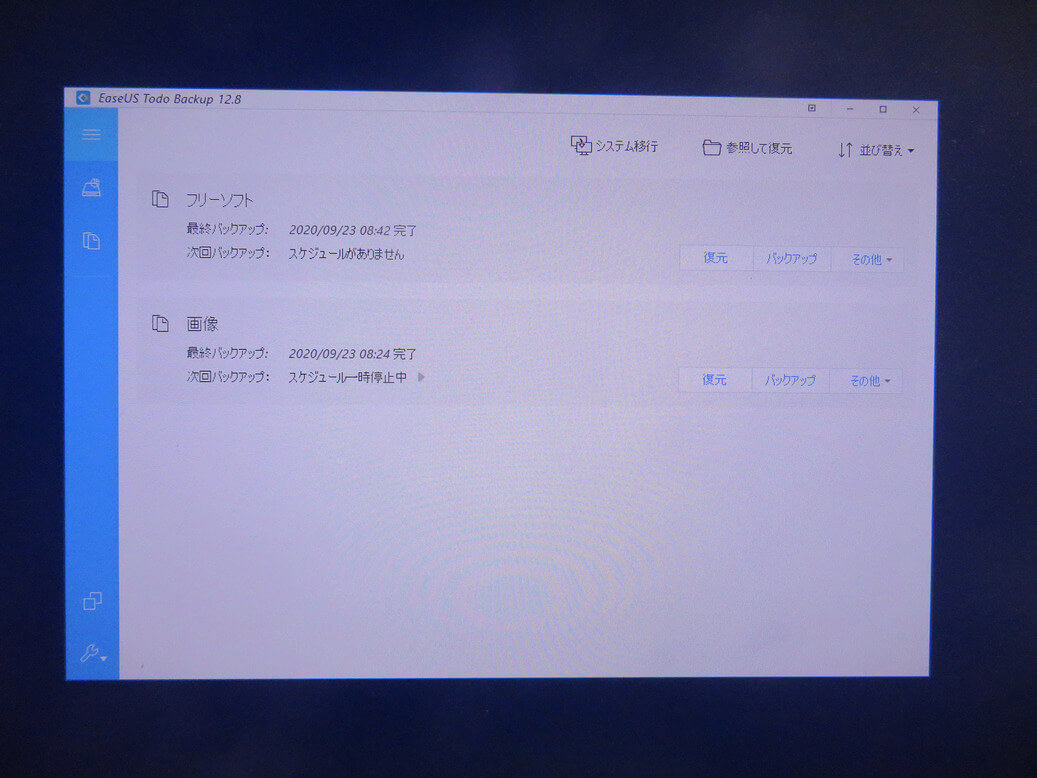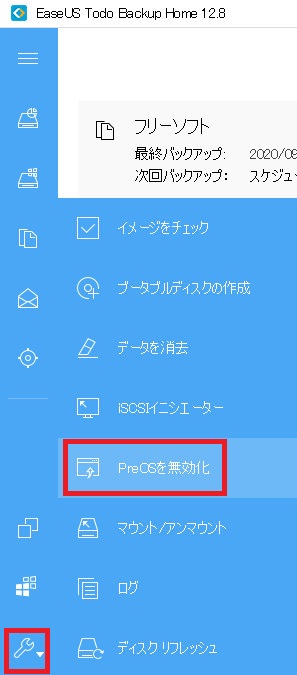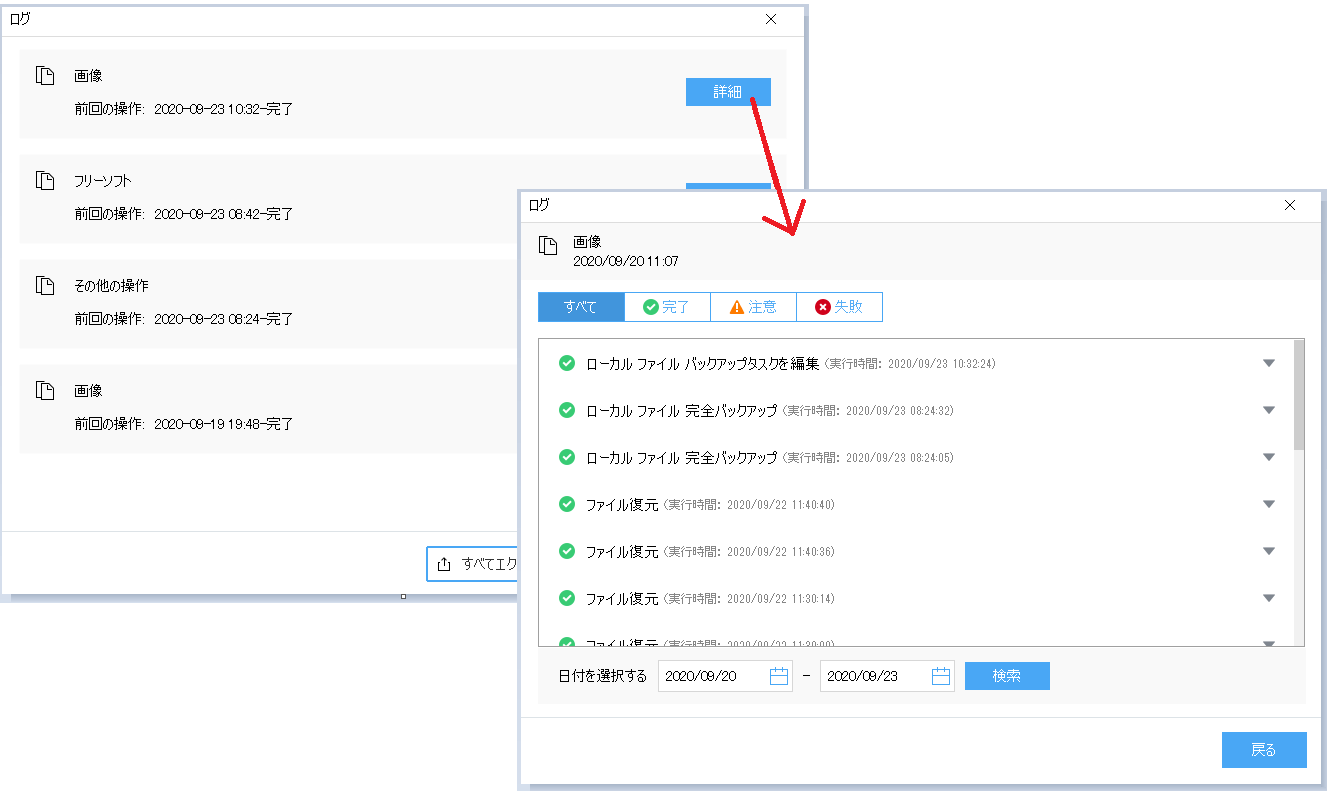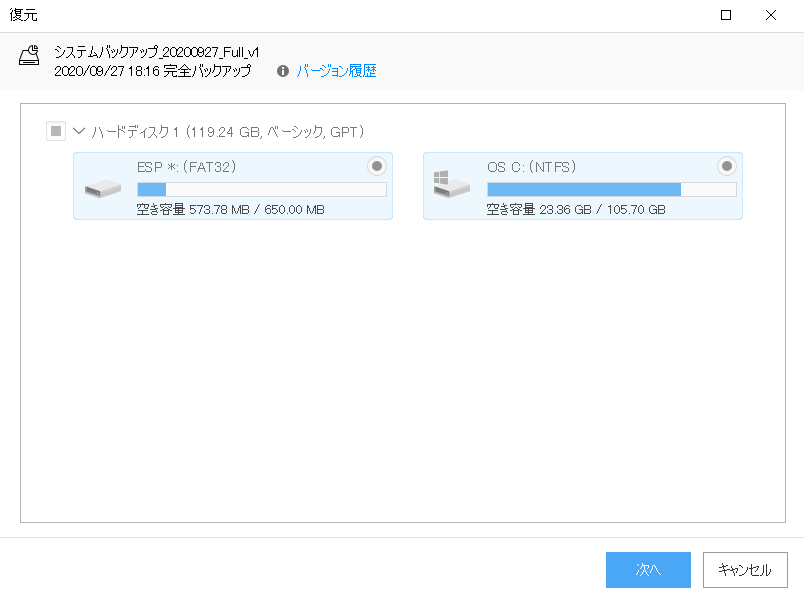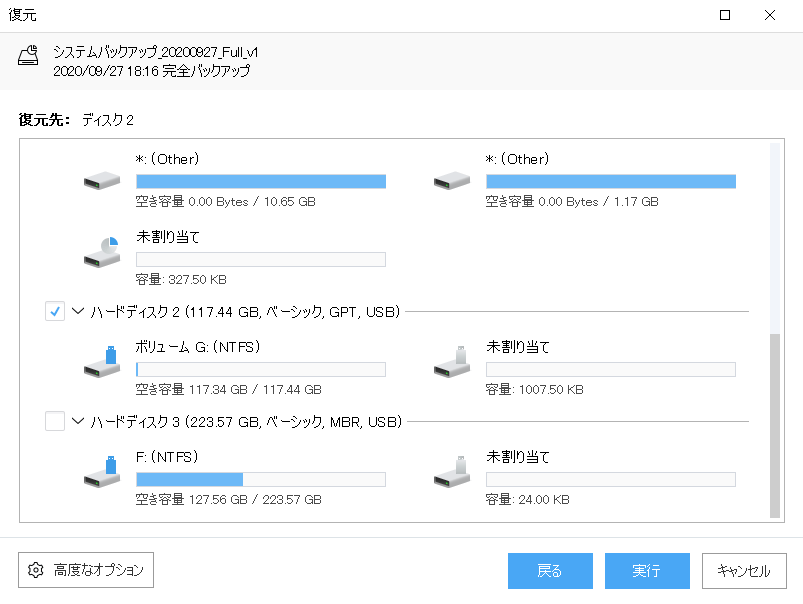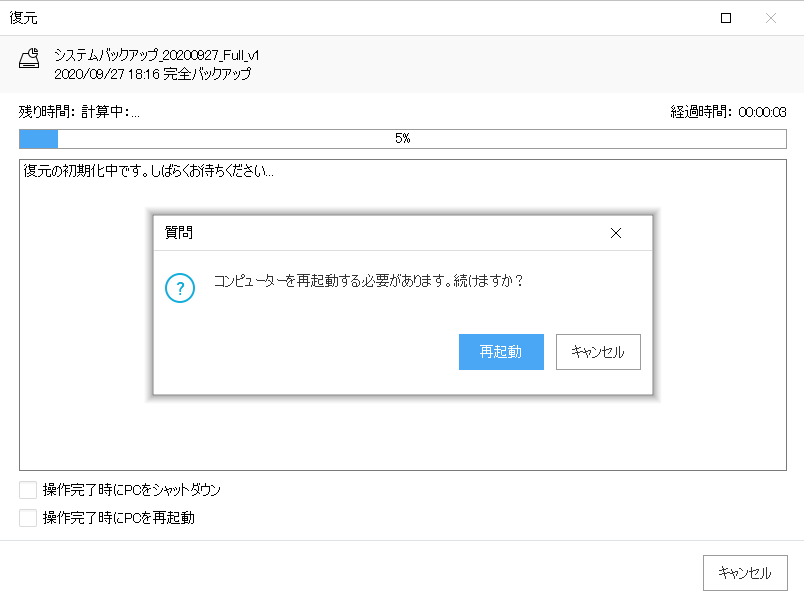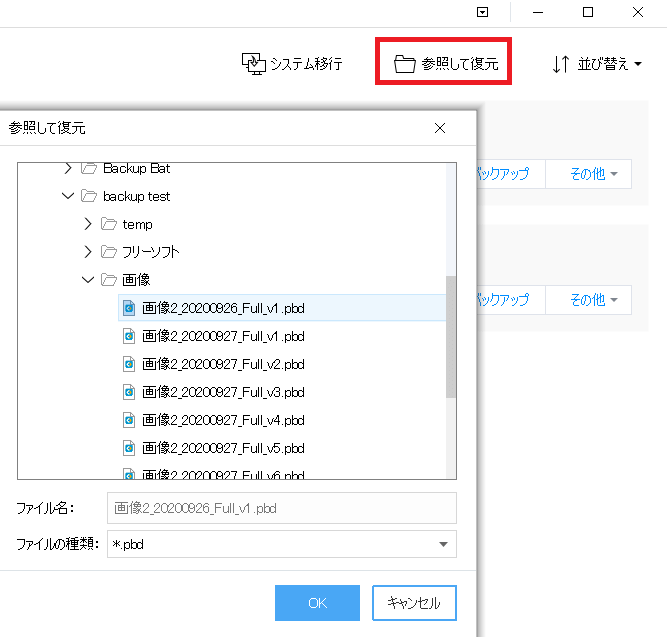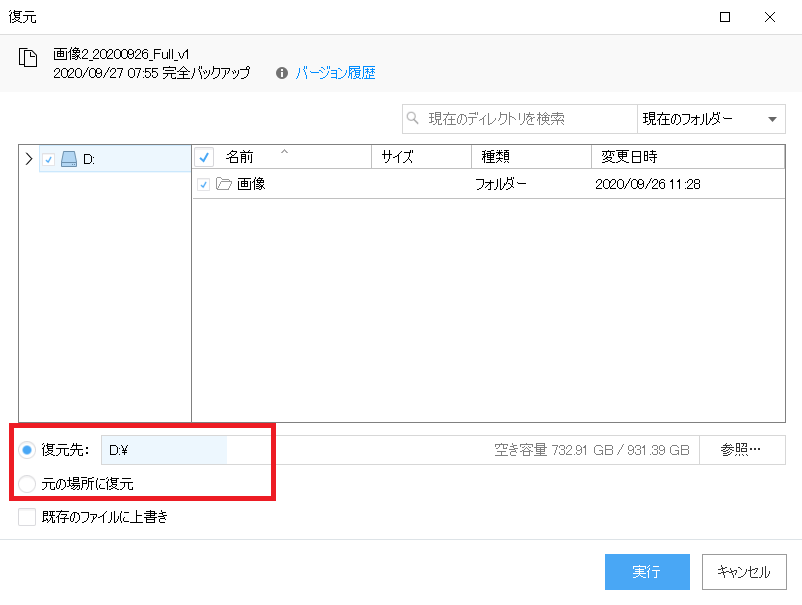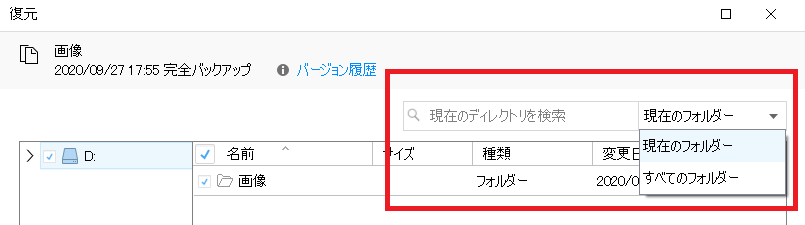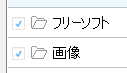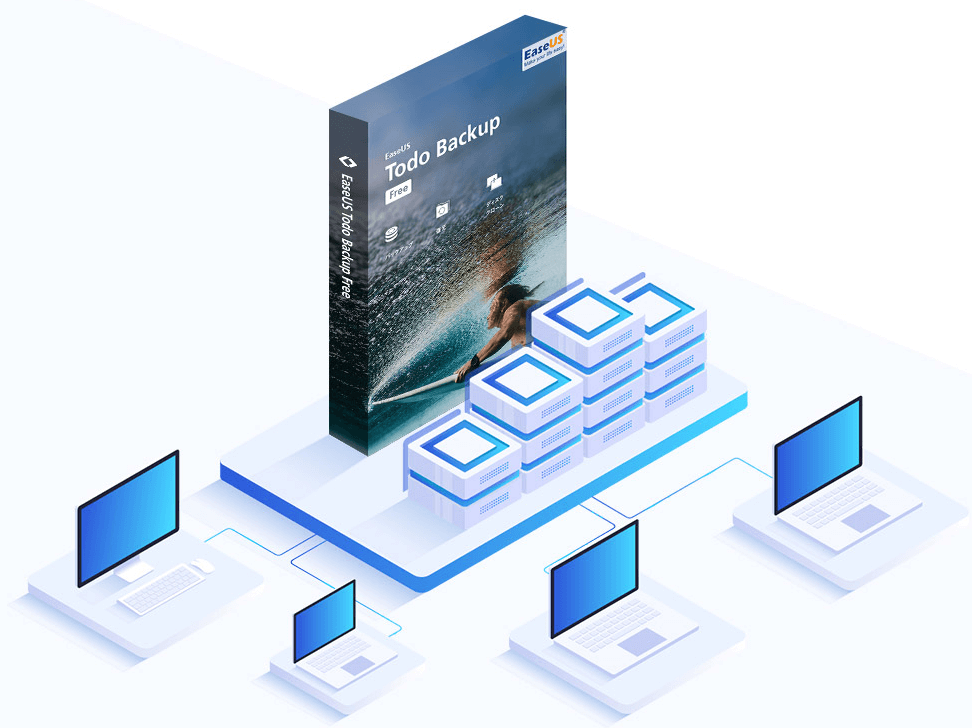EaseUS Todo Backup(イーザス・トゥドゥ・バックアップ)は、完全・自動的にバックアップを実行できるバックアップソフトであり、ハードディスク・OSを完璧にクローニングできる高度なクローンソフトでもあります。
簡単な操作を実現しつつ、次のように豊富な機能を備えています。
- ディスク/パーティションのバックアップ
- システムのバックアップ
- ファイル/フォルダのバックアップ
- Outlook メールのバックアップ
- スマートバックアップ(指定項目を最小限にしたバックアップ)
- ディスク/パーティションのクローン
(参考:HDDクローンの実施記事、SSDクローン/SSD換装の実施記事) - システムのクローン
(参考:システムクローン/OS移行の実施記事) - その他
- ブータブルディスクの作成
- ディスク/パーティションの復元不可能な消去
- スケジュールされたバックアップ
- クラウドへのバックアップ
- システムの移行
- 増分・差分バックアップ
上記リストのリンクは外部記事(jp.easeus.com)へのリンクです。
「換装」という言葉は「交換」とほぼ同じ意味で使われます。
通常、「SSD換装」と言うと、HDDまたはSSDから別のSSDへの交換を指します(SSDからHDDへの交換はあまり行われない為)。
EaseUS Todo Backup は2009年1月にバージョン1.0がリリースされて以来、世界中で2千万人以上に使用されてきました。この記事の執筆時点で既に11年を超える実績があり、信頼性の高いソフトウェアと言えるでしょう。
製品の種類
個人向け製品としては、
- 無料で使用できる EaseUS Todo Backup Free と
- 有料版の EaseUS Todo Backup Home、そして
- Mac 版の EaseUS Todo Backup for Mac
があります。
企業向け製品についてはこちらから[企業向け]をクリックして確認できます。
この記事では個人向けで Windows 版の「EaseUS Todo Backup Home 12.8」をレビューします。
無料版(Free)と有料版(Home)の違い
次の表は EaseUS 社のホームページに掲載されているエディション比較図をテキストの表に変換したものです。
| 対応している機能 | Free (無料版) |
Home (有料版) |
| ライセンス種類 | なし | 1台PC用ライセンス |
| バックアップと復元・保存のスピード | 普通 | 速い |
| Outlook メールのバックアップと復元 | X | O |
| スケジュールに基づくバックアップ | X | O |
| E メールによる通知 | X | O |
| カスタムコマンド(プリコマンド/ポストコマンド) | X | O |
| オフサイトコピー | X | O |
| イベントベースのスケジュールバックアップ | X | O |
| 一部のファイルを除外してバックアップ | X | O |
| 永久保証の技術サポート | X | O |
| 他の PC へのシステムの移行(システム復元) | X | O |
| USB のブータブルディスクの作成 | X | O |
| 完全/増分/差分バックアップ | O | O |
| ディスク/パーティション/システム/フォルダ/ファイルのバックアップと復元 | O | O |
| ディスク/パーティションクローン | O | O |
| MBR、GPT ディスク、ハードウェア RAID、UEFI ブート、WinPE ブータブルディスクへの対応 | O | O |
最新情報についてはこちらのページから[エディション比較]を選択してご確認ください。
有料版(Home)の値段
年間ライセンス(3,590円)、永久ライセンス1(3,980円)、永久ライセンス2(7,180円)があります。(2020年9月現在)
最新情報についてはこちらのページからご確認ください。
使用前の準備
ダウンロード
無料版の EaseUS Todo Backup Free をインストールするには、EaseUS Todo Backup Free のページを開いて[無料ダウンロード]ボタンをクリックします。
次に、メールアドレスを入力して[Todo Backup Free]ボタンをクリックします。
次の画面が表示されたら、無料版の[ダウンロード]をクリックします。
インストール
ダウンロードした実行ファイル(exe)を実行します。(下図は Chrome ブラウザでダウンロードしたときの例)
「アプリがデバイスに変更を加えることを許可しますか?」と表示されたら[はい]をクリックします。
インストーラーが起動したら[今すぐインストールする]をクリックします。
[無料インストール]をクリックします。
インストールが始まります。
インストールが完了しましたら、[今すぐ始める]をクリックします。
[ライセンス認証]の画面が開きますが、まだライセンスを購入していない場合は[後で]をクリックします。
EaseUS Todo Backup の初期画面が開きます。
アップグレード
ライセンスを購入してある場合は、EaseUS Todo Backup の初期画面(上図参照)の画面下にある[ライセンス認証]をクリックします。
次に、[ライセンス認証]画面で[ライセンスコード]を入力し、[ライセンス認証]ボタンをクリックします。
ライセンス認証に成功すると下図のダイアログが表示されます。
WinPE ブータブルディスクを作成するか尋ねてきますが、必ずしもここで作成する必要はありません。私は[後で]を選択しました。
WinPE はWindows Pre-installation Environment の略で、ごく限られた機能のみで構成された小さな Windows 環境 (OS) のことです。
WinPE をインストールしてブート可能にしたディスクのことを WinPE ブータブルディスク(WinPE Bootable Disk)と呼びます。
WinPE ブータブルディスクは、他の Windows のインストール/展開/修復、データのリカバリやコピーなど、限定された用途に使用されます。
普段使用している Windows に障害が発生して正常に起動しなくなってしまったときなど、緊急時に頼りになるものなので、早めに作成しておきましょう。
EaseUS Todo Backup のライセンスの状態を確認するには、初期画面右上の▼をクリックし、[製品情報]をクリックします。
下図の[製品情報]ダイアログを見ると、EaseUS Todo Backup が Home 版にアップグレードされていることが分かります。
使用前に知っておきたいこと、やっておきたいこと
「プラン」について
EaseUS Todo Backup では、個々のバックアップ処理に関する設定や記録を「プラン」という単位で管理しています。
プランに名前を付けて保存しておくことで、次回のバックアップや復元処理を簡単に行うことができます。
作成済みのプランは、下図のように、EaseUS Todo Backup のメイン画面にリストされます。
.pbd ファイルについて
EaseUS Todo Backup でバックアップを実行すると、バックアップ対象のファイルが、拡張子 .pbd のバックアップファイルにまとめられます。
.pbd ファイルは、EaseUS Todo Backup を介してデータやシステムの復元に使用されますが、EaseUS Todo Backup がインストールされている環境では .pbd ファイルをエクスプローラー上で直接開いて特定のフォルダやファイルを取り出すこともできます。
ちなみに、MS Visual Studio や PowerBuilder などのソフトウェアでも .pbd というファイルが出力されることがありますが、EaseUS Todo Backup の .pbd ファイルとは異なるものです。
青い簡易説明の消し方
EaseUS Todo Backup のインストール直後は、下図のように、青い背景の簡易説明(ツールチップ、ツールヒント)が表示されます。
親切な機能でありがたいのですが、時にはこれが背景にあるテキストを隠してしまったりして、邪魔だと感じることがあるかもしれません。
この簡易説明を非表示にするオプションはありませんが、以下のいずれかの操作により消すことができます。
- 画面上のフォルダの左にあるチェックボックスにチェックを入れたり消したりする。
- 追加で別のダイアログを表示して閉じる。
上図の場合、画面右下の[参照]ボタンや、画面左下の[バックアップオプション]をクリックしてダイアログを表示し、また閉じる。 - バックアップ処理を1度最後まで行う。([実行]ボタンをクリックする)
簡易説明が邪魔だと感じたときは試してみてください。
バックアップの保存先(規定)を設定しておく
EaseUS Todo Backup をインストールしたら、まず規定のバックアップ先を設定しておきましょう。
画面右上の▼をクリックし、[設定]をクリックします。
[バックアップの保存先(規定)]を指定し、[保存]をクリックします。
バックアップの保存先は、各プラン(バックアップの設定)ごとに別の場所を指定することもできます。
「イメージ」という用語について
「イメージ(ファイル)」という用語は複数の意味を持ち得ますが、この記事では一貫して「バックアップファイル」という意味で使用しています。
EaseUS Todo Backup が作成するイメージファイル(バックアップファイル)は、拡張子が .pbd のファイルです。
アプリケーションメニュー
EaseUS Todo Backup のメイン画面右上の▼をクリックして表示されるメニューをこの記事では勝手に「アプリケーションメニュー」と呼ばせていただきます。
アプリケーションメニューのサブメニューの内容をざっと見てみましょう。
 設定
設定
上のダイアログの中で念のため説明が必要かなと思われる項目だけ解説します。
- バックアップの保存先(規定)
EaseUS Todo Backup の各プラン(各バックアップ)で使用される、規定のバックアップ先フォルダを設定します。 - ユーザーエクスペリエンス向上プログラムに参加
製品の使用状況に関する情報が自動的に開発元に送信され、製品の品質向上等に役立てられるというアレですね。 - EaseUS Todo Backupトレイを有効にする
このオプションがオンのとき、下図のように、通知領域(タスクトレイ、システムトレイ)に EaseUS Todo Backup のアイコンが表示され、アイコンを右クリックして簡単な操作ができます。また、パックアップの開始時・完了時などに、下図のようなバルーンチップ(通知バナー)が表示されます。
チェックを外すと、下図のように、通知領域からアイコンが消えて、上図のようなバルーンチップは表示されません。
ただし、[EaseUS Todo Backupトレイを有効にする]オプションは、チェックの状態を変えて[保存]ボタンをクリックしても、その状態がリアルタイムでは反映されません。
チェックの状態を反映するには、EaseUS Todo Backup を再起動する必要があります。
また、チェックを外して EaseUS Todo Backup を終了しても、通知領域にアイコンが残って、次回起動時にもその機能が有効になってしまうことがあります。
そういう場合は、通知領域のアイコンを右クリックして[閉じる]をクリックし、通知領域のアイコンを消す必要があります。
 アップデートを確認
アップデートを確認
EaseUS Todo Backup の新しいバージョンが公開されているかどうかを確認します。
 テクニカルサポート
テクニカルサポート
システムのデフォルトメーラーが呼び出されて、その宛先にテクニカルサポートのメールアドレスが設定されます。
 レポートを作成
レポートを作成
下図のようなダイアログが表示されます。EaseUS Todo Backup に関するエラーを報告する際に使用するもののようですね。
上のダイアログの画面下部にある[こちらをクリック]をクリックすると、下図のダイアログが表示されます。
 オンラインヘルプ
オンラインヘルプ
オンラインヘルプの Web ページを開きます。
 製品情報
製品情報
下図のダイアログが表示されます。
 ファイル/フォルダのバックアップとその復元
ファイル/フォルダのバックアップとその復元
ファイル/フォルダのバックアップ
特定のフォルダ内のファイルをバックアップしてみましょう。
下図の「D:\画像」フォルダを対象にしてバックアップしてみます。
EaseUS Todo Backup のメイン画面で[ファイルバックアップ]をクリックします。
EaseUS Todo Backup のインストール直後は、メイン画面中央の[ファイル]から実行することもできます。
最初のバックアップ完了後は、プラン(バックアップの設定と記録)のリストがメイン画面中央に表示されるようになります。
- バックアップ対象のフォルダ、
- バックアップ先のフォルダ(宛先)、
- プラン名を指定して、
[実行]をクリックします。
上図を見ると分かるように、フォルダの左のチェックボックスにチェックを入れても、チェックボックスの色が薄いままです。
フォルダの選択が有効になっているのか(私は)不安になりますが、これで大丈夫なようです。
バックアップを実行すると、バックアップ先のフォルダ(宛先)の中に[プラン名]のフォルダが作成され、その中にバックアップファイルが作成されます。
バックアップ先のフォルダ(宛先)の中に[プラン名]と同名のフォルダが既に存在している場合は、下図のようなエラーが表示されます。
下図はバックアップ実行中の画面です。
「バックアップ中にプログラムを閉じても構いません」
というヒントが表示されています。
バックアップが終了すると下図のような画面が表示されました。ここから製品に対する評価を送信することができます。
上図の画面を再び表示したくない場合は、画面左下の[今後は表示しない]をクリックしましょう。
バックアップ先のフォルダ内に、下図のように1つのバックアップファイル(.pbd)が作成されました。
また、EaseUS Todo Backup のメイン画面には、実行済みバックアップのプランがリストされました。
 Eメール通知
Eメール通知
バックアップ処理の完了をメールで知らせてくれる[Eメール通知]を試してみます。
作成済みプランの[その他]>[プランを編集]をクリックします。
プランの新規作成時(バックアップ実行前)に[Eメール通知]を設定しておくこともできます。
次に[バックアップオプション]をクリックします。
[Eメール通知]をクリックし、送信先メールアドレス、SMTP 設定等を入力します。
入力できたら[テストメッセージを送信]をクリックして、メールが正常に送信されるかテストしましょう。
メールの送信が正常に行われることを確認したら[保存]をクリックします。
[バックアップオプション]の内容はプランごとに設定・保存されます。
従って、[Eメール通知]もプランごとに設定・保存されます。
[Eメール通知]の設定をしておくと、バックアップ処理後に次のようなメールが送信されます。
う~ん。メールタイトルは自由に決められたほうが嬉しいですね(日本語もちょっと変)。追加で自由に記載できるメモ欄も欲しいです。
 イメージの保存設定
イメージの保存設定
[ファイルバックアップ]画面の[イメージの保存設定]をクリックすると、EaseUS Todo Backup が作成するバックアップファイルの保存期限、保存数などの設定をすることができます。
画面中の[イメージの保存設定]ラベルの頭に画像を示すアイコンが使われている(上図参照)ので「画像の保存設定?」と勘違いしそうですが、この「イメージ」とは「バックアップファイル」のことです。
バックアップしたファイルの復元
バックアップしたファイルの復元を試してみます。
(今回はあらかじめバックアップ元のフォルダを削除して試してみました)
EaseUS Todo Backup のメイン画面で、該当プランの[復元]を選択します。
[復元]ダイアログが表示されます。
ダイアログ中央の、エクスプローラーに似た部分で復元対象のフォルダを選択します。ルートが D となっていますが、これはバックアップ元のドライブが D だったということを示しています。
下図の場合は復元対象として「画像」フォルダを選択していますが、そのサブフォルダやファイルを個別に指定することも可能です。
復元先には[元の場所に復元]を選びました。
[実行]ボタンをクリックすると復元が始まり、下図のように進行状況が表示されます。
[復元]画面の下部にある次の2つのオプションにも注目してください。
- 操作完了時にPCをシャットダウン
- 操作完了時にPCを再起動
復元処理完了後に、復元されたファイル数やファイルサイズなどをチェックしてみましたが、問題なく復元できていました。
手動での再バックアップ
一度実行したバックアップを再度手動で行うには、EaseUS Todo Backup のメイン画面で、該当プランの[バックアップ]をクリックします。
[バックアップ]ボタンをクリックすると、確認なしで即座にバックアップ処理が始まります。
プランの[その他]メニュー
プランの[その他]のサブメニューは次のようになっています。それぞれについてざっと見てみましょう。
 プランを編集
プランを編集
下図のダイアログが表示され、該当プランの設定を編集できます。
 イメージ管理
イメージ管理
バックアップしたイメージファイル(バックアップファイル)の結合や削除ができます。
 イメージをチェック
イメージをチェック
バックアップしたイメージファイル(バックアップファイル)に異常がないかをチェックできます。
 削除
削除
該当プラン(バックアップの設定と記録)をメイン画面から削除できます(下図ダイアログの「タスク」とは「プラン」のことです)。
 場所を開く
場所を開く
該当プランのバックアップファイルが保存されているフォルダを開きます。
スケジュールバックアップ
スケジュールを設定して自動的にバックアップを行うには、該当プランの[次回バックアップ]のスケジュール表示をクリックします。
すでにスケジュールが設定されている場合は下図のようになっています。
またはプランの新規作成画面の左下からも設定できます。
[バックアップ方法]ダイアログが表示されます。
スケジュールの種類をざっと見ていきましょう。
スケジュールタイプ:ワンタイムバックアップ
1度だけ自動的にバックアップを行います。
[バックアップ方法]として[完全][増分][差分]のいずれか1つを選択できます。
スケジュールタイプ:毎日
毎日、自動的にバックアップを行います。
[バックアップ方法]として[完全][増分][差分]のいずれか1つを選択できます。
また、[毎日初めに実行するバックアップ]では[完全][差分]のいずれか1つを選択できます。
スケジュールタイプ:毎週
毎週、自動的にバックアップを行います。
[バックアップ方法]として[完全][増分][差分]のいずれか1つを選択できます。
また、[毎週初めに実行するバックアップ]では[完全][差分]のいずれか1つを選択できます。
スケジュールタイプ:毎月
毎月、自動的にバックアップを行います。
[バックアップ方法]として[完全][増分][差分]のいずれか1つを選択できます。
また、[毎月初めに実行するバックアップ]では[完全][差分]のいずれか1つを選択できます。
スケジュールタイプ:イベントごと
指定したイベントが発生したとき、自動的にバックアップを行います。
[バックアップ方法]として[完全][増分][差分]のいずれか1つを選択できます。
また、[毎日初めに実行するバックアップ]では[完全][差分]のいずれか1つを選択できます。
 バックアップオプション
バックアップオプション
各プランごとに設定できる[バックアップオプション]の中身をざっと見てみましょう。[バックアップオプション]をクリックします。
 スペース
スペース
バックアップファイルの圧縮や分割のしかたを設定できます。
[圧縮]の選択肢は、
- なし・・・圧縮なし、速度が最も速い?
- 標準・・・標準的な圧縮率、標準的な圧縮速度?
- 速い・・・圧縮率が低く、圧縮速度が速い?
- 高・・・・圧縮率が高く、圧縮速度が遅い?
の4つです。「・・・」の右の説明は当サイト管理人の解釈です。「圧縮率」と「圧縮速度」の選択項目が混在しているようで(?)少し分かりにくいですね。
[分割]の選択肢は[自動]と[マニュアル]。
[マニュアル]の選択肢は、
- CD-650 MB
- CD-700 MB
- FAT32-4096 MB
- DVD-4812 MB
- 任意の値(50MB以上)
の5つです。
 パスワード設定
パスワード設定
バックアップファイルにパスワードを設定することができます。
 パフォーマンス
パフォーマンス
パフォーマンスの[優先度]と[ネットワーク転送速度]を設定できます。
 Eメール通知
Eメール通知
バックアップ完了時などに E メールを送信するための設定です。(詳細は前述の「Eメール通知」を参照)
 カスタムコマンド
カスタムコマンド
バックアップの前後に実行するコマンドを設定できます。
下図は[プリコマンド]の[編集]ボタンをクリックしたところです。
 オフサイトコピー
オフサイトコピー
バックアップファイルを保存する FTP サイトを設定できます。
 ファイル除外
ファイル除外
ファイルの除外設定をすることができます。
 その他
その他
NTFS ファイルシステムに関連する次の2つの設定をすることができます。
- バックアップのファイルセキュリティ設定を保存:
NTFS 暗号化ファイルのセキュリティ設定を保存します。 - 再解析ポイントに関するコンテンツをすべて含める:
Windows のすべての再解析ポイントまたはリンクをバックアップに含めます。
ファイルサイズが大きくなるので、必要な場合のみ有効にします。
 ディスク/パーティションのバックアップ
ディスク/パーティションのバックアップ
ディスク/パーティション単位でのバックアップを試してみます。
[ディスク/パーティションバックアップ]ボタンをクリックし、
- バックアップ元のディスク/パーティションにチェックを入れ、
- バックアップ先フォルダ(宛先)を指定し、
- [プラン名]を入力し、
[実行]ボタンをクリックします。
バックアップ処理が開始します。
下図はバックアップが完了したときのメイン画面です。
指定したバックアップ先フォルダにバックアップファイルが作成されました。
設定可能なオプション等については「ファイル/フォルダのバックアップとその復元」を参照してください。
 システムのバックアップ
システムのバックアップ
システムのバックアップを取るには[システムバックアップ]ボタンをクリックし、
- バックアップ先フォルダ(宛先)を指定し、
- [プラン名]を入力し、
[実行]ボタンをクリックします。
設定可能なオプション等については「ファイル/フォルダのバックアップとその復元」を参照してください。
 Outlook メールのバックアップ
Outlook メールのバックアップ
Outlook メール関連ファイルのバックアップを取ることができます。
EaseUS Todo Backup のメイン画面の[メールバックアップ]ボタンをクリックすると、下図のように[メールバックアップ]ダイアログが開きます。
上図の灰色で塗りつぶしてある部分には、実際はメールアドレスが表示されています。
設定可能なオプション等については「ファイル/フォルダのバックアップとその復元」を参照してください。
 スマートバックアップ
スマートバックアップ
ユーザーに求められる操作や設定項目をできるだけ省いたシンプルなバックアップです。
[スマートバックアップ]ボタンをクリックし、
- バックアップ対象のフォルダにチェックを入れ、
- バックアップ先フォルダ(宛先)を指定し、
[実行]ボタンをクリックします。
バックアップ先のフォルダ(宛先)の中には「スマートバックアップ」という名前のフォルダが作られ、その中にバックアップファイルが保存されます。
他のバックアップ処理と比べて、より簡単な操作でバックアップが行えるようになっています。
 ディスク/パーティションのクローン
ディスク/パーティションのクローン
ディスク/パーティションのクローンを作成します。
[クローン]ボタンをクリックし、ソースとなるディスク/パーティションを選択し、[次へ]をクリックします。
ターゲットとなるディスクを選択して[次へ]をクリックします。
上記画面で赤枠内の右上の[編集]をクリックすると、クローン後のボリュームの大きさを調整できます。
確認画面が表示されます。問題なければ[実行]をクリックします。
ターゲットディスクの全てのデータが削除され、パーティションも削除されるという警告が表示されました。
問題なければ[続ける]をクリックします。
ディスク/パーティションのクローン処理が開始します。
クローン処理が完了しました。
[コンピュータの管理]>[記憶域]>[ディスクの管理]でディスクの状態を確認するとこんな感じです。
クローン元(Gドライブ)と同じサイズ(19.78 GB)のクローン先ドライブ(Hドライブ)が作成されています。
ちなみにこちらはエクスプローラーでの表示です。
 システムのクローン
システムのクローン
Windows のシステムディスクが領域不足になったときなど、システムをより大きなディスクにクローンして入れ替えることができます。
MBR パーティションと GPT パーティションについて
ディスクのパーティション形式として、MBR 形式と GPT 形式が存在します。
システムクローンを行う場合の注意点として、クローン元のディスク(OS ディスク)とクローン先のディスクが同じパーティション形式でフォーマットされている必要があります(MBR 形式と MBR 形式、または GPT 形式と GPT 形式)。
ディスクがどちらの形式であるかは、EaseUS Todo Backup の[システムクローン]ダイアログ上で確認することができます(下図の赤い下線のところ)。
クローン元のディスクとクローン先のディスクが異なるパーティション形式の場合、システムクローンの実行時に次のようなエラーが表示されます。
MBR(Master Boot Record)は従来のパーティション形式、GPT(Guid Partition Table)はより新しいパーティション形式ですが、GPT はマザーボードと OS が対応していなければ使用できません。
参考記事:MBR と GPTの違い、それぞれの特徴、確認方法、相互変換方法など、ディスクの初期化方法!フォーマット!(MBRとGPT間の変換を)
ディスクを MBR 形式または GPT 形式に変換するには
以下の2通りの方法を紹介します。
- EaseUS Partition Master や MiniTool Partition Wizard などのパーティション管理専用ソフトを使用する
- Windows 10 の機能のみを使用する
私は最初、後者の方法(Windows の機能のみ)で試したのですが、ちょっと面倒な作業でした。その後、パーティション管理専用ソフトを使用するほうが簡単だと知りました。
一応、両方の方法を下記に掲載しておきます。
EaseUS Partition Master で変換するには
EaseUS Partition Master の無料版で MBR / GTP の変換ができます。
EaseUS Partition Master のメイン画面で該当のディスクを右クリックし、[GPT へ変換]または[MBR へ変換]を選択します。
画面上部の[#つの操作を実行する]のところに操作が保留(リスト)されるので、[#つの操作を実行する]をクリックしてから[適用]を選択します。
Windows 10 の機能で変換するには
ディスクを MBR パーティション形式または GPT パーティション形式で初期化/変換するには、Windows の[スタート]>[Windows 管理ツール]>[コンピュータの管理]を選択します。
[コンピュータの管理]ダイアログが表示されたら、[記憶域]>[ディスクの管理]を選択します。
目的のディスクがフォーマットされていたら(「ボリューム」が表示されていたら)、そのボリューム上で右クリックし[ボリュームの削除]を選択します。
データがすべて削除されるという警告が表示されます。問題なければ[はい]を選択してボリュームを削除します。
ディスクによっては下図のように「EFI システムパーティション」が残ってしまう場合があります。
その場合は、次のように、diskpart を使用して削除できることがあります(diskpart コマンドは確認なしで強力な命令を実行するので、対象ディスクを間違わないように慎重に作業を進めてください)。
コマンドプロンプトで diskpart と入力します。新しいコマンドプロンプトのウィンドウが表示され、プロンプトが「DISKPART>」になります。
list diskと入力し、ディスクを確認します。
select disk #と入力し、対象ディスクを選択します。(# はドライブの数字)
list partitionと入力し、ディスクのパーティションを確認します。
select partition #と入力し、削除したいパーティションを選択します。
delete partition overrideと入力し、パーティションを削除します。
delete partition コマンドを実行すると確認なしでパーティションが削除されます。実行前に、対象ディスク・パーティションが正しく選択されているかを慎重に確認してください。
パーティションが削除されたことを確認し、コマンドプロンプトで exit と入力して diskpart ウィンドウを閉じます。
下図はコマンド実行後に[ディスクの管理]で対象ディスクを見た様子です。
[ディスクの管理]で目的のディスクの左端を右クリックし、変換メニューが表示されたら[MBR ディスクに変換]または[GPT ディスクに変換]を選択します。
対象ディスクが USB メモリなどの場合、上図のようにディスクの左端で右クリックしても、[GPT ディスクに変換]の選択肢が表示されないことがあります。
その場合は、次のように、diskpart を使用して GPT 形式に変換できることがあります(diskpart コマンドは確認なしで強力な命令を実行するので、対象ディスクを間違わないように慎重に作業を進めてください)。
コマンドプロンプトで diskpart と入力します。新しいコマンドプロンプトのウィンドウが表示され、プロンプトが「DISKPART>」になります。
list diskと入力し、ディスクを確認します。
select disk #と入力し、対象ディスクを選択します。(# はドライブの数字)
clean と入力し、選択中のディスクの情報を削除します。
clean コマンドを実行すると確認なしでディスクの情報が削除されます。実行前に、対象ディスクが正しく選択されているかを慎重に確認してください。
下図は clean 実行前の USB メモリの状態です。
下図は clean 実行直後の状態です。
convert gpt と入力し、パーティションを GPT 形式に変換します。
コマンドプロンプトで exit と入力して diskpart ウィンドウを閉じます。
GPT に変換されたかどうかを EaseUS Todo Backup の[システムクローン]ダイアログ上で確認することもできますが、今回は[ディスクの管理]画面から確認してみましょう。
[ディスクの管理]画面で、USB メモリのディスクの左端を右クリックして[プロパティ]を選択します。
[ボリューム]タブを選択すると、現在のパーティション形式を確認できます。
ちゃんと GPT になってますね。
システムクローンの実行
クローン元とクローン先のパーティション形式(GPT / MBR)が同じであることを確認したら、[システムクローン]ボタンをクリックして[システムクローン]ダイアログでターゲットディスクを選択します。
クローンダイアログの左下にある[高度なオプション]の中身を見てみましょう。
- [SSDに最適化]
クローン先がSSDの場合、SSDの最大性能を引き出すために最適化を行います。 - [セクタバイセクタクローン]
ディスク領域の最小単位 (セクタ)ごとにクローンを行うことで、クローン先のディスク構造をクローン元と完全に一致させます。 - [ポータブル Windows USBドライブを作成]
クローン先がリムーバブルディスクの場合、クローン先から正常に起動することを保証します。
[実行]をクリックします。
下図のように、「ターゲットディスクに十分な未割り当て領域がありません。システムクローンを開始するために次のパーティションを削除します」というメッセージが表示されました。
今回、システムクローンの作成を何度か試したのですが、ターゲットディスクに「十分な未割り当て領域」があってもなくても、複数のパーティションが存在している限り、この警告が表示されるようでした。
問題なければ[続ける]をクリックします。
システムクローンが始まり、終わるまで1時間ちょっと(クローン先が SSD の場合)~2時間(クローン先が USB メモリの場合)ほどかかりました。
画面左上に「残り時間」が表示されていますが、「もう少しで終わりそう」と思った途端に残り時間が増えるということが繰り返され、あまりあてになりませんでした。
システムクローン完了後に[コンピュータの管理]>[記憶域]>[ディスクの管理]でディスクの状態を確認するとこんな感じです。
上図の上の段の「OS (C:)」というのは元から存在しているシステムですね。
上図の下の段の「OS (A:)」というのが新しく作成されたクローンです。
PC を再起動して、PC が起動するときに F12 を連打して PC のブートメニューを表示させると、下の写真のように、新しいブート可能ディスクが追加されているのが分かります。
ブートメニューを表示するキーは PC によって異なる場合があるので注意してください。F12 / F8 / Esc キーのいずれかであることが多いようです。
分からない場合は PC のメーカー等にお問い合わせください。
 ツールメニュー
ツールメニュー
[ツール]メニューの中身をざっと見てみましょう。
 イメージをチェック
イメージをチェック
各プランの[その他]メニューにある[イメージをチェック]と同じです。
 ブータブルディスクの作成
ブータブルディスクの作成
Windows に問題が発生したときに備えて、ブータブルディスクを作っておくと安心です。早速作ってみましょう。
ブータブルディスクの媒体として、今回は USB メモリを使ってみます。
ブータブルディスクを作る
USB メモリを PC に接続したら、EaseUS Todo Backup のメイン画面から[ツール]>[ブータブルディスクの作成]をクリックします。
下図の画面で、ブータブルディスクにする媒体を選びます。
- 左の CD/DVD のマークを選ぶと、任意の場所に ISO イメージファイルを作成できます。そのファイルを後で自分で CD に焼く(書き込む)などして使用します。
- 中央の USB マークを選ぶと、USB メモリでブータブルディスクを作成できます。マークを選んだら、その下のリストボックスから適切な USB メモリのディスクを選択します(複数の USB メモリが PC に接続されている場合)。
- 右の CD/DVD のマークを選ぶと、CD や DVD でブータブルディスクを作成できます。
画面右下の[作成]ボタンをクリックすると、ブータブルディスクの作成が始まります。
[作成]ボタンをクリックすると、確認なしでいきなり処理が始まるので注意してください。
フォーマットするかを尋ねてきた場合は[OK]をクリックします。
ブータブルディスクの作成が完了しました。
画面左上に「残り時間」が表示されていますが、「残り27秒」になった途端にすぐ「残り30秒」に戻ることが繰り返され、あまりあてになりませんでした。
ブータブルディスクを作成するのに要したディスク領域は600MBちょっとでした。CDの容量が640MB~700MBほどなので、CDにちょうど収まるくらいですね。
下図は、作成されたブータブルディスク(USB メモリ)の中をエクスプローラーで開いてみたところです。
ブータブルディスクを使ってみる
作成したブータブルディスク(今回は USB メモリ)を使ってみましょう。
ブータブルディスクにした USB メモリを PC に接続して、PC を再起動します。
PC が起動するときに F12 を連打して PC のブートメニューを表示させます。
ブートメニューを表示するキーは PC によって異なる場合があるので注意してください。F12 / F8 / Esc キーのいずれかであることが多いようです。
分からない場合は PC のメーカー等にお問い合わせください。
ブートメニューが表示されたら、キーボードの ↑ ↓ キーでブート対象の USB メモリを選択し、Enter を押します。
上の画面に UEFI という文字が表示されています。ご存知ない方のために簡単に UEFI について解説します。
UEFI(Unified Extensible Firmware Interface)は、コンピュータのファームウェアインターフェイスです(ファームウェアとは「電子機器に組み込まれているソフトウェア」、インターフェイスとは「仲介するもの」)。
UEFI はマザーボード(主要電子回路基板)に組み込まれていて、PC の電源を入れると最初に動き出してハードウェアを制御し、OS を呼び出すプログラムです。
以前は BIOS(Basic Input/Output System)と呼ばれるプログラムがこの役を担っていましたが、最近のコンピュータでは UEFI が主流になっています。
USB メモリから OS が起動し、EaseUS Todo Backup の起動画面が表示されました。
下の写真は EaseUS Todo Backup の起動が完了したところです。
ブータブルディスクから起動した EaseUS Todo Backup を終了させると自動的に PC が再起動するので注意してください。
メイン画面の左側で選択できるメニューが通常よりも少なくなってるのが分かります。左側のメニューで使用可能なのは
- ディスク/パーティションバックアップ
- ファイルバックアップ
- クローン
- ツール
のようです。
メイン画面上部で使用可能なのは、通常と同じで、
- システム移行
- 参照して復元
の2つです。
[ツール]メニューのサブメニューが通常とは違っている点にも注目です。
ブータブルディスクで起動した EaseUS Todo Backup には、通常の[ツール]メニューには存在しない次の項目が追加されています。
- パーティションのチェック
- Windows シェルコマンド
- MBR の修正
- ネットワーク管理
- ドライバー管理
これらの使用可能な機能を使って、異常が発生した Windows からデータを取り出したり、復旧を試みたり、システムの移行をしたりすることができます。
試しに[ツール]>[Windows シェルコマンド]をクリックしてみました。
Windows のシェル、つまりコマンドプロンプトが表示されました。
Windows のコマンドプロンプトの操作ができる人にとっては、これはとても助かりますね。
ブータブルディスクから起動してコマンドプロンプトを開いてみると、キーボードのキー配置が日本語(106/109)キーボードのものではなく、英語(101/104)キーボードのものになっていました。
キーの操作に迷う場合は、必要に応じて下のキー配置図を参考にしてください(数字と英字のキーは、日本語キーボードでも英語キーボードでも同じです)。
日本語(106/109)キーボードの場合
英語(101/104)キーボードの場合
 データを消去
データを消去
ディスク単位またはパーティション単位で、0または1を上書きすることにより、復元できないようにデータを消去します。
 iSCSIイニシエーター
iSCSIイニシエーター
[Windows 管理ツール]の iSCSI(アイスカジー)イニシエーターのプロパティを呼び出します。
iSCSI イニシエーターは、iSCSI に準拠した周辺機器に接続し、命令を出します。
iSCSI は Internet Small Computer System Interface の略で、SCSI プロトコルを TCP/IP 上で使用する規格です。
 PreOSを有効化
PreOSを有効化
PreOSを有効化して PC を再起動すると、次のような[オペレーティングシステムの選択]画面が表示されるようになります。
上の画面の上部で「## 秒後に Windows 10 が自動的に実行されます。」と表示されていることから分かるように、放っておくとデフォルトの OS である Windows 10 が起動します。
上の画面で[EaseUS Todo Backup Windows PE]を選択すると、ブータブルディスクを使用したときと同様の EaseUS Todo Backup が起動します。
PreOS 機能によって起動した EaseUS Todo Backup を終了させると自動的に PC が再起動するので注意してください。
PreOS を無効化するには、 EaseUS Todo Backup の[ツール]>[PreOSを無効化]を選択します。
 マウント/アンマウント
マウント/アンマウント
ディスク/パーティションまたはシステムのイメージファイル( *.pbd)をマウントして、イメージファイル内のファイルやフォルダーを参照することができます。
 ログ
ログ
バックアップのログを確認できます。
 ディスクリフレッシュ
ディスクリフレッシュ
最新のディスク情報を取得し直します。
たとえば、EaseUS Todo Backup の起動中に USB メモリや DVD ドライブなどの周辺機器を接続したり取り外したり、ディスクのパーティション形式を変更したりすると、EaseUS Todo Backup が認識しているディスクの状態と食い違いが生じることがあります。そのようなときにディスクリフレッシュを実行します。
 システム移行
システム移行
[システムバックアップ]で作成済みのバックアップファイル .pbd を使用して、システムを復元する機能です。主に、次のような異機種間でのシステム移行を想定しています。
- 新しいパソコンへのシステム移行
- 古いシステムを新しいハードウェアに移行
[システム移行]を行う場合は、あらかじめ以下のものを準備しておきましょう。
- ターゲットマシンで正常に動作する WinPE ブータブルディスク
- 作成済みのシステムバックアップファイル(.pbd)
(ブータブルディスクに空きがある場合はブータブルディスクに格納しておいても構いません) - ターゲットマシンに対応したドライバ
(ブータブルディスクに空きがある場合はブータブルディスクに格納しておいても構いません)
ドライバとは、ディスプレイやプリンタ等の周辺機器を使用するために必要なソフトウェアとその関連ファイルです。
通常は各周辺機器の製品に付属していますが、ほとんどの場合、製品メーカーのホームページからもダウンロードできます。
[システム移行]を実行するには、
- まず、ターゲットマシンに WinPE ブータブルディスクをセットし、
- ターゲットマシンの起動時に F12 を連打して PC のブートメニューを表示させ、
- ブータブルディスクのブートメニューを選択して Enter を押します(下の写真の場合、ブータブルディスクの USB が SanDisk の製品だったので “SanDisk” と表示されています)。
ブートメニューを表示するキーは PC によって異なる場合があるので注意してください。F12 / F8 / Esc キーのいずれかであることが多いようです。
分からない場合は PC のメーカー等にお問い合わせください。
ブータブルディスクが読み込まれ、EaseUS Todo Backup のメイン画面が表示されたら、画面右上の[システム移行]をクリックし、[システムバックアップ]で作成しておいた .pbd を選択し、[OK]をクリックします。
復元するシステムを選択します(下図の場合、複数の選択肢が無いので、既に選択された状態になっています)。
[次へ]をクリックします。
復元先のディスクを選択して[実行]をクリックします(今回はテスト実行のため、下図では G ドライブの USB を選択しています)。
コンピュータの再起動を求められたら[再起動]を選択して続行します。
システム移行の途中でドライバファイルを要求されることがあります。
画面の指示に従ってシステム移行を完了します。
 参照して復元
参照して復元
[ファイルバックアップ]で作成済みのバックアップファイル .pbd を使用して、特定のフォルダやファイルを復元する機能です。
EaseUS Todo Backup のメイン画面の右上にある[参照して復元]ボタンをクリックして、復元対象の .pbd ファイルを選択し[OK]をクリックします。
復元先を指定して[実行]ボタンをクリックします。
その他の情報
公式の操作ガイドについて
EaseUS Todo Backup の公式操作ガイド(Web 版、日本語)がありますので必要に応じて参照してみてください。
PDF(英語版) もあるようです。
HDD → SSD 換装でエラーが出る場合
HDD → SSD 換装(ディスク/パーティションクローン)で次のようなエラーが出た場合、
0x17A0E077
セクターの書き込みに失敗しました。
HDD に対してチェックディスクコマンド(chkdsk)を /R オプション付きで実行すると問題が解消することがあるようです。
chkdsk の /R オプションとは、不良セクターを見つけて、読み取り可能な情報を回復するオプションです。
上記の記事タイトルを見ると EaseUS Todo Backup に問題があるような印象を受けるかもしれませんが、エラーの原因は HDD の不良セクターだったようです。
使用してみた感想
良い点
誰でも簡単に使用できるようによく考えられているツールだと思います。
たとえば、作成するのが面倒だと言われている Windows PE ブータブルディスクも簡単に作成できました。
また、長年の実績に裏打ちされている通り、基本的な機能についてはしっかり安定した動作をしていると感じました。
改善を望む点
Eメール通知のデフォルト値を設定できるようにしてほしい
[Eメール通知]はプランごとに設定・保存されるわけですが、言い換えると、[Eメール通知]を利用するにはプランごとに毎回[Eメール通知]の設定をしなければなりません。
これはちょっと面倒に思えます。
メールの設定については、デフォルト値を設定できるようにして、それを各プランの[Eメール通知]の設定から呼び出せるようになると良いと思います。
残り時間の表示があてにならない
時間のかかる処理をしているときに表示される「残り時間」があまりあてにならないですね。もう少しなんとかならないのかなと思います。
コンテキストヘルプ(状況依存ヘルプ)が欲しい
現在のところ、機能に関する説明を見たいときは、Web ページの記事を読みにいくしかないようです(PDF(英語版)もあるようですが)。
それよりも、EaseUS Todo Backup の各機能のところで右クリックするとその機能のヘルプを参照できたりすると便利かな~と思います。
[ディスクリフレッシュ]をうっかり忘れやすい
EaseUS Todo Backup の場合、ディスクの状況が変化したときは、EaseUS Todo Backup を再起動するか[ディスクリフレッシュ]コマンドを実行しないと、正常に動作しないことがあります。しかし、私がこの製品を試しているとき、それをうっかり忘れてしまうことがよくありました。
ディスク状況の変化を自動的に感知して製品に反映してくれる(自動的にディスクリフレッシュをしてくれる)と良いと思いました。
[EaseUS Todo Backupトレイを有効にする]が正常に動作しない
[EaseUS Todo Backupトレイを有効にする]オプションの状態を反映するには EaseUS Todo Backup を再起動しなければならず、このオプションをオフにして EaseUS Todo Backup を終了しても通知領域にアイコンが残ったままになることがあります。これはバグと言えるので改善して欲しいです。
ファイル復元ウィンドウの検索指定が分かりにくい
ファイルやフォルダをバックアップファイルから復元するときのウィンドウには、復元対象ファイルをフィルタできる検索ボックスがあります。
しかしながら、この検索ボックスにファイルのワイルドカードを指定しても、思ったようにファイルがフィルタされないことがありました。
また[現在のフォルダー][すべてのフォルダー]がどのフォルダを指しているのかよく分かりません。
このファイルのフィルタ設定がもう少し分かりやすくなり、きちんと動作するようになると良いと思いました。
[Eメール通知]のメールタイトルとメモ欄
[Eメール通知]のメールタイトルは自由に決められたほうが嬉しいです。追加で自由に記載できるメモ欄も欲しいです。
チェックボックスの色が薄い
EaseUS Todo Backup の画面に表示されるチェックボックスの色が薄いです。
伝統的に、アプリケーション内の薄い色のコントロール(部品のこと。チェックボックス、ボタン、ラベル、etc.)というのは、ロックされているか使用不可であるかオフの状態であることを意味します。
EaseUS Todo Backup の画面に出てくるチェックボックスは、そのいずれの状態でもないのに色が薄いままなので、ユーザーに不要な誤解を与える可能性があります。
もっとハッキリした色にしたほうが良いのではないでしょうか。