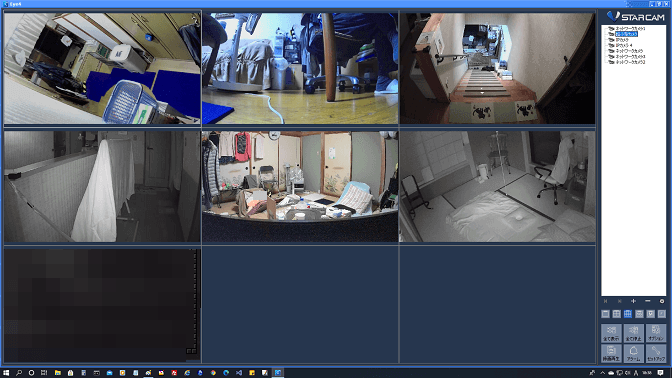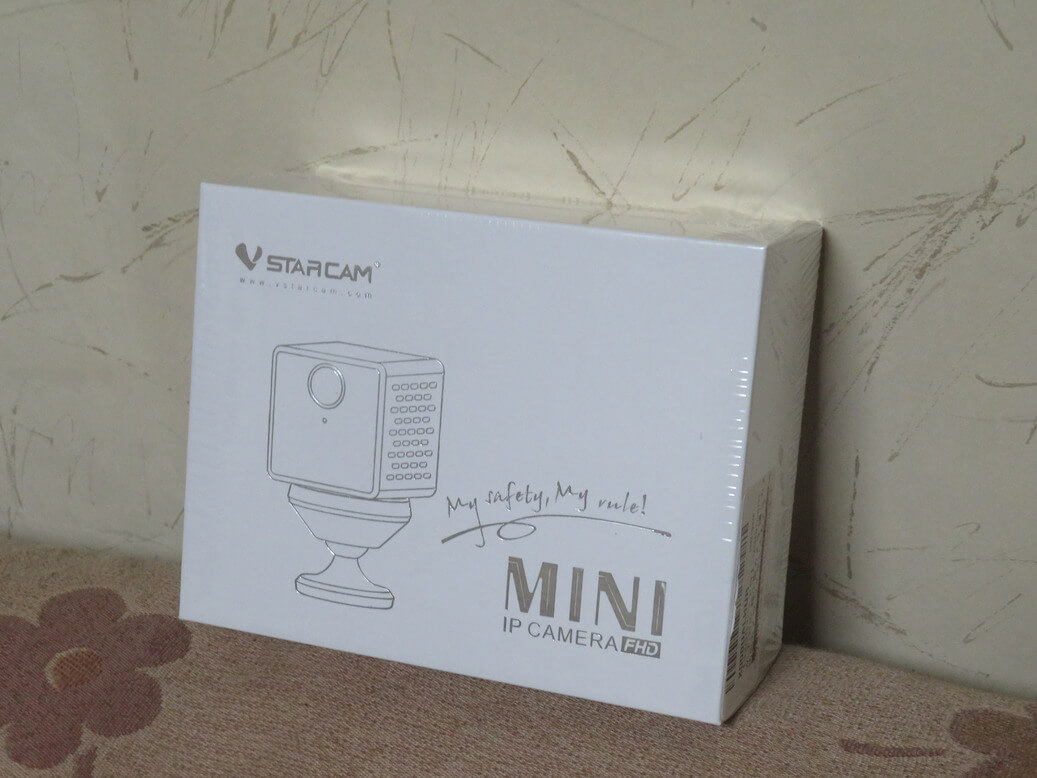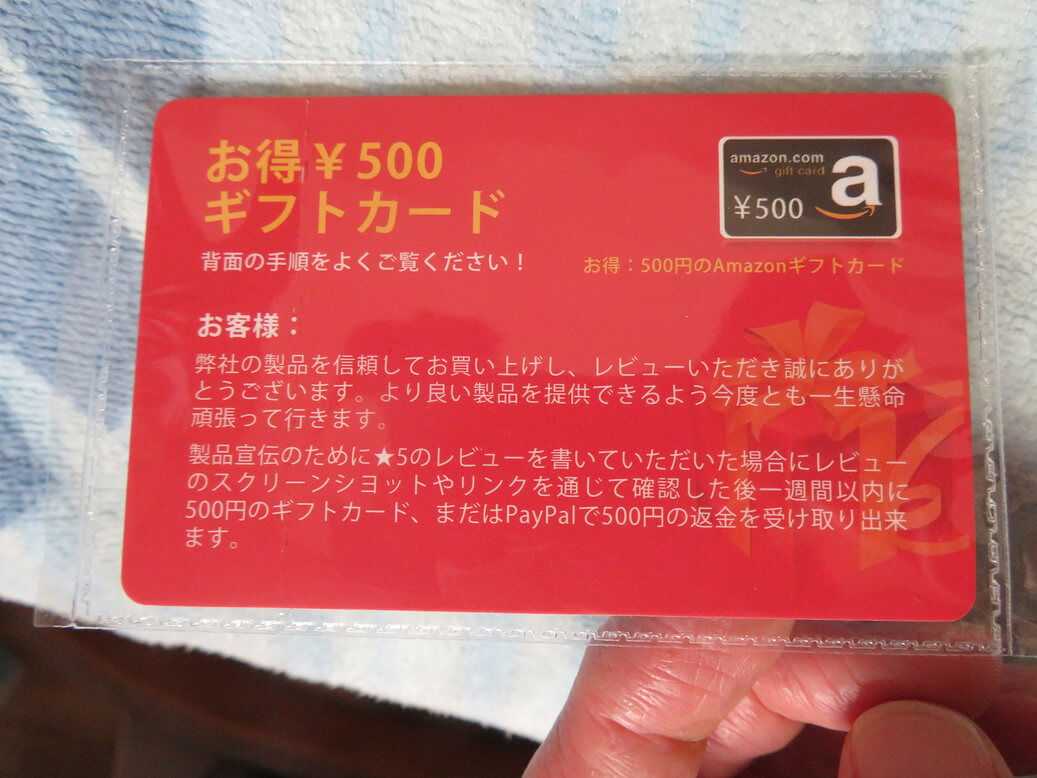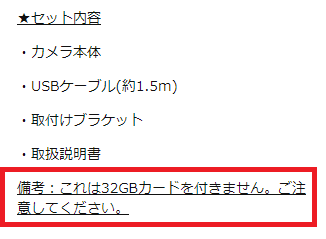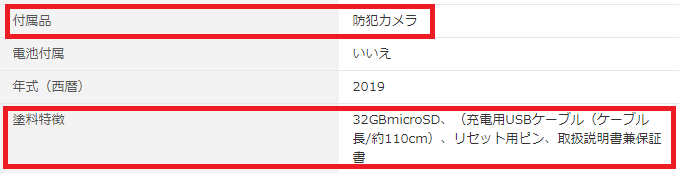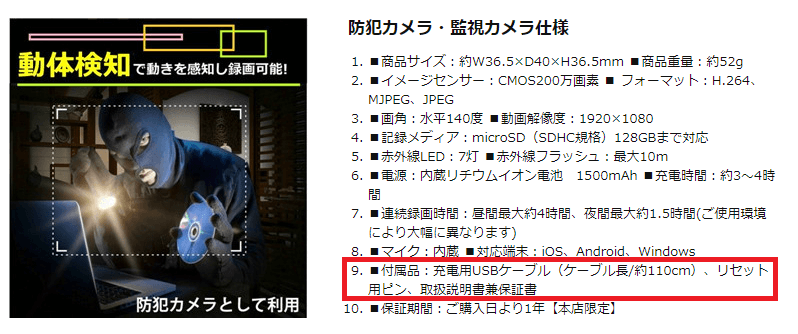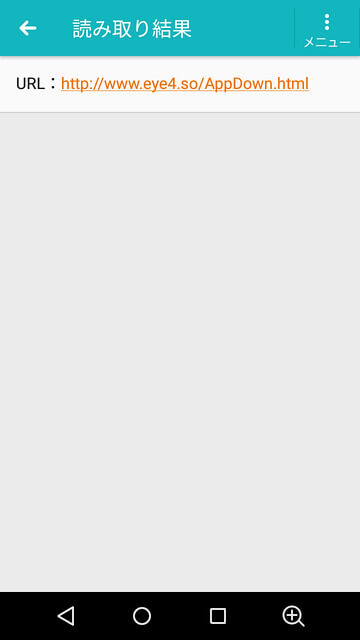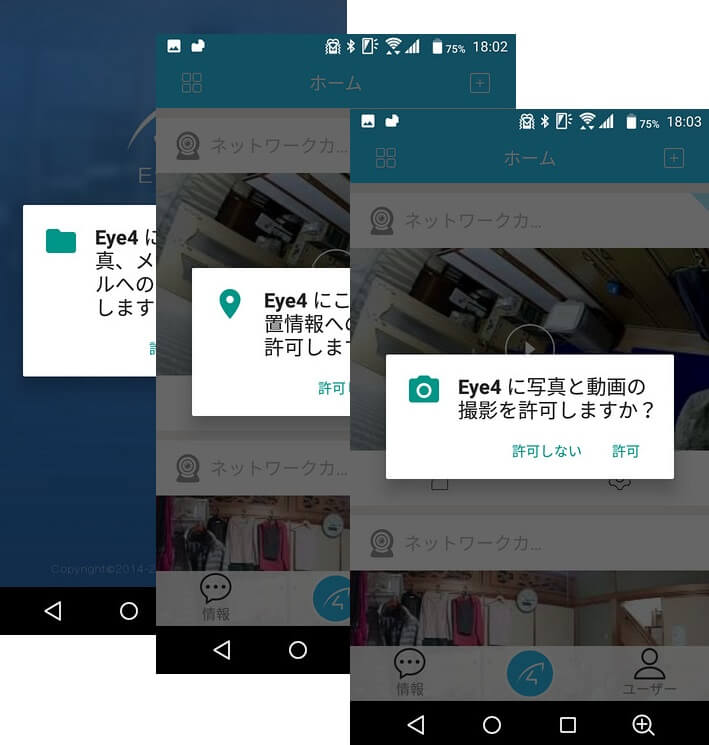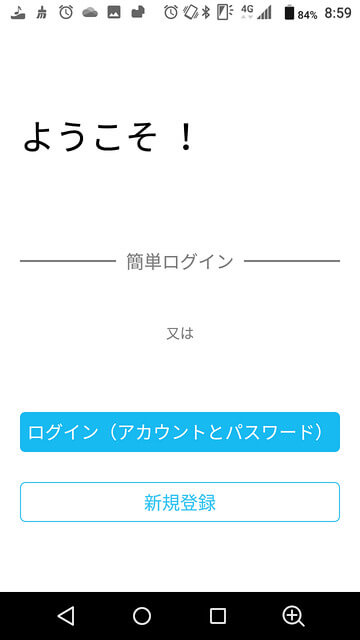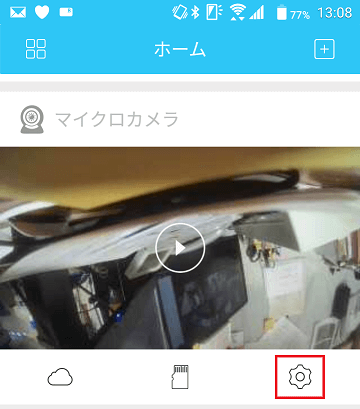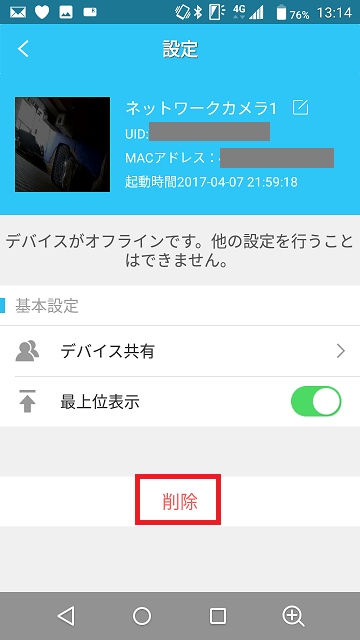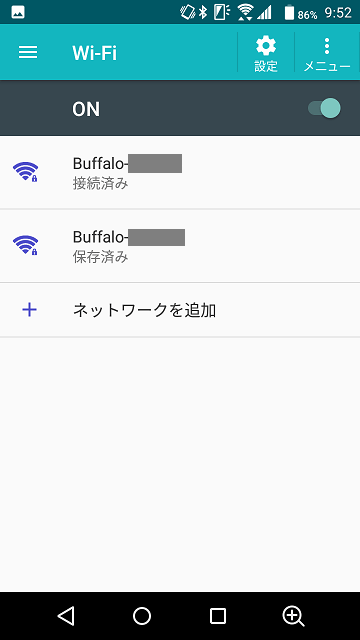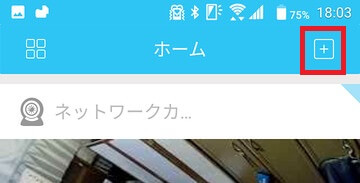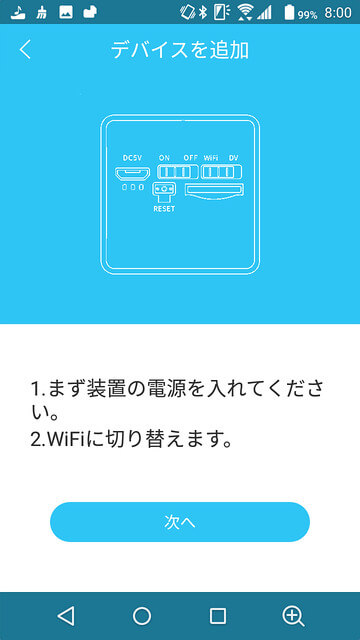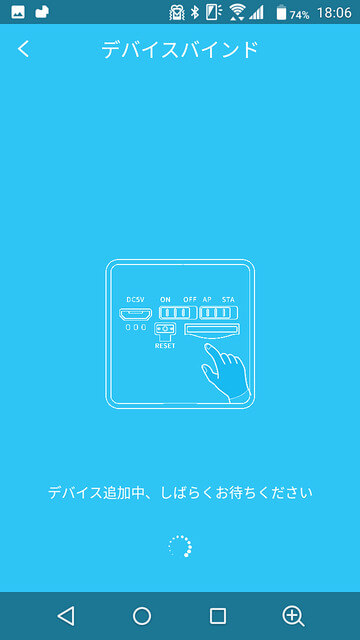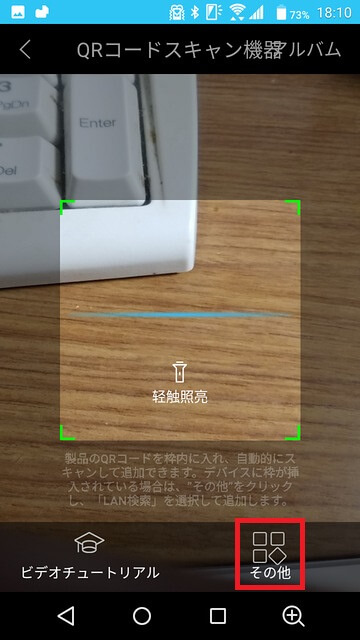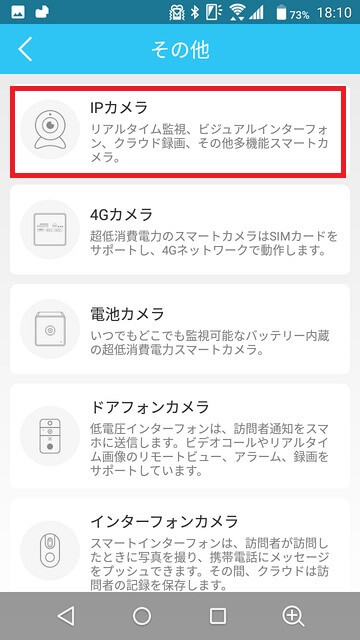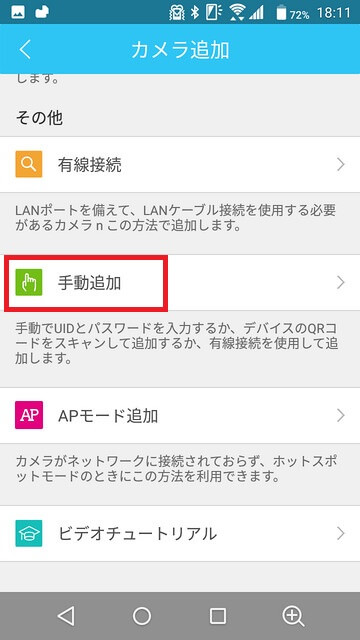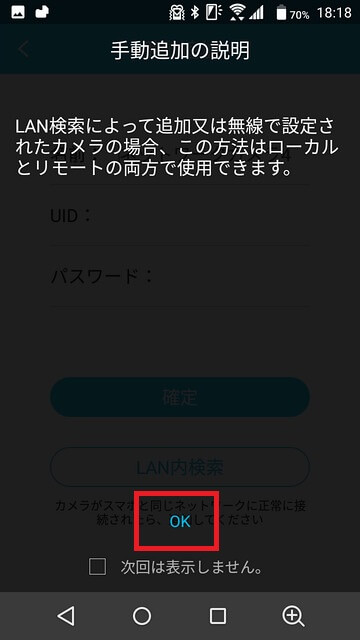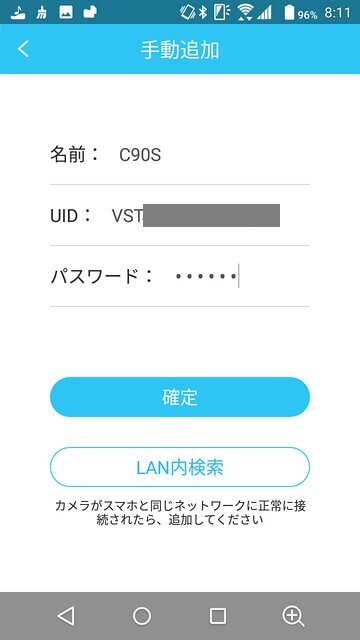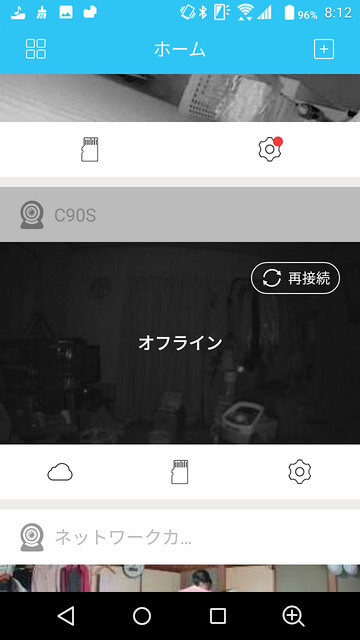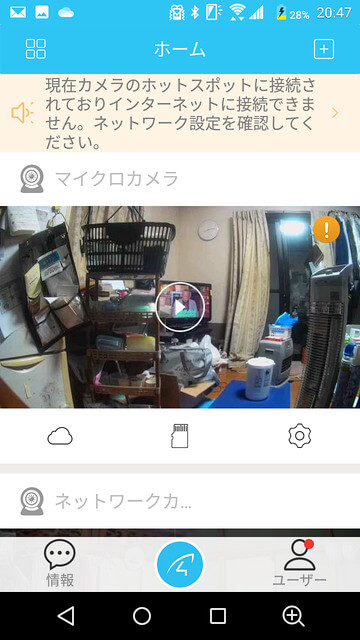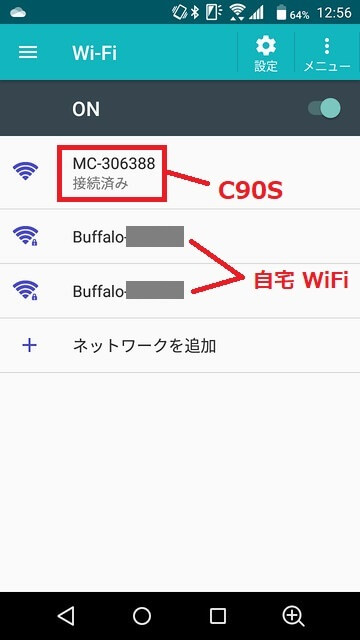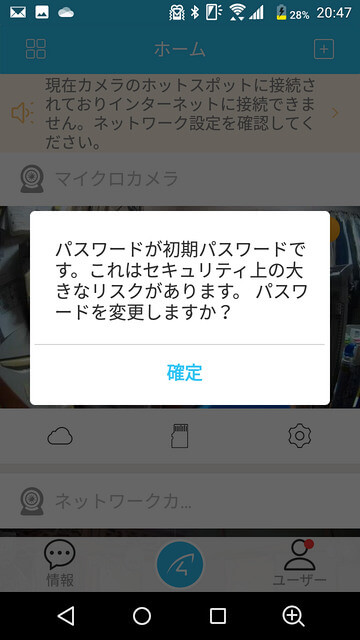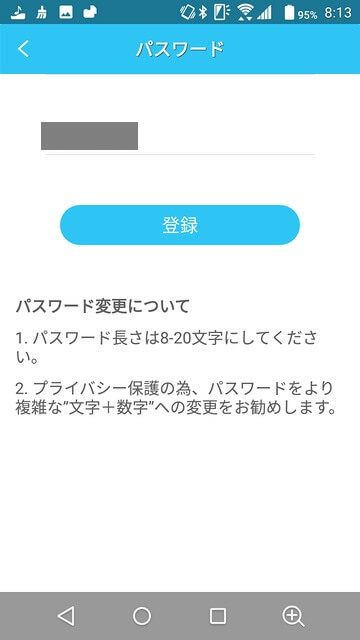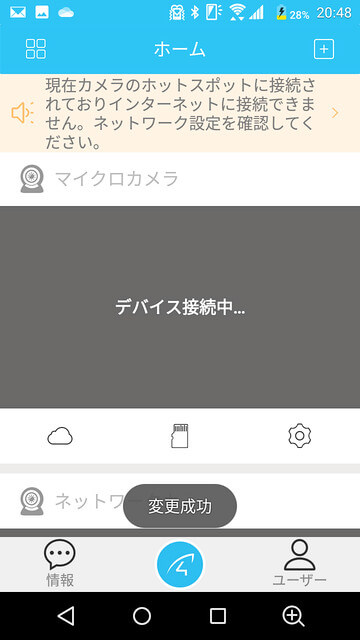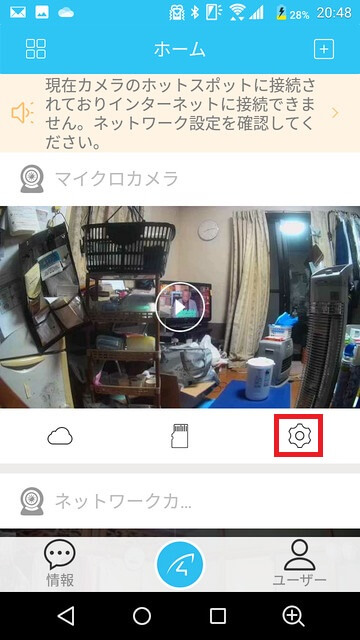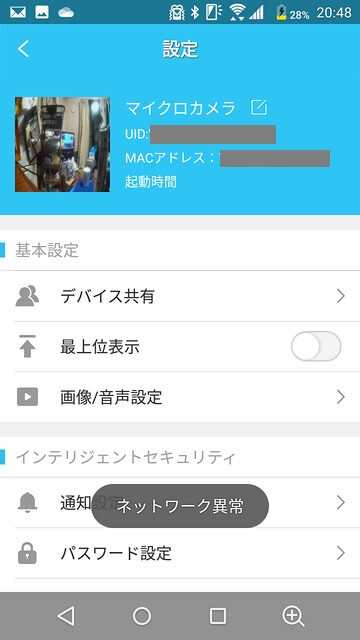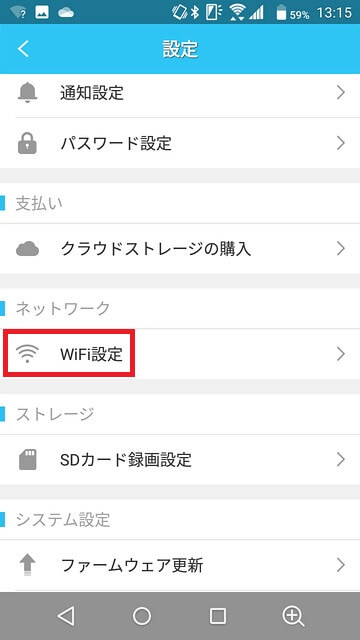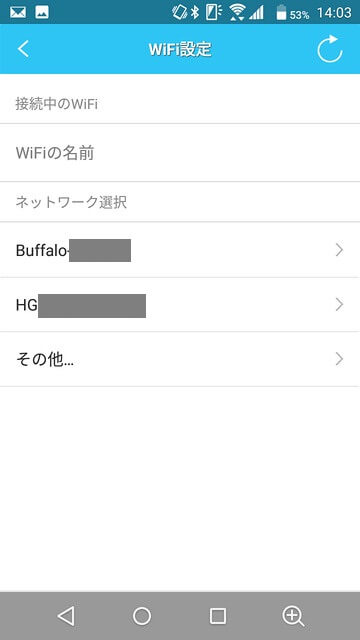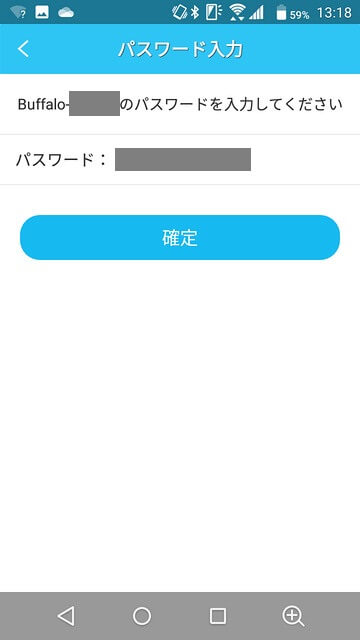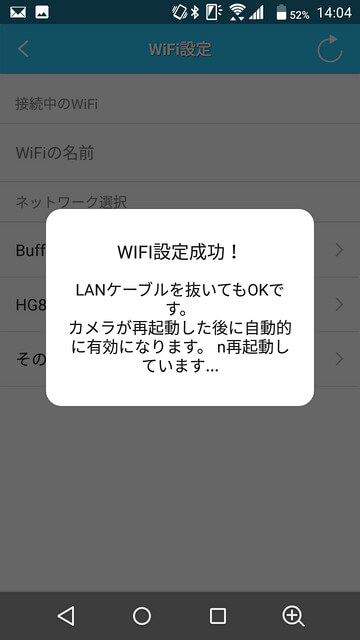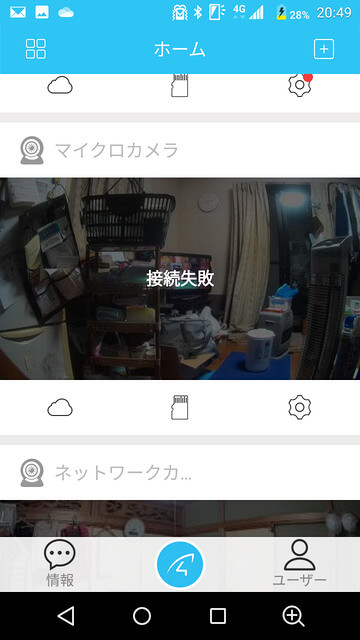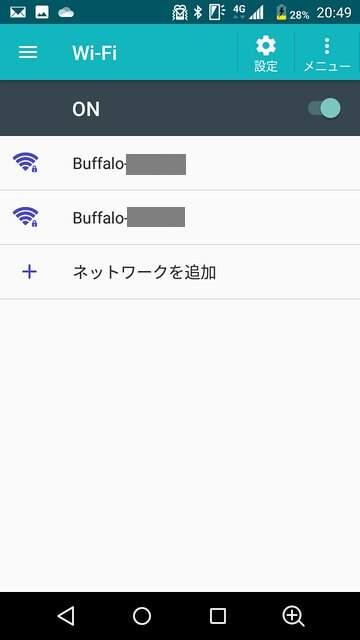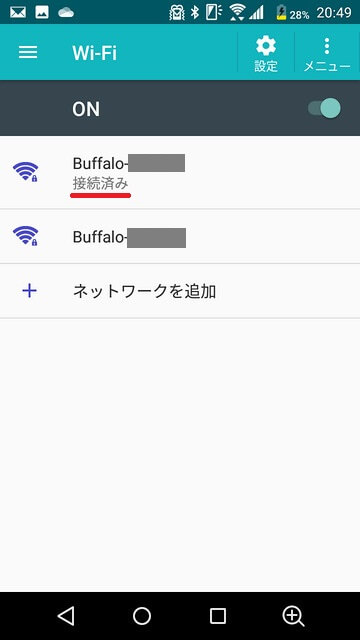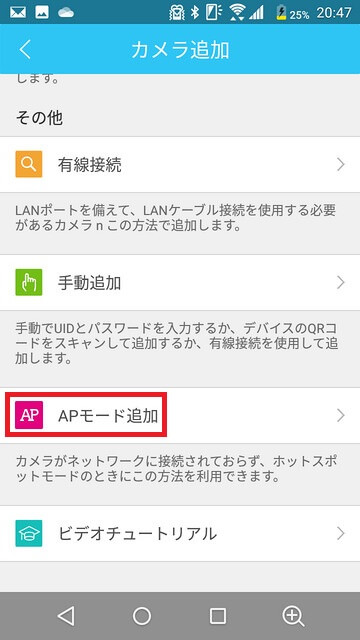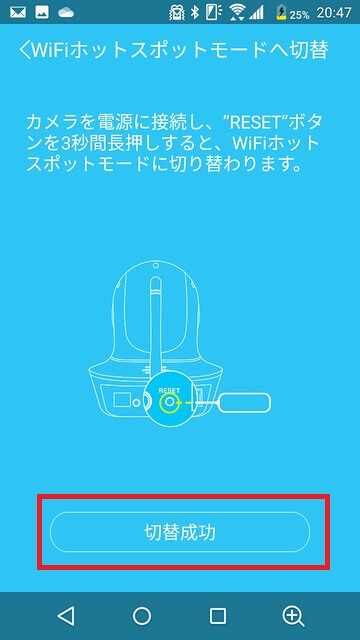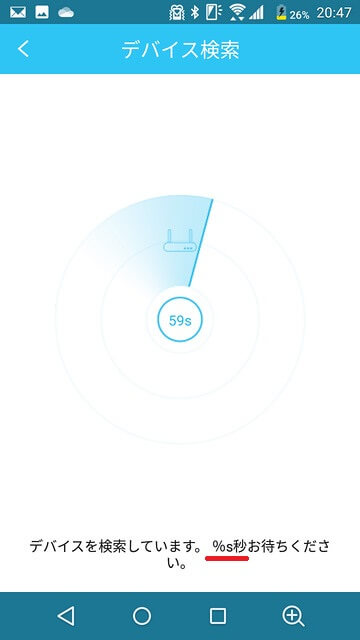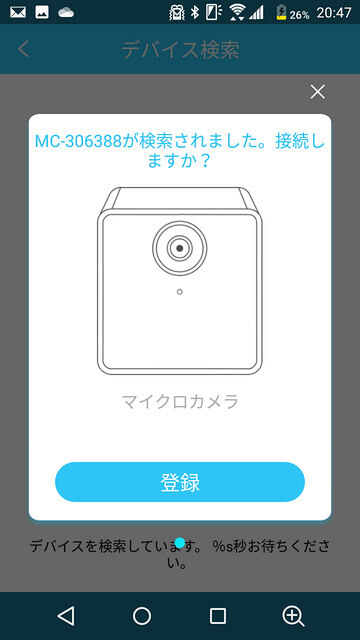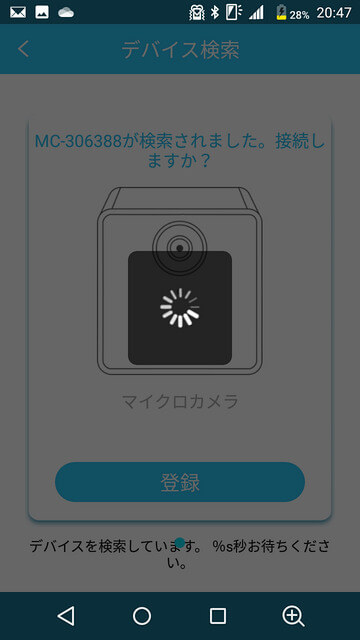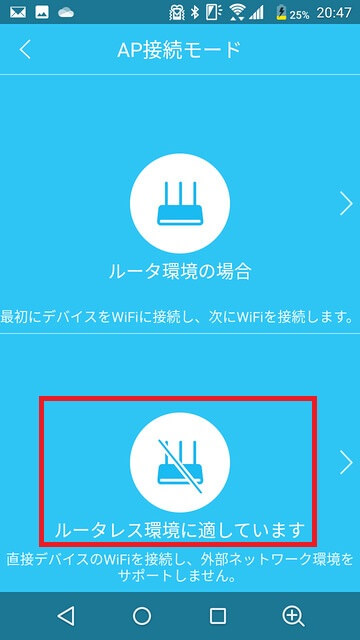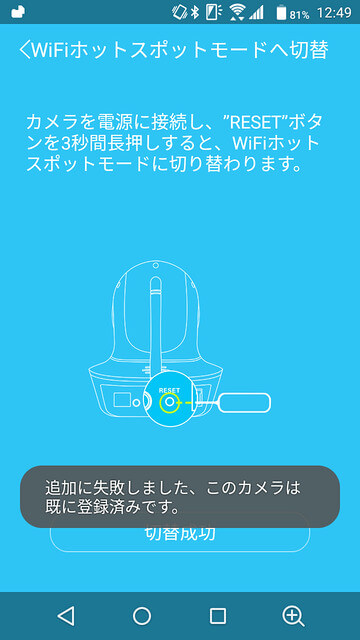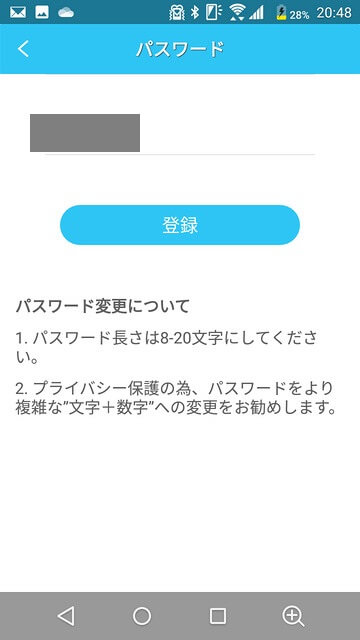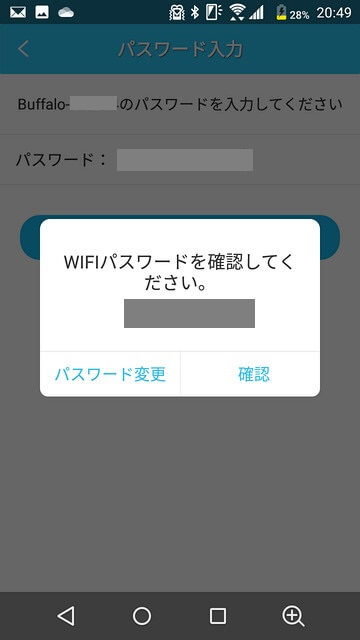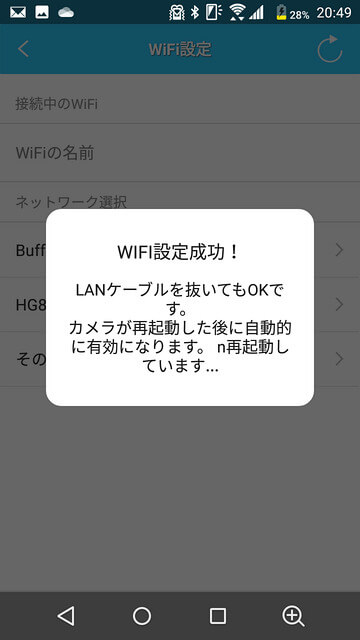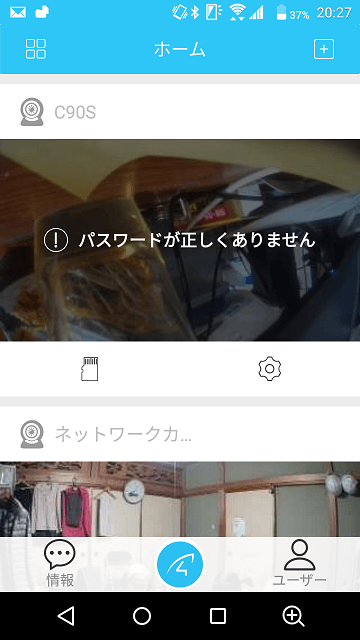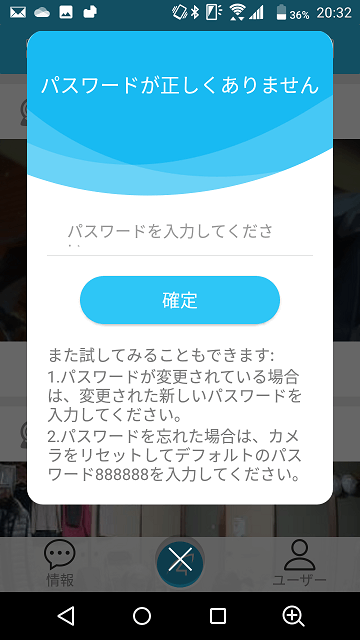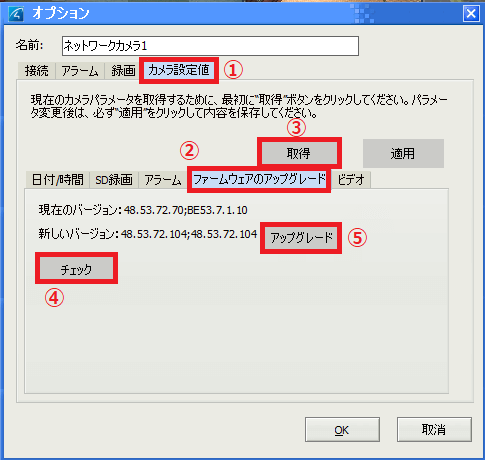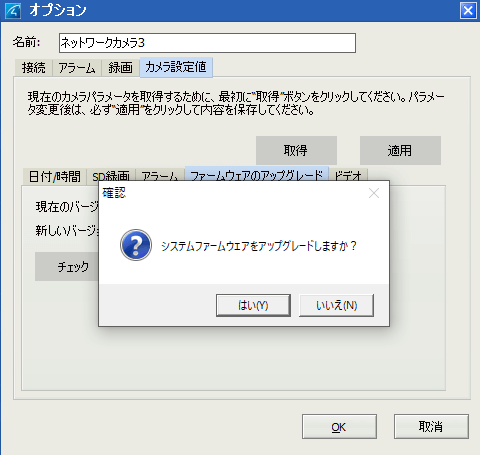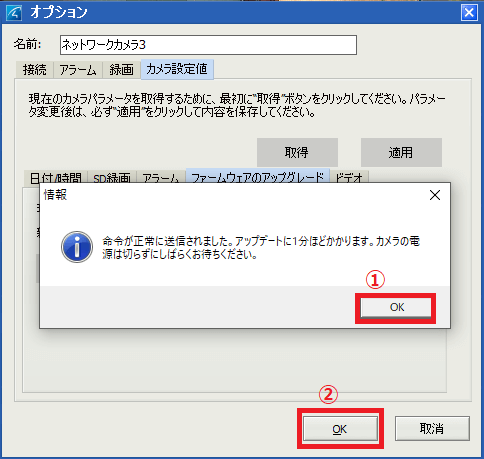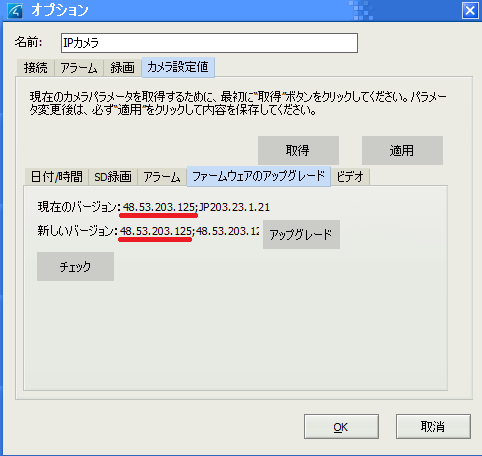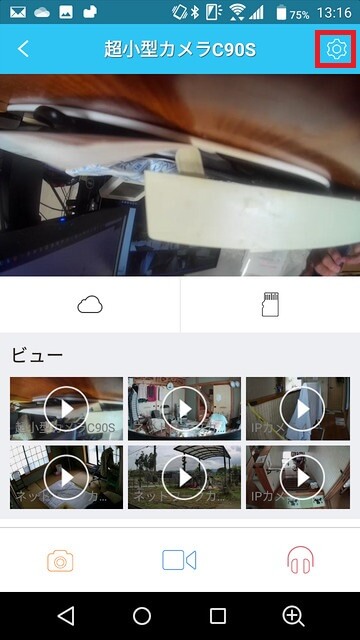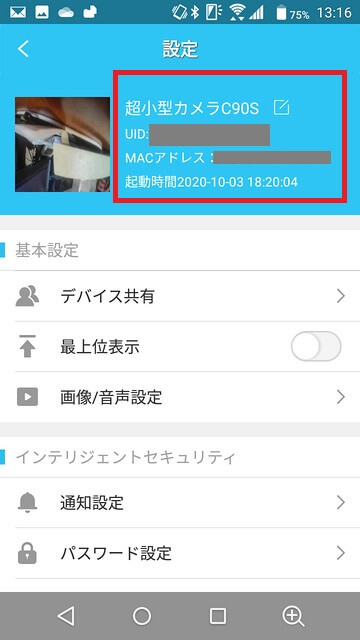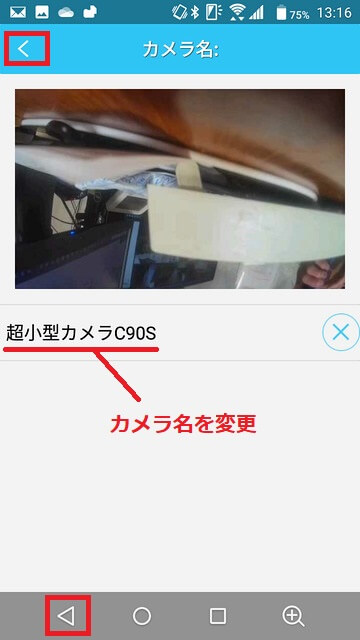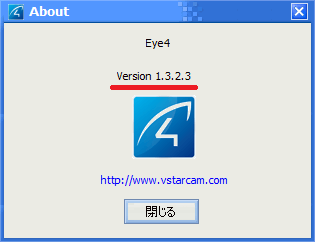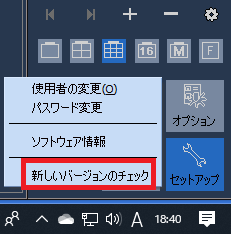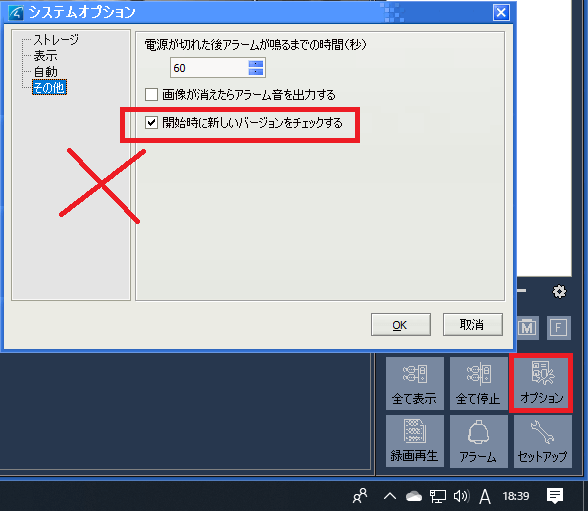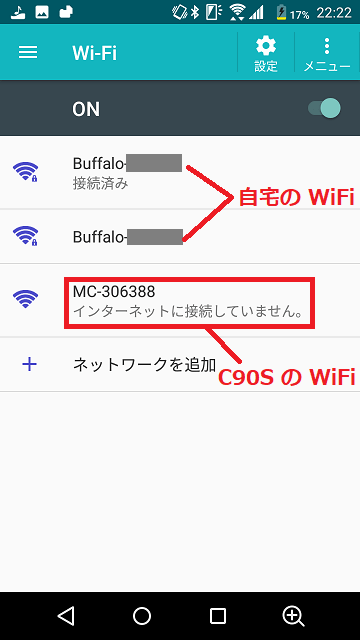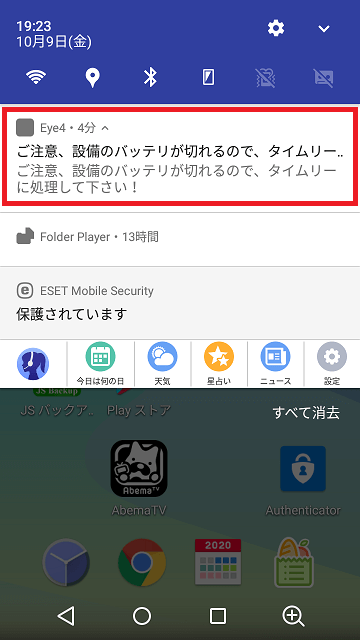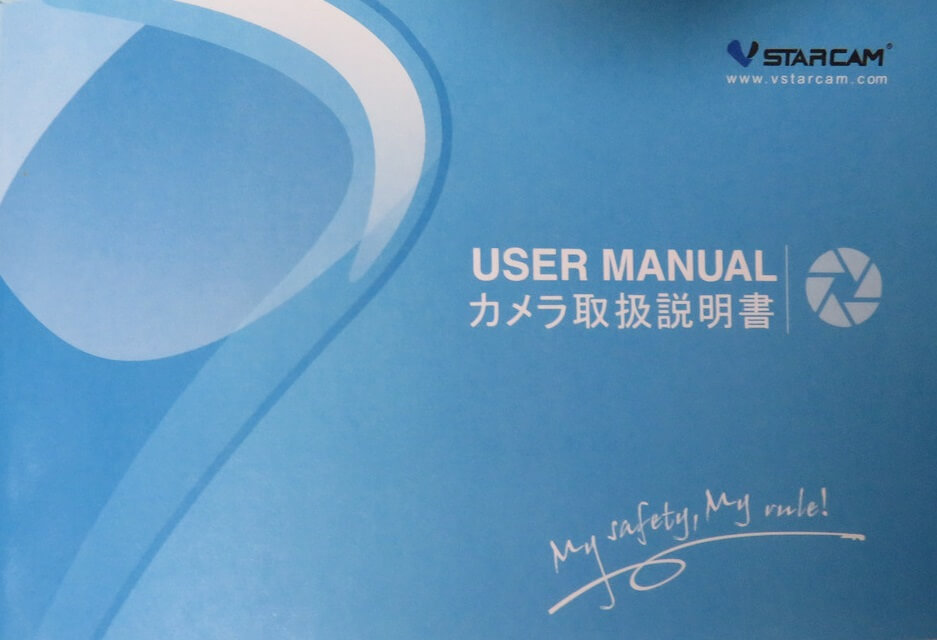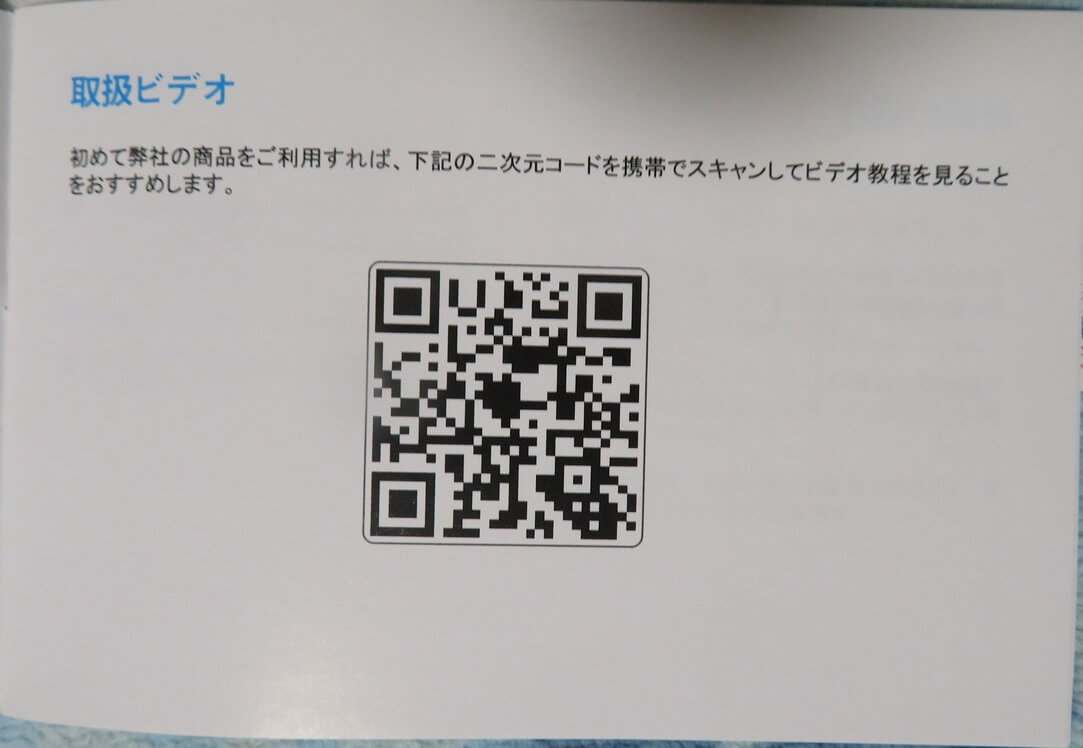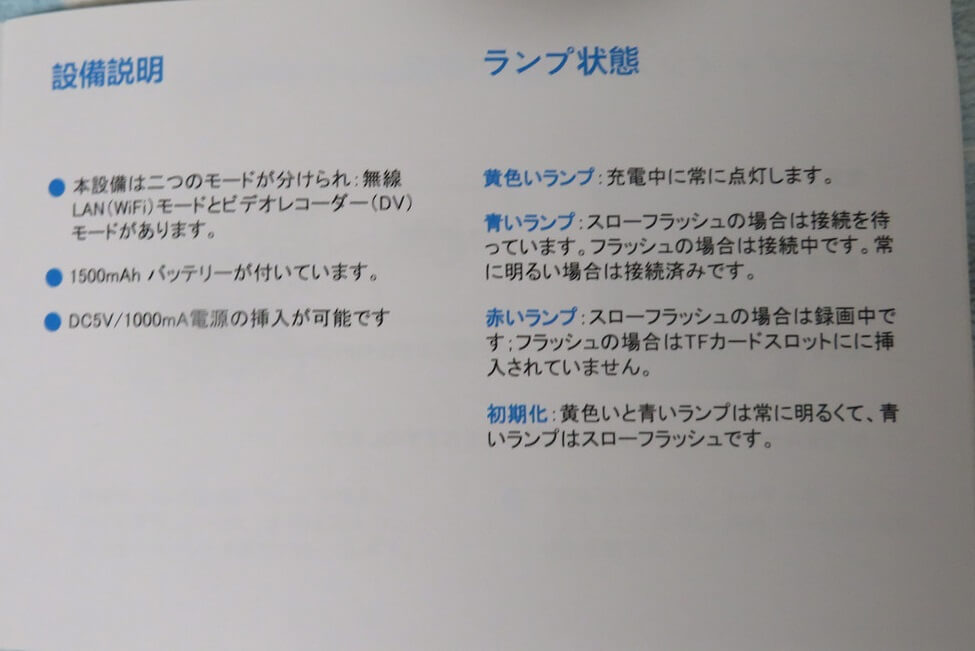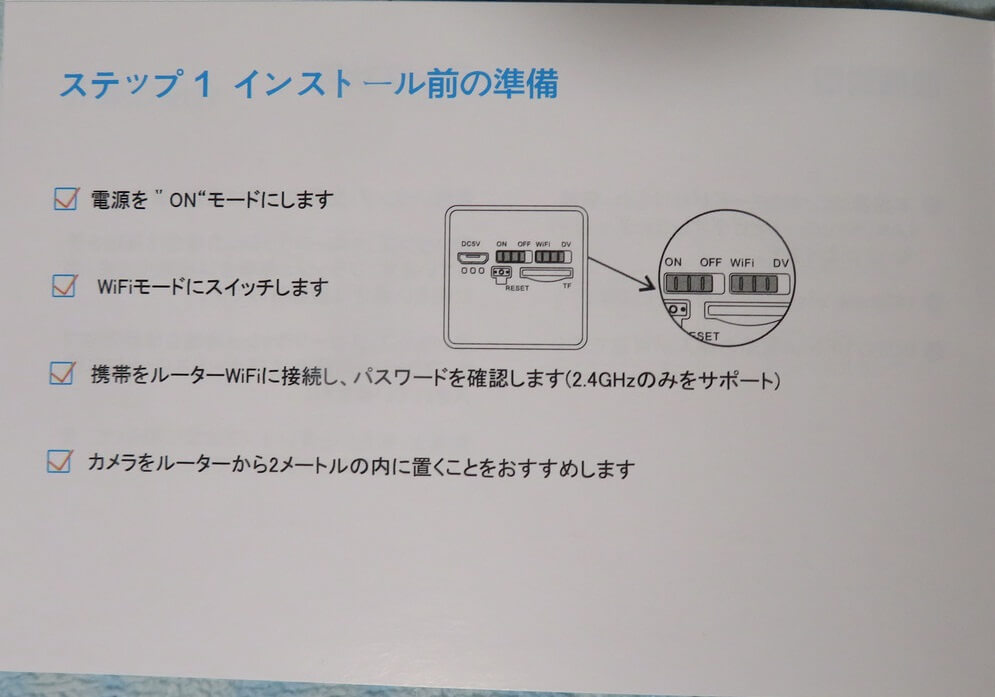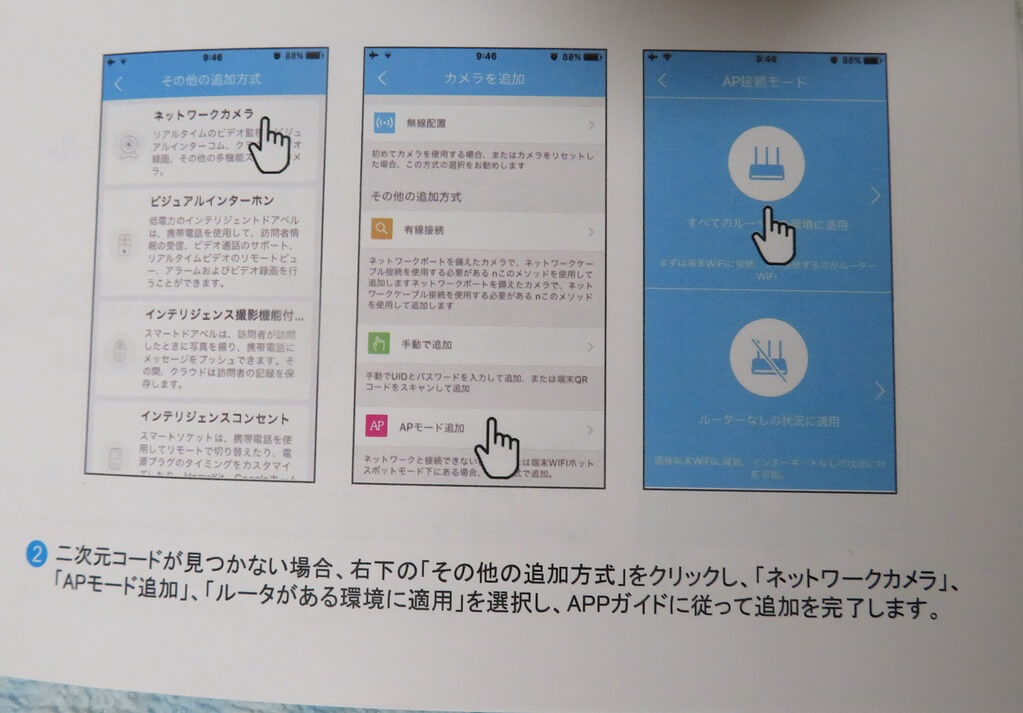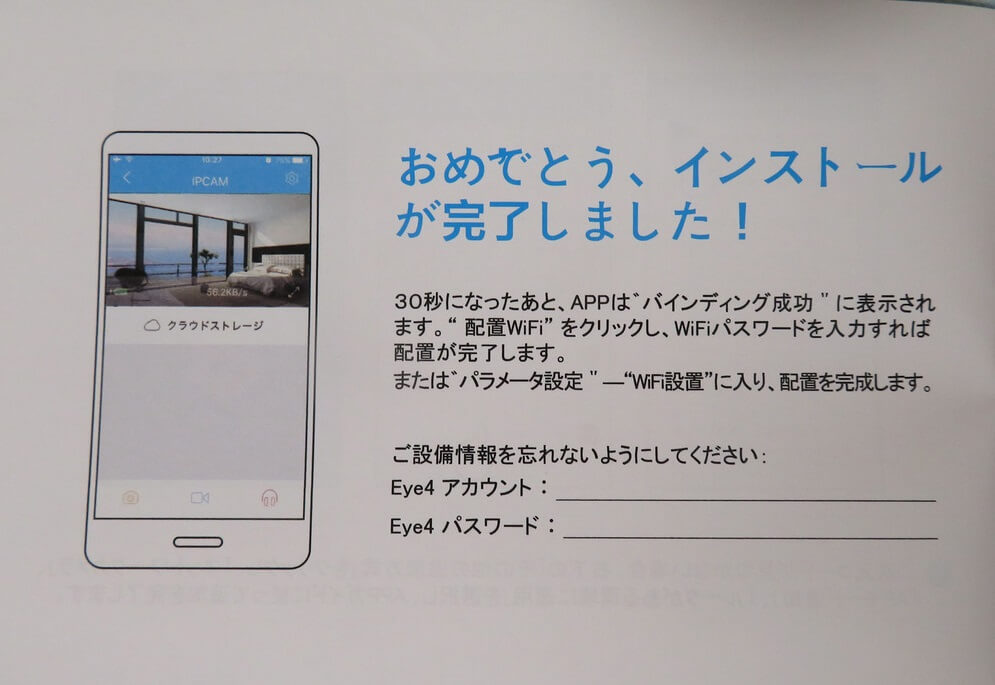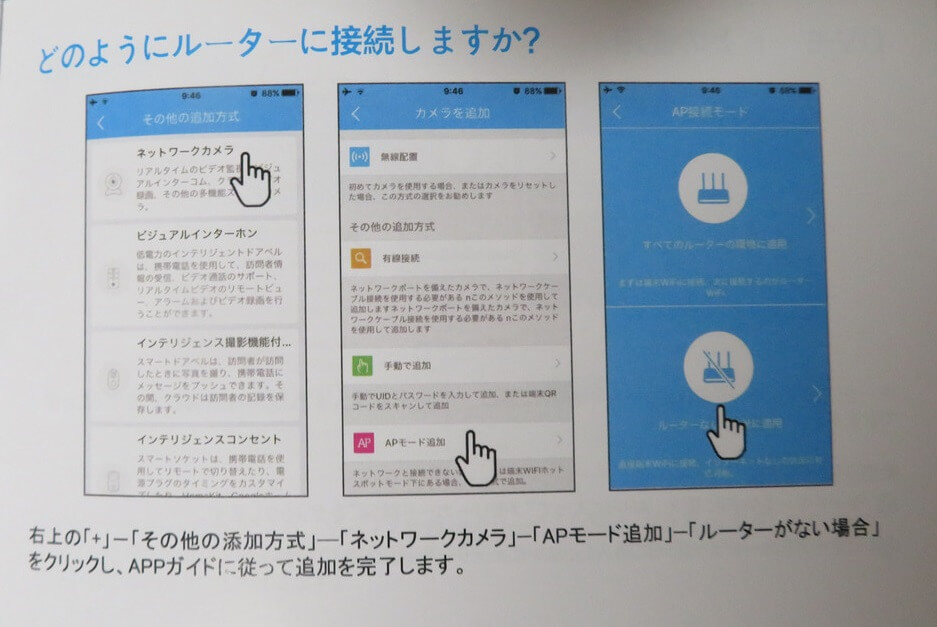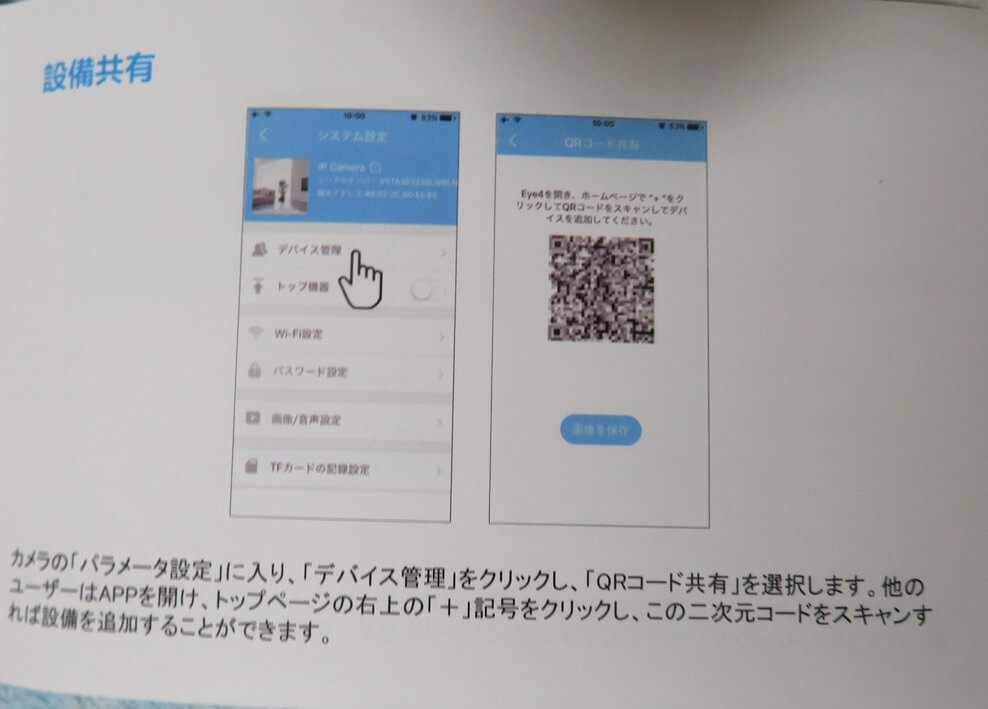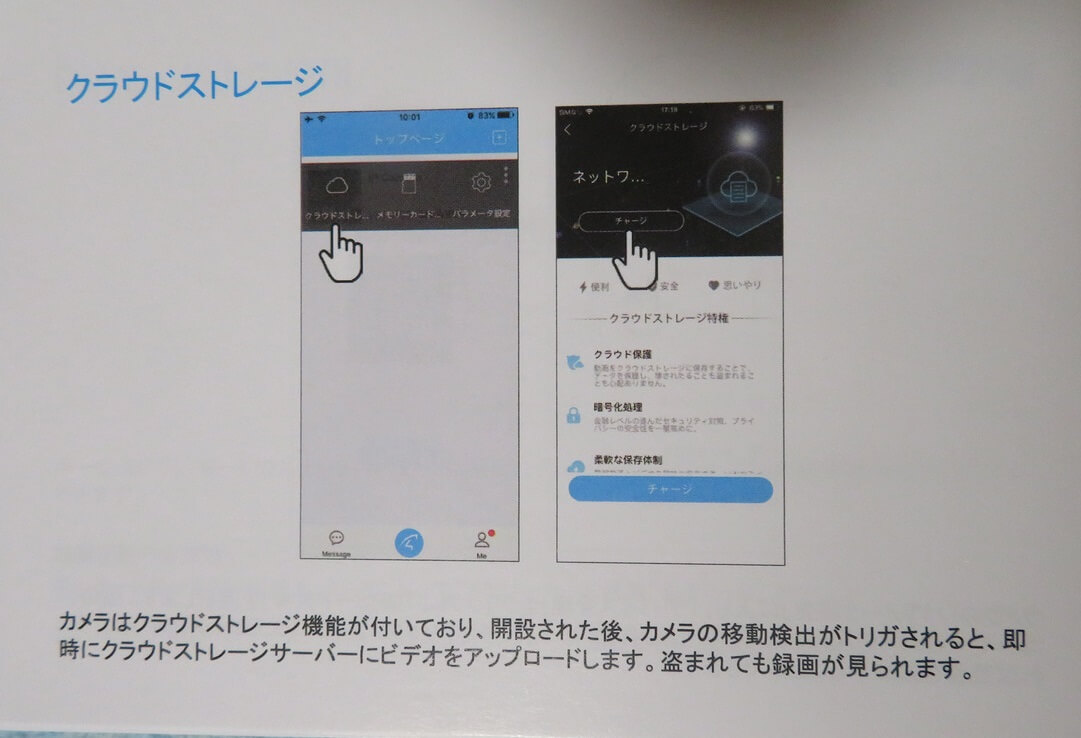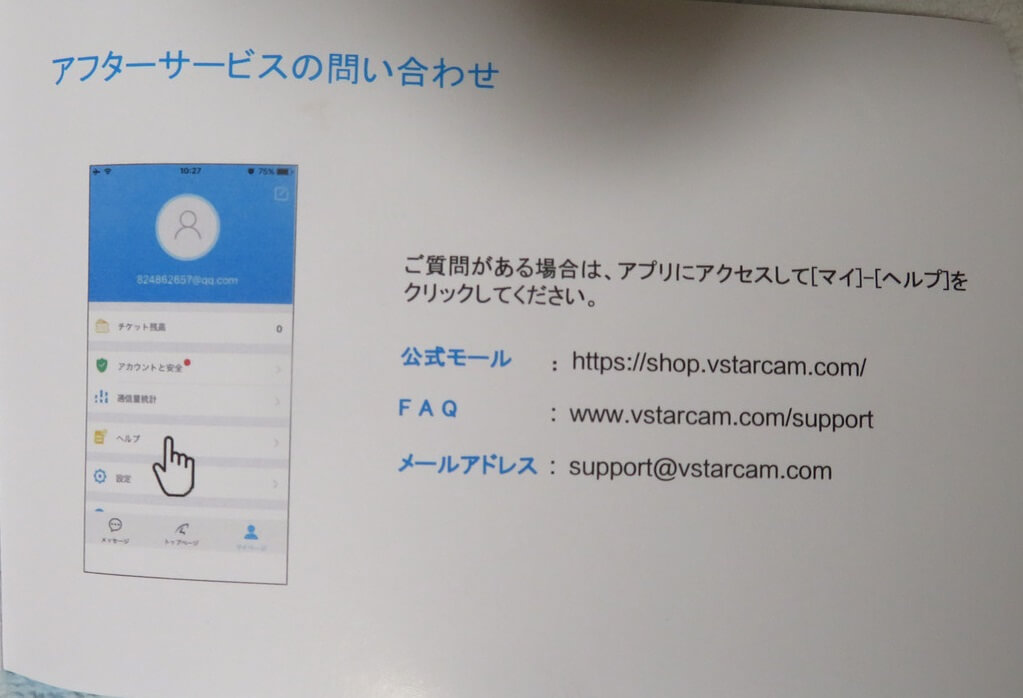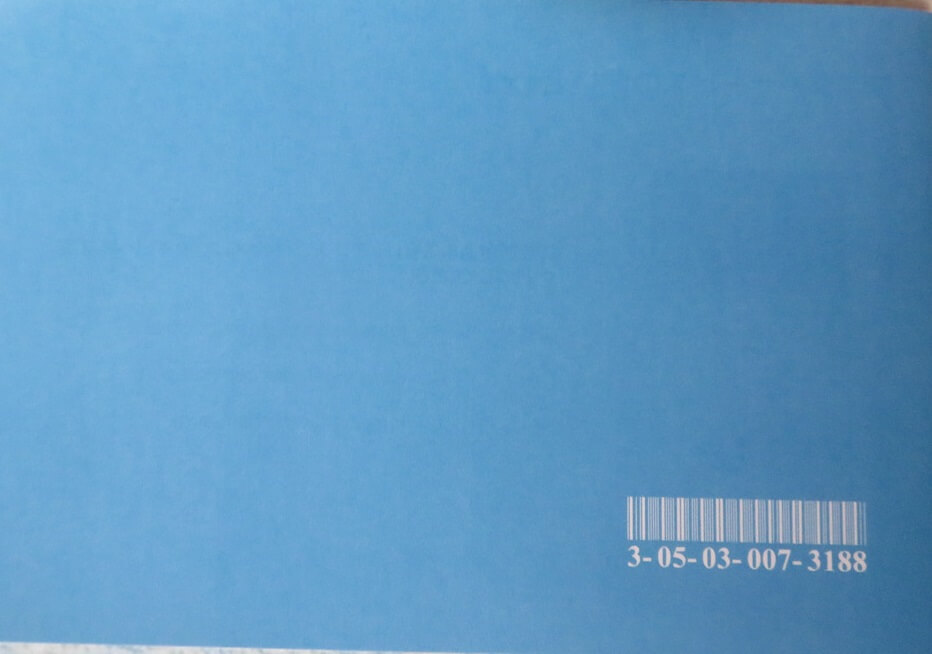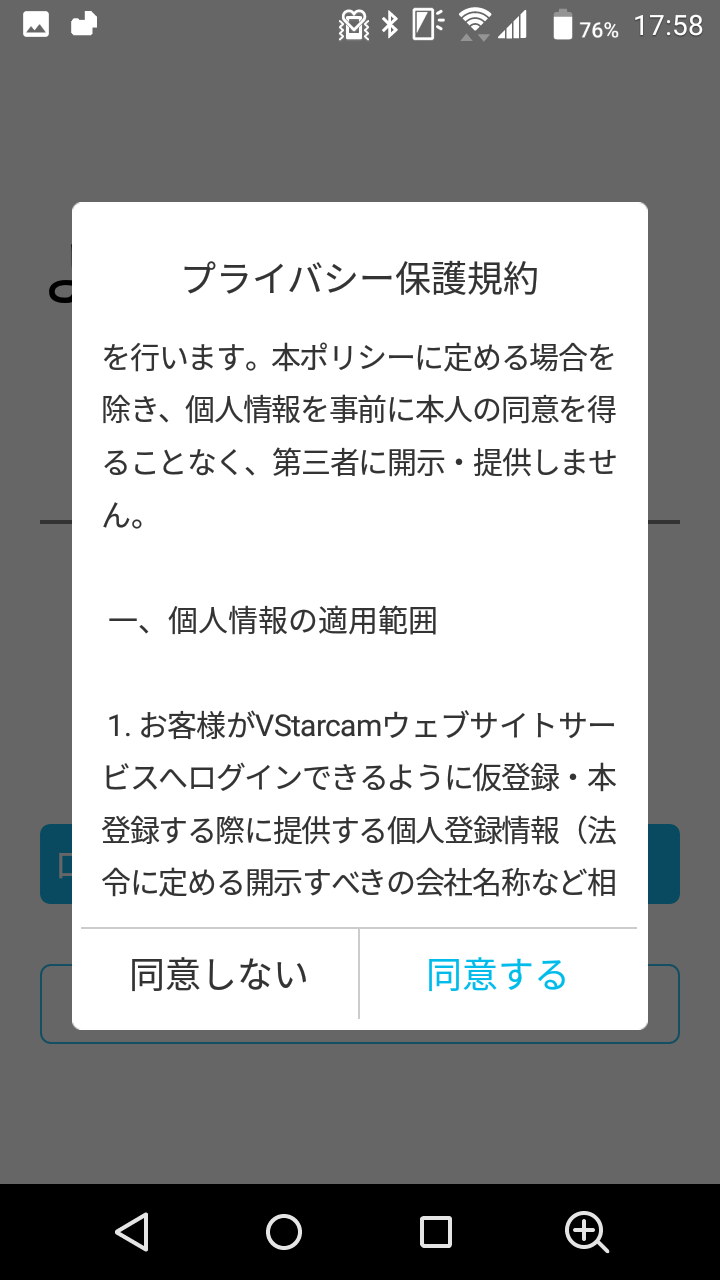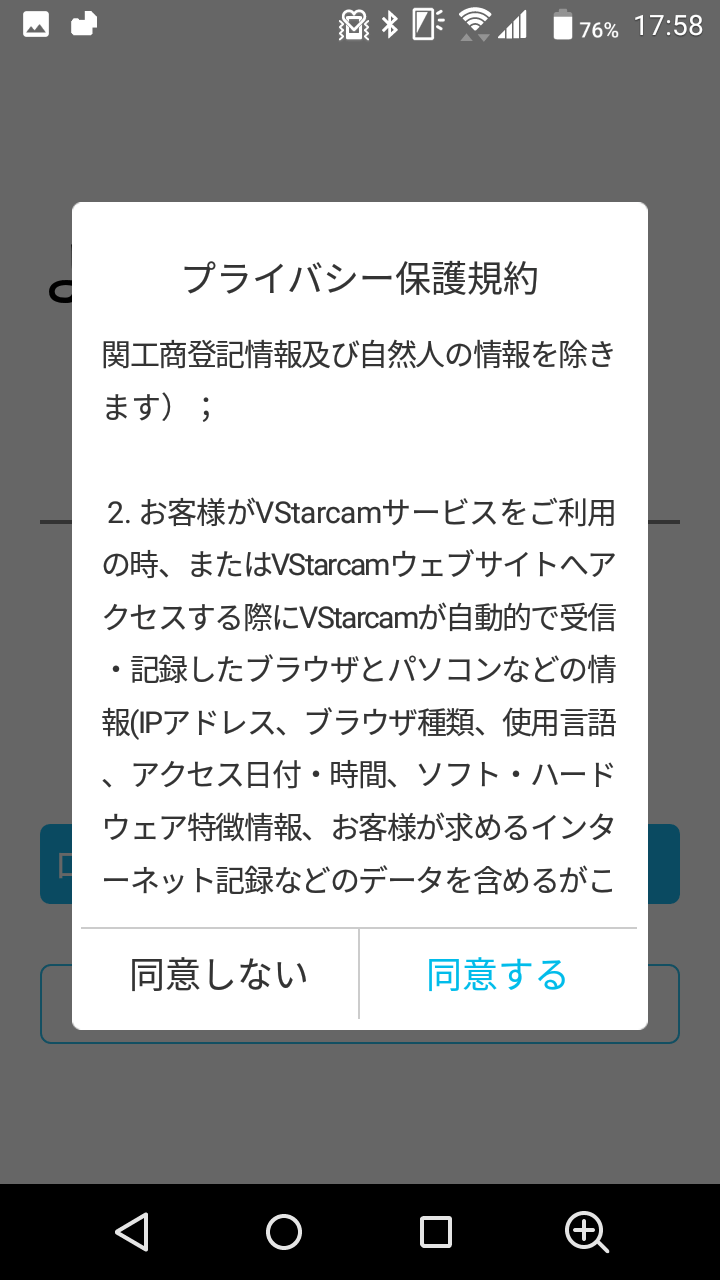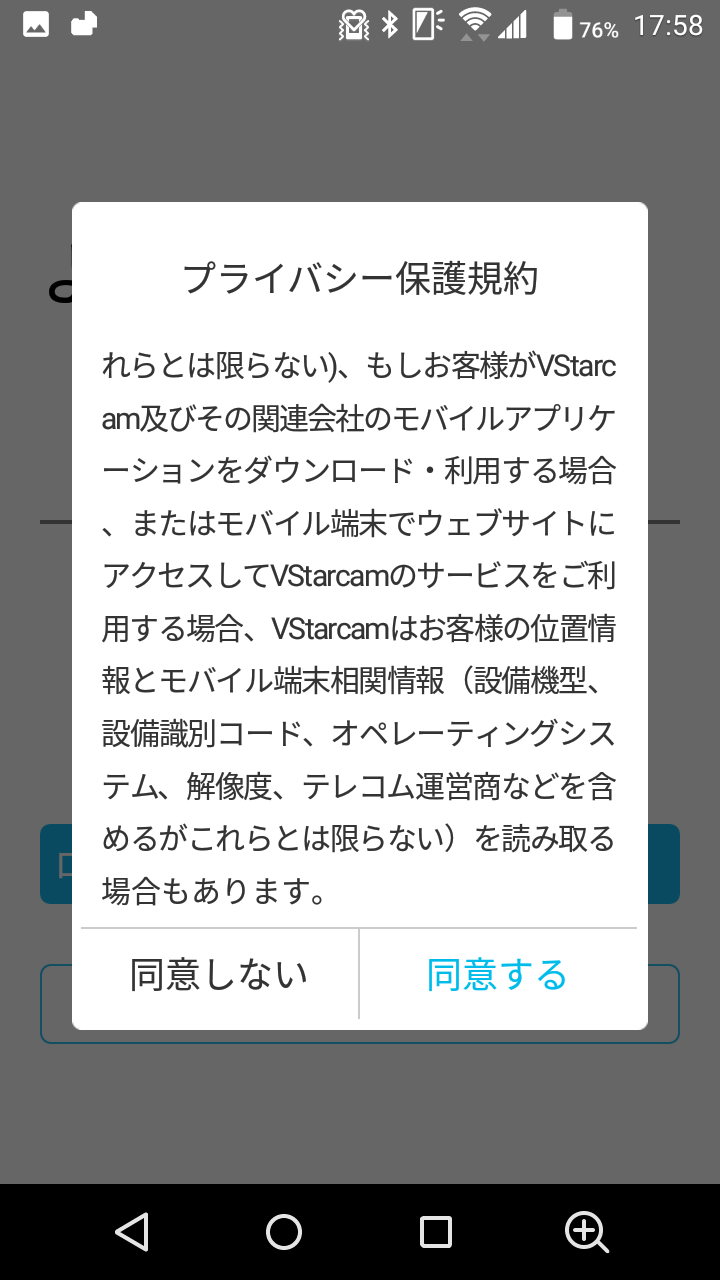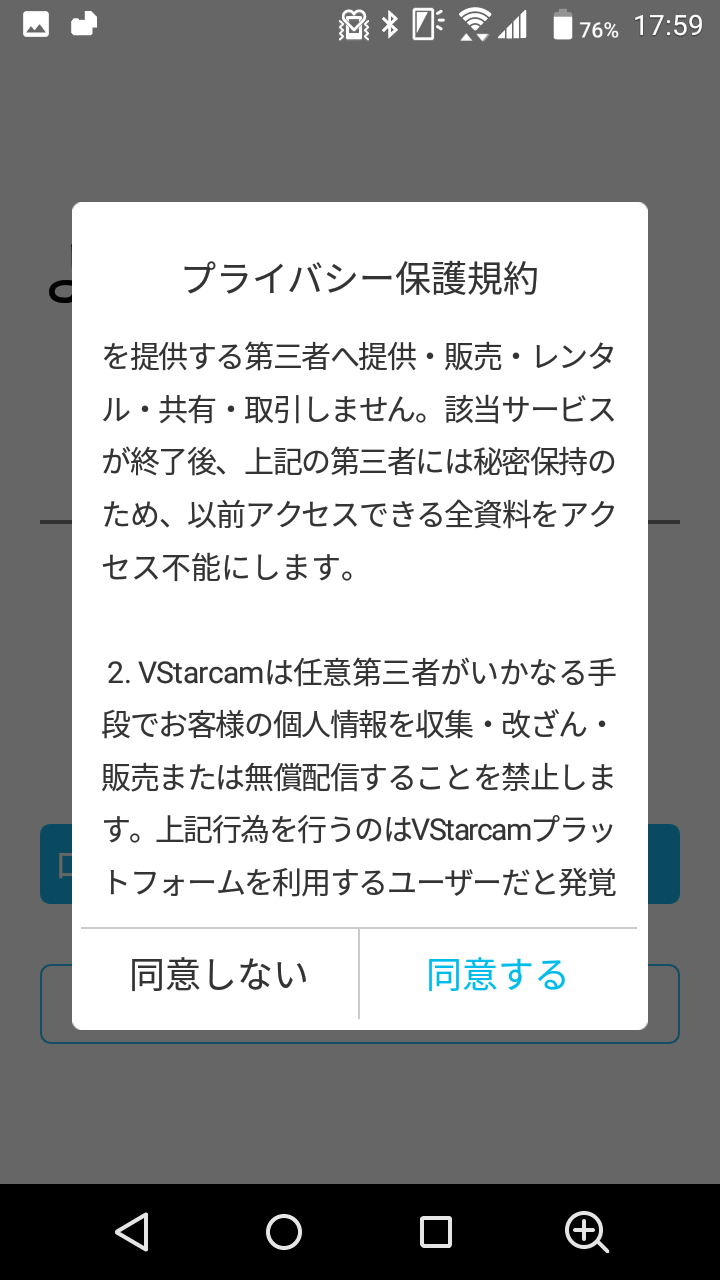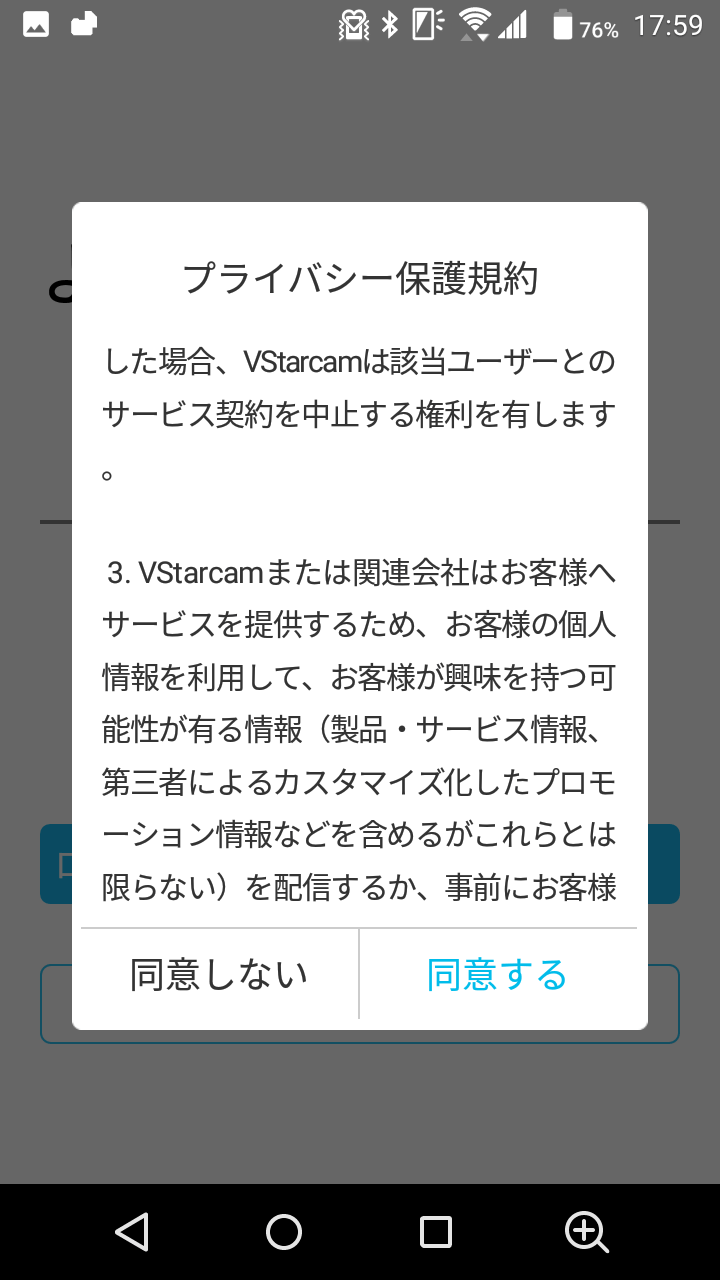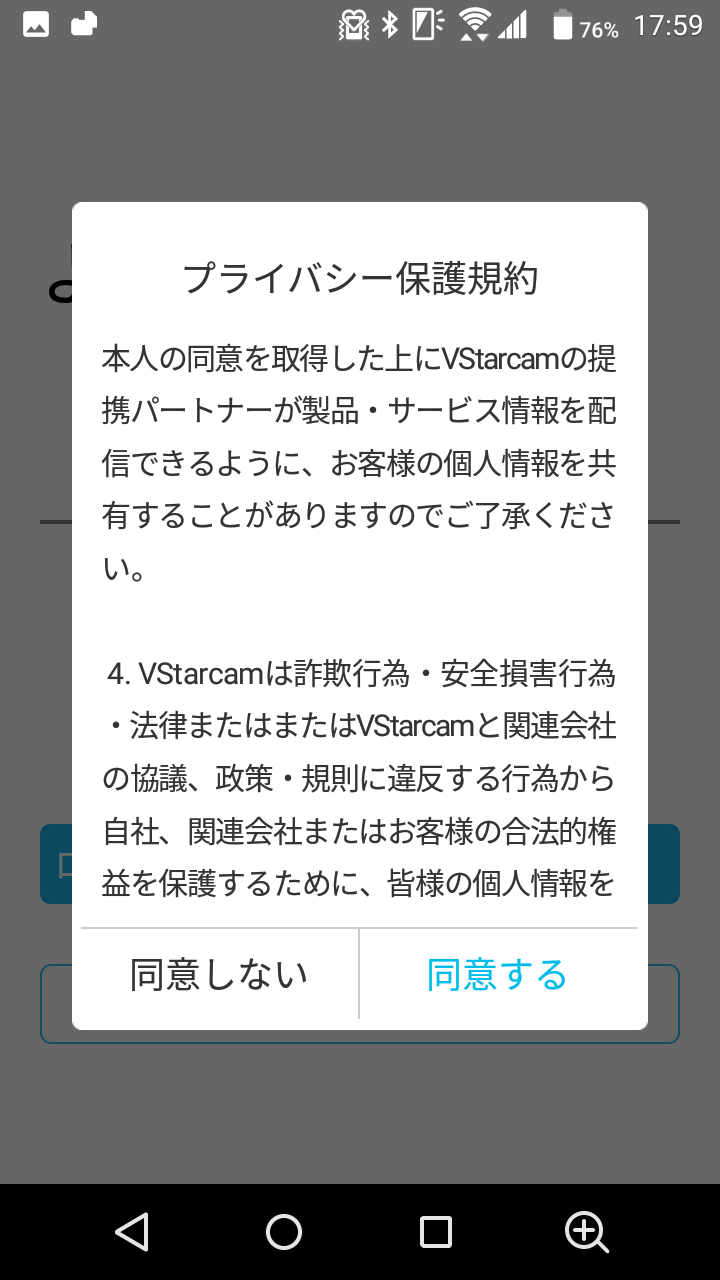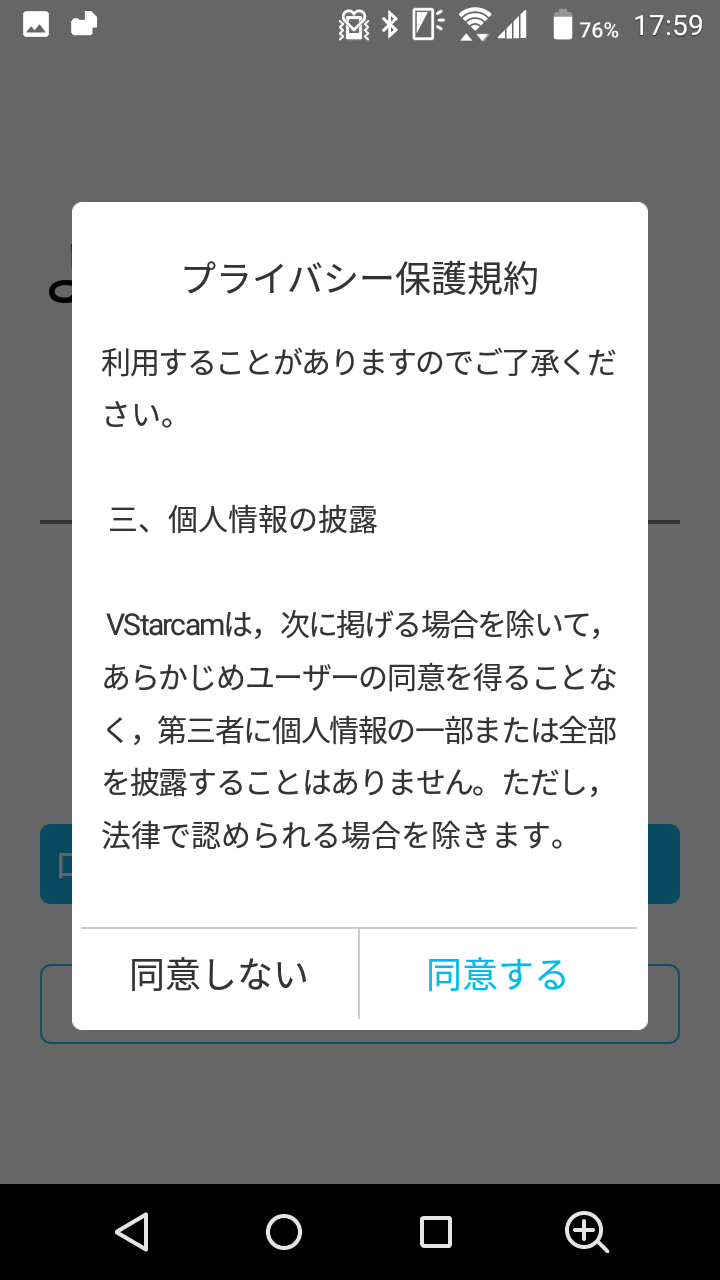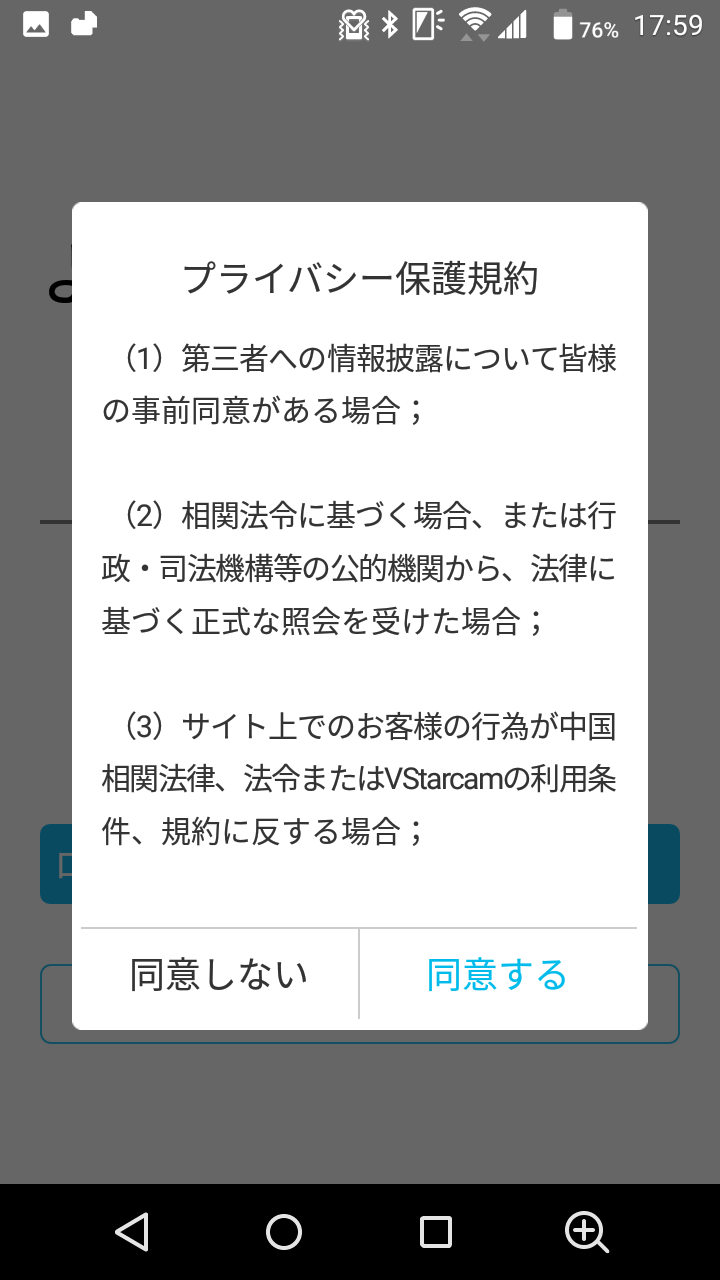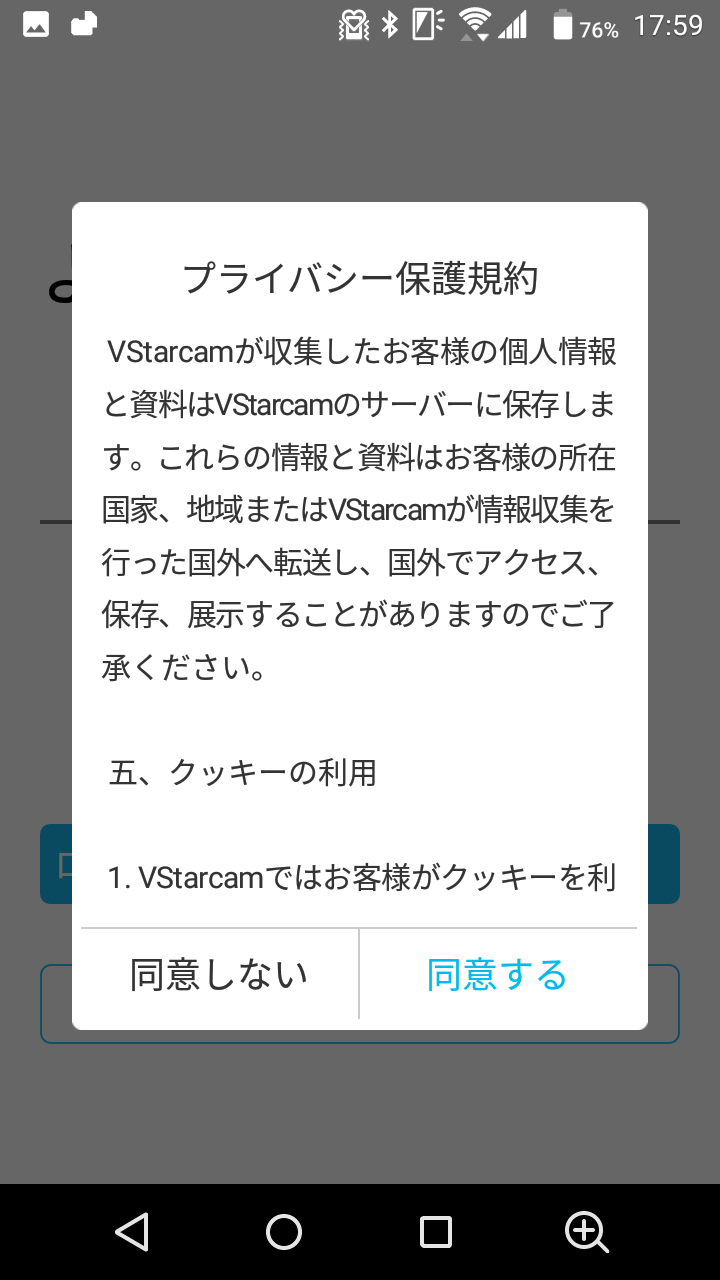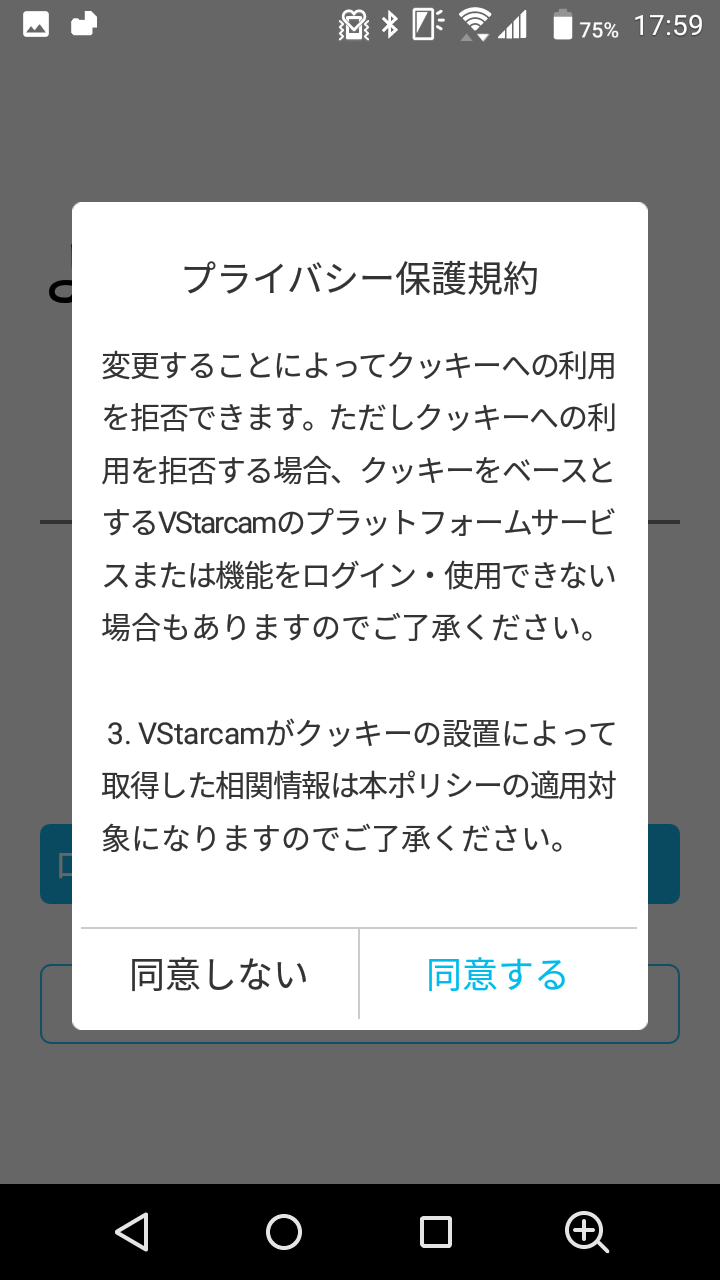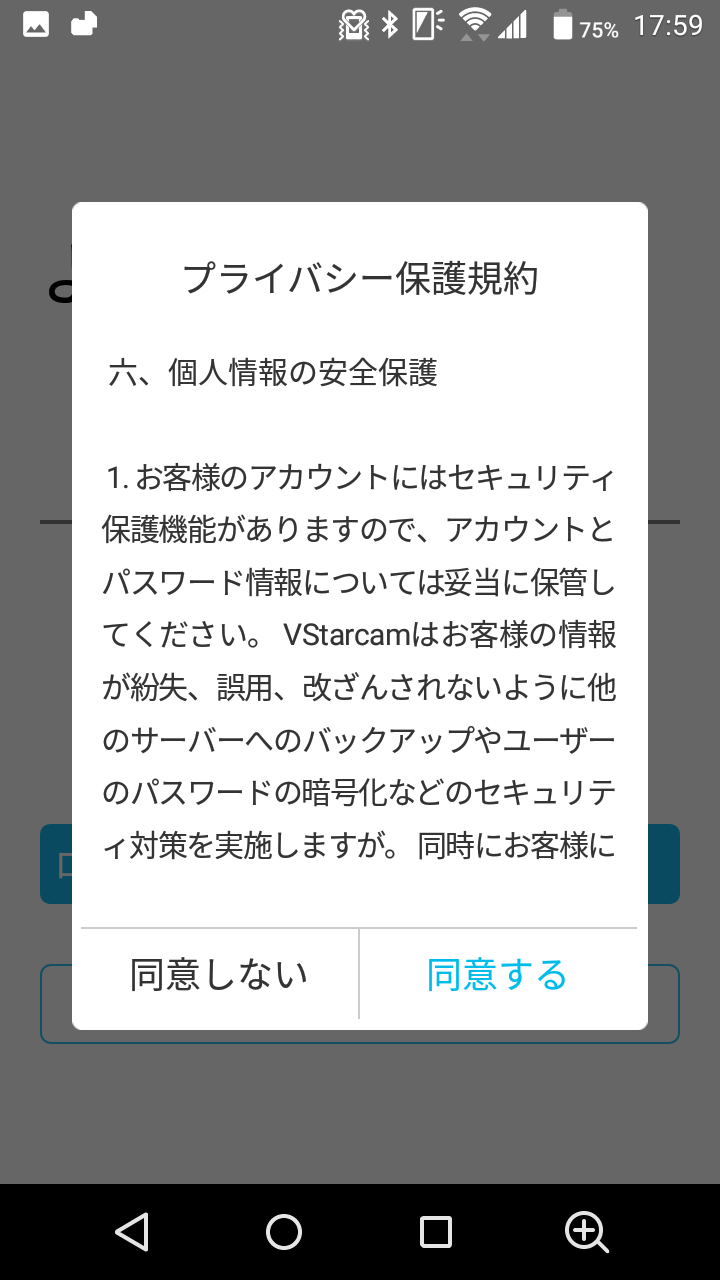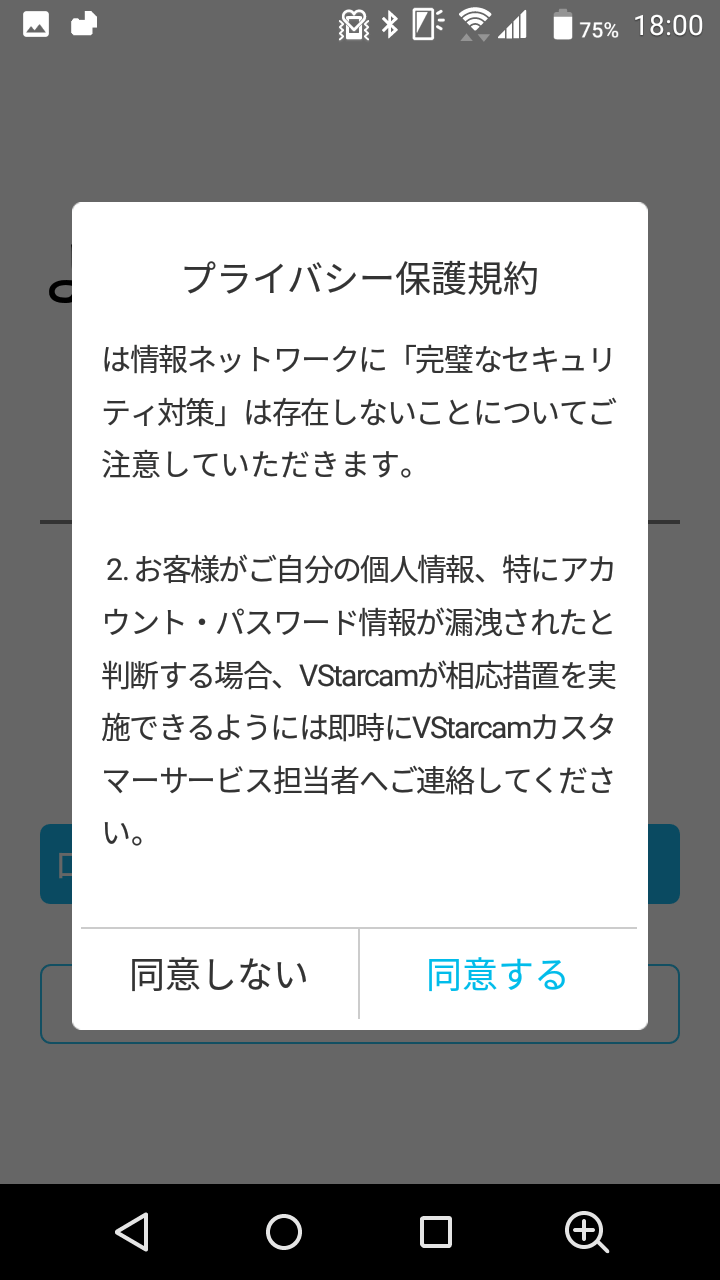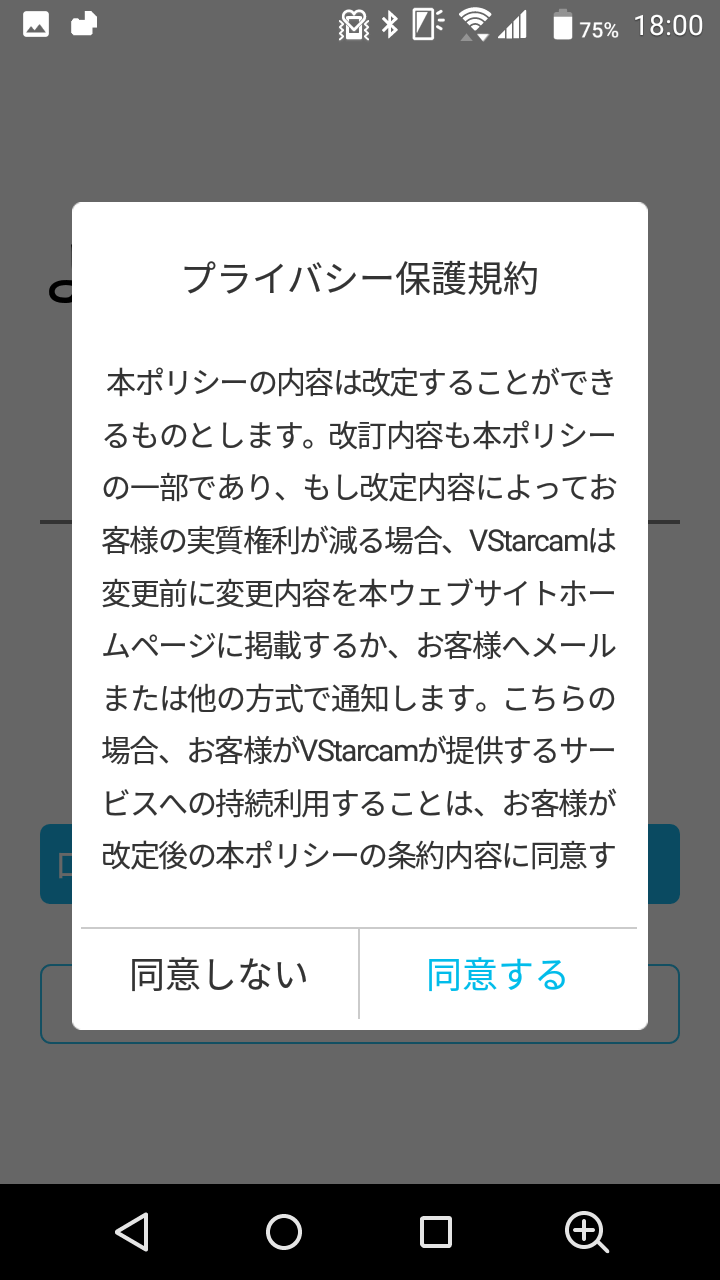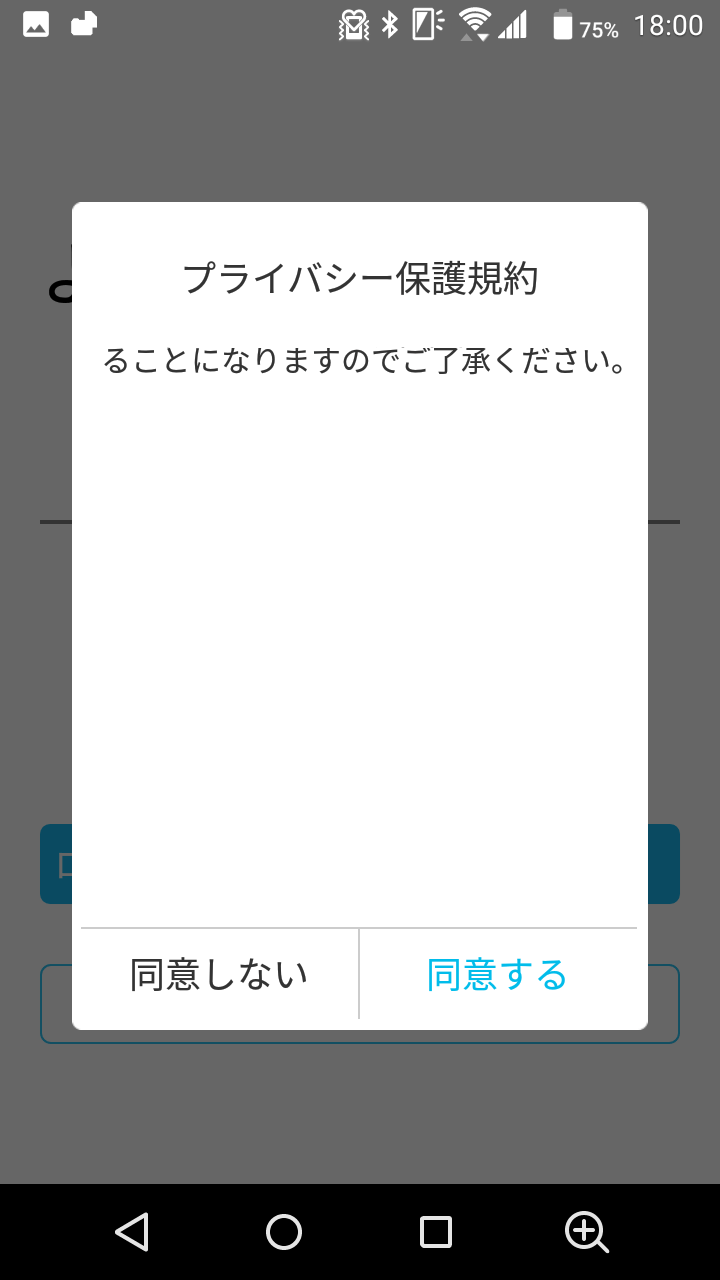Vstarcam C90S を購入したので、C90S についての記事を書きます。
Vstarcam C90S を選んだ理由
Vstarcam C90S を購入しようと思った理由の1つは、Vstarcam 社のカメラをそこそこ信頼しているからです(笑)。
なぜ信頼しているかというと、私は以前から Vstarcam 社のカメラのユーザーだからです。Vstarcam 社のカメラをいままで合計10台以上は購入していると思います。
カメラを同じメーカーでそろえると、同じモニタリングアプリで映像を見れるのが便利です。
下図は PC 版の Eye4(Vstarcam 社のモニタリングアプリ)で同社のカメラ映像を見ているところです。最上段の中央が C90S の画面(接続設定中だったので床が映ってます)。
カメラを自宅の WiFi に接続しておけば、外出先からもスマホ版 Eye4 でカメラの映像を確認できます。
届いた製品と付属物
こんな箱に入って届きました。紙製ですがちょっと厚みがあってしっかりした箱です。文字と絵が銀色で、ちょっと高級感があります。
箱の中身は
- カメラ本体
- カメラ台
- 電源コード
- 説明書(日本語)
- ギフトカード(後述)
の5点です。あと箱に貼ってあったラベルも下の写真に写ってますが、これについては後述します。
カメラ本体
斜め前面。
背面。
上の写真の上の段を左から右へ説明すると、
- 電源スロット
- 電源スイッチ
- WiFi / DV モードの切り替え
DV モードとは、Digital Video camera モード、つまり電波を飛ばさずに録画のみ行うモードです。
上の写真の下の段を左から右へ説明すると、
- ステータスランプ
(ランプの意味については「WiFi 接続の前提知識」参照) - リセットボタン
- TF スロット
上の写真では別途購入した Micro SD カードが挿入されています(SD カードは製品に付属しません)。
下の写真は底面。
本体の底部は鉄みたいな素材です。カメラ台の上部が磁石、底部が両面テープになっています(底部も鉄のような素材で磁石にくっつきます)。
カメラ台とくっつけたところ。
カメラ台の首はグリグリ動くので好きな角度にできます。
大きさのイメージ(製品ページより)。
下は製品ページにある画像ですが、寸法が間違ってます。実際は赤字の通りで、奥行きが 40 mm、幅と高さが 36.5 mmです。
下の写真の電池は単三電池です。
電源コード
電源コードの長さは 110 cm、一方は USB Type-A(パソコンの USB ポートなどに接続)、もう一方は Micro USB Type-B(カメラに接続)です。
ギフトカード
500円分のアマゾンギフトカードがもらえる手順が書かれたカードが付属していました。表面。
裏面。
Micro SD カードは付属しません
この製品に Micro SD カードは付属しないので勘違いしないように注意してください。商品ページの中盤くらいにある説明画面に下線付きで書いてあります。
なんで私がわざわざこんなことを書くのかというと、Micro SD カードが付属しているかのように誤解するような記述があちこちにあるからです。
たとえば、届いた製品にこんなラベルが貼ってありましたよ。(;^_^A
上のラベルに「32GBカード付」ってハッキリ書いてありますね。(;^_^A
下図は商品ページの商品説明の一部。
レビューでも SD カードが「付いてる」という人もいれば「付いてない」という人も。
製品ページの説明。塗料特徴・・・「塗料」?(;^_^A
Micro SD カードは付属してません。リセット用ピンも・・・付属してませんでしたよ。まぁこのカメラの場合、爪の先でもリセットボタンは押せると思います。
WiFi 接続の前提知識
WiFi 接続を開始する前に知っておいたほうが良いことをまとめてみました。
用語について
- Eye4 とは、Vstarcam 社のカメラのモニタリングアプリです。カメラに関する設定もこのアプリで行います。スマホ版(Android、iPhone)と PC 版(Windows 版)、iPad 版があります。
- この記事中では「デバイス」とは監視カメラのこと、とくに C90S を指します。
- この記事中では、
カメラが発信する WiFi にスマホを接続することを「バインドする」と呼び、
自宅等の WiFi ルータにスマホまたはカメラを接続することを「WiFi に接続する」と呼んで
区別しています。 - この記事中に出てくる WiFi 設定画面には「スマホの WiFi 設定画面」と「Eye4 の WiFi 設定画面」の2つがあるので区別してください。
- ウイザードとは、アプリが示す一連の設定操作です。ウイザードに従って操作をすることで、設定をより簡単に行うことができます。
WiFi 接続までの大まかな流れ
WiFi 接続設定の大まかな流れを理解しておくと、トラブルがあったとき等に対処しやすくなります。
モニタリングアプリ Eye4 による WiFi 接続の大まかな流れは次の通りです。
- カメラの初起動時またはリセット後、カメラが WiFi 電波を出します(カメラ背面の青ランプがゆっくり点滅)。

- Eye4 がスマホの現在の WiFi 接続を切断し、カメラの WiFi に接続します(C90S のマニュアルでは、スマホとカメラの接続を「バインド」または「デバイスバインド」と呼びます)。
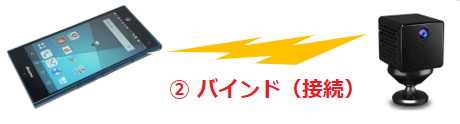
- スマホとカメラをバインドしたら、スマホからカメラの設定を操作し、カメラを自宅等の WiFi に接続します。

- カメラからの WiFi 電波が停止し、バインドが解除されます。

- スマホが元の WiFi ルーターに接続され、カメラからの情報を受け取ります。

ステータスランプの意味
カメラ背面に3つのステータスランプ(左が黄色、中央が赤色、右が青色)があります。
それぞれの意味は次の通りです。
- 黄色点灯 → 充電中。
- 青色ゆっくり点滅 → WiFi 接続待機中。
- 青色点滅 → WiFi 接続中。
- 青色点灯 → WiFi 接続済(非表示モードでは消灯)。
赤色ゆっくり点滅 → 録画中(マニュアル記載あるも確認できず)赤色点滅 → TF スロットが空。(マニュアル記載あるも確認できず)- 赤と青の同時点灯 → カメラ設定の初期化中。
おすすめの WiFi 接続設定方法
以降にカメラの接続方法をいくつか紹介しますが、複数の接続方法を何度も何度も試した結果、私からは「WiFi 接続方法2:手動追加」をおすすめします。
次におすすめの方法は「WiFi 接続方法4:APモード追加>ルータ無しの場合」です。
「WiFi 接続方法1:説明書通りのやり方」と「WiFi 接続方法3:APモード追加>ルータ有りの場合」はおすすめしません。私の場合100%失敗しました。
WiFi 接続の前準備:Eye4 のインストール
WiFi 接続設定を開始するには Eye4 をスマホにインストールしておく必要があります。
説明書5ページ目あたりにあるQRコードをスマホで読み取ります(この画面から直接読み取ることもできます)。
Eye4 のダウンロードリンクが表示されるのでタップします。
Eye4 のダウンロード画面が表示されるのでダウンロードしてインストールします。
インストールが終了したら、アプリを起動します(開きます)。
起動の途中で表示されるアクセス許可の問いに対してはすべて「許可」を選択します。
Eye4 にログインするためのアカウントとパスワードを作ったことがある人は[ログイン]をタップしてログインします。
初めての人は[新規登録]でアカウントを作成してログインします。
WiFi 接続の前準備:ウイザードを開始する前に
Eye4 で WiFi 接続設定のウイザードを始める前に、しておいたほうが良いことは次の通りです。
設定途中でトラブルが起きて設定をやり直すときにもやるようにしてください。
(1)Eye4 を起動または再起動する
Eye4 を起動するのは当然ですが、設定をやり直すときもトラブルを避けるために再起動するようにします。
(2)設定に失敗したカメラを Eye4 から削除する
スマホとカメラのバインドが完了せずに設定が失敗してウイザードをやり直す場合、前回の設定が Eye4 に残っていると、その設定がスマホの既存の WiFi 接続を切断してカメラとのバインドを試みることがあります。その状態でウイザードを開始してもうまくいきません。
Eye4 からカメラを削除するには、対象カメラの歯車マークをタップします。
- スマホとカメラのバインドが失敗しているときは、下図のように、設定項目が2つほどしか表示されていません(本来は10項目ほどあります)。
- 逆に、設定項目がたくさん表示されていて、その中に[WiFi設定]がある場合は、そのまま WiFi 接続の設定に進める場合もあります。
設定を削除する場合は、設定画面の下のほうにある[削除]をタップします。
(3)スマホが WiFi に接続されていることを確認
とくに設定が失敗してウイザードをやり直すときは、スマホの既存の(自宅等への)WiFi 接続が切断されていることがあるので、確認しておきましょう。切断されていたら接続しておいてください。
また、スマホの WiFi 設定画面は閉じずに開いておいて、Eye4 とWiFi 画面をすぐに切り替えられるようにしておくことをお勧めします。設定の途中でトラブルが発生したとき、スマホの WiFi 設定画面を確認したり、WiFi 画面の設定を変更したりすることがあるからです。
(4)カメラ本体の準備・リセット
電源コードをつないで、
- ON/OFF スイッチを ON に、
- WiFi/DV スイッチを WiFi 側に
入れます。
電源を入れてから30秒くらい待つと、青色ランプがゆっくり点滅する状態(WiFi 接続待機状態)になります。この状態がウイザードを開始時の正しい状態です。
そうなっていない場合は、リセットボタンを数秒間、赤ランプが灯くまで押し続けて、カメラを再起動してください。
リセットボタンが正常に動作しないときは、電源ボタン ON/OFF を入れなおしてみてください。
(5)WiFi 接続パスワード、カメラ UID の用意
自宅等の WiFi に接続するためのパスワードを用意しておいてください。
WiFi 接続パスワードをスマホのメモ帳アプリなどにあらかじめ入力しておいて、必要に応じてコピペ入力することをお勧めします。理由は次の2つです。
- WiFi 接続用のパスワードは文字数が多く入力が大変です。ウイザードの設定が途中で失敗した場合、それを何回も入力しなければならないかもしれません。
- Eye4 のウイザードでは、WiFi 接続パスワードを間違って入力しても間違いが指摘されず次のステップに進んでしまい、その場合はウイザードを最初からやり直すことになります。従って、WiFi 接続パスワードの入力に間違いがないよう、あらかじめメモ帳に入力して確認しておくのが望ましいと思います。
WiFi 接続方法(ウイザード)の種類によってはカメラの UID(カメラの背面に印字されてます)も手動入力することになるので、必要に応じてカメラの UID もメモ帳アプリなどに入力しておくことをお勧めします。
WiFi 設定が無事完了したら、そのメモは忘れずに削除しておきましょう。
WiFi 接続設定(ウイザード)の開始
WiFi 接続方法1:説明書通りのやり方(✕失敗しました)
私が試した限りでは、Vstarcam 社の説明書や説明動画で紹介されているこのやり方は何度やっても失敗しました。従ってこの解説は設定の途中までしか記述されていません。ご了承ください。
まず、Eye4 画面右上のデバイス追加ボタンをタップします。
QRコードスキャン画面になるので、カメラ本体の背面にあるQRコードを読み取ります。
- カメラの QR コードを読み取るのは、カメラの UID を読み取るためです。
- QR コードの読み取りがうまくいかない場合、「QR コードとスマホを離し過ぎかな?」と思うくらい離すとうまくいくかもしれません。
下図の画面になります。カメラ背面の青いランプがゆっくり点滅していることを確認し、スマホを WiFi に接続してあることを確認して、[次へ]をタップします。
スマホとカメラ本体の接続(デバイスバインド)が始まります。。。始まるはずなんですが。。。私の場合、何度試しても、この画面から先に進むことはできませんでした。
この画面をずっと凝視してると、一瞬、”Press and hold 2s to reset” というテキストが表示されて消えることに気付くかもしれません。
「接続がうまくいかないときはリセットボタンを押して再試行してください」ということだと思います。一応、私も試しましたが、この画面の先には辿り着けませんでした。
私がこの作業をした環境の電波が弱いということはなく、カメラとスマホと WiFi ルーターも非常に近い距離にありました。
それでも、いくら試しても先に進めなかったので、別のやり方を試すことにしました。
Vstarcam の監視カメラは、値段も性能も良いと思うのですが、この WiFi への接続設定をするときは毎回「もっと改善できないのかな?」と感じます(日本の WiFi 環境特有の問題でもあるのでしょうか??)。
WiFi 接続方法2:手動追加(◎100%成功しました)
この記事を書くために、いくつかの接続方法を何度も何度も試しましたが、この方法が一番成功確率が高いようでした。
まず、Eye4 画面右上のデバイス追加ボタンをタップします。
QRコードスキャン画面になりますが、ここで画面右下の[その他]をタップします。
[IPカメラ]をタップします。
少し下のほうにスクロールして[手動追加]をタップします。
[OK]をタップします。
- カメラの名前(任意)、
- UID(カメラ背面に印字されてます。ハイフンなしで入力)、
- デフォルトのパスワード 888888
を入力して[確定]をタップします。
スマホとカメラの接続(バインド)が始まります。
スマホとカメラのバインドが成功すると、下図のように、カメラからの静止画が表示されます。
上図のように、画面上部に
「現在カメラのホットスポットに接続されておりインターネットに接続できません。ネットワーク設定を確認してください。」
というメッセージが表示されたり、下図のように
「ネットワークが強くありません。ネットワーク接続を確認してください。」
というメッセージが表示されることがあります。
これは、スマホが元の WiFi(自宅などの WiFi)から切断されてカメラの WiFi に接続されているために表示されるメッセージです。とりあえず無視して大丈夫です。
ちなみに、このときスマホの WiFi 設定画面を見ると、スマホがカメラに接続されていることを確認できます。
- カメラの WiFi 接続設定が完了するまで、このスマホの WiFi 設定を変えないでください。
- C90S の他の製品でも WiFi ネットワーク名が MC-306388 かどうかは不明です。
カメラの静止画をタップすると、カメラの初期パスワードを変更するよう求めてくるので[確定]をタップします。(「変更しますか?」と質問形式になってますが、実際は強制です)
パスワードの変更を求める画面が出てこないで「デバイス接続中…」など他の画面になって進まない場合は、Eye4 を終了して再起動すると問題が解消することがあります。
カメラの新規パスワードを入力して[登録]をタップします。
パスワードの変更が成功すると画面下部に「変更成功」と表示され、静止画に戻ります。
スマホとカメラのバインドが完了しました。
まだスマホとカメラが1対1で、直接、バインド(接続)されているだけです。
カメラの WiFi 設定を終えるまでスマホの WiFi 設定を変えないでください。
次に、カメラを自宅等の WiFi に接続します。
歯車マークをタップします。
歯車マークをタップした後の設定画面下部に「ネットワーク異常」というメッセージが出るかもしれませんが、現在スマホがカメラの WiFi に接続しているために出るメッセージであり異常ではありません。無視してください。
下の方へスクロールして[WiFi設定]をタップします。
適切な WiFi(自宅の WiFi など)を選択(タップ)します。
WiFi の接続パスワードを入力して[確定]をタップします。
パスワードの確認画面になります。問題なければ[確認]をタップします。
ここで WiFi のパスワードを間違えたとしても[確認]をタップすると「WiFi 設定成功!」と表示されて次の画面に進んでしまうので注意してください。
その場合、Eye4 からこのカメラの設定を削除して、カメラをリセットして、また最初からやり直す必要があります。
「WiFi 設定成功!」のメッセージが表示されたら、数秒後に自動的にカメラの静止画に戻ります。
下図のように「接続失敗」と表示された場合は、スマホの WiFi 設定を確認してください。
下図のように、自宅等の WiFi から切断されたままになっていることがあります。
このようなときは、WiFi に接続しなおしてから、Eye4 の画面に戻ってください。
Eye4 の画面で該当カメラの静止画をタップし、動画が見れることを確認できたら、カメラの WiFi 接続設定は終了です。
下図のように「接続中」のまま動画が表示されない場合は、まずスマホの WiFi 設定画面を開いて、スマホが正しい WiFi に接続されているかを確認してください。
スマホが正しい WiFi に設定されているのに上記の画面のまま動画が表示されない場合は、カメラの WiFi パスワードが間違っているか、何らかの理由で設定が失敗した可能性があります。
(この段階になってもカメラの背面の青ランプがゆっくり点滅している場合、設定は確実に失敗しています)
その場合、Eye4 からこのカメラの設定を削除して、カメラをリセットして、また最初からやり直す必要があります。
お疲れ様でした!(*^▽^*)
WiFi 接続方法3:APモード追加>ルータ有りの場合(✕失敗しました)
私が試した限りでは、このやり方は何度やっても失敗しました。従ってこの解説は設定の途中までしか記述されていません。ご了承ください。
まず、Eye4 画面右上のデバイス追加ボタンをタップします。
QRコードスキャン画面になりますが、ここで画面右下の[その他]をタップします。
[IPカメラ]をタップします。
少し下のほうにスクロールして[APモード追加]をタップします。
[ルータレス環境の場合]をタップします。
[ルータ環境の場合]と[ルータレス環境に適しています]の違いですが、[ルータ環境の場合]のほうは WiFi ルータへの接続処理がウィザードの中に含まれているだけのようです。
それだけの違いのはずですが、私が試した限り、[ルータレス環境に適しています]のほうが成功率が高いようでした。
カメラ背面の青ランプがゆっくり点滅しているのであれば準備ができています。[切替成功]をタップしてください。
WiFi 接続設定画面になるので、WiFi 接続用のパスワードを入力して[次へ]をタップします。
パスワードの確認画面になります。問題なければ[確認]をタップします。
ここで WiFi のパスワードを間違えたとしても[確認]をタップすると間違いが指摘されないまま次の画面に進んでしまうので注意してください。
その場合、Eye4 からこのカメラの設定を削除して、カメラをリセットして、また最初からやり直す必要があります。
レーダーのような画面になります。そのまま数秒~10秒程度待ちます。
画面下部の「%s秒」というのはプログラム上の分かりやすいバグです。製品の信頼性が下がるので、こういうのはサッサと修正したほうが良いと思うのですが。
Eye4 がカメラの WiFi を検知すると下図の画面になります。[登録]ボタンをタップします。
ここでカメラの名前を設定できますが、使えないキー(← → など)があるため入力しずらいです。カメラの名前はあとで変更するのが良いかもしれません。カメラ名の変更方法については「その他の情報」を参照。
スマホとカメラの接続(バインド)が始まります。少し待つとカメラにバインドされるはずですが・・・
私の場合、何度試してもここでおかしな状態になりました。
このままフリーズしっぱなしになるか、
WiFi 接続画面に戻ってしまいそこからやり直してもカメラに再バインドできないか Eye4 が強制終了しました。
スマホも本来の WiFi から切断されたままになってしまい、手動で本来の WiFi に再接続する必要がありました。
カメラも接続処理中を示す青ランプが点滅状態のままになってしまうので、リセットする必要がありました。
WiFi 接続方法4:APモード追加>ルータ無しの場合(◯80%成功しました)
- 見出しに「ルータ無しの場合」と書いていますが、Eye4 の接続ウイザードに WiFi ルータへの接続設定が含まれていないだけです。ウイザード(スマホとカメラのバインド)が終わったあとで、カメラを WiFi ルータに接続できます。
- この記事を書くために、いくつかの接続方法を何度も何度も試しましたが、この方法は「WiFi 接続方法2:手動追加」の次に成功確率が高かったやり方です。
まず、Eye4 画面右上のデバイス追加ボタンをタップします。
QRコードスキャン画面になりますが、ここで画面右下の[その他]をタップします。
[IPカメラ]をタップします。
少し下のほうにスクロールして[APモード追加]をタップします。
[ルータレス環境に適しています]をタップします。
カメラ背面の青ランプがゆっくり点滅しているのであれば準備ができています。[切替成功]をタップしてください。
レーダーのような画面になります。そのまま数秒~10秒程度待ちます。
画面下部の「%s秒」というのはプログラム上の分かりやすいバグです。製品の信頼性が下がるので、こういうのはサッサと修正したほうが良いと思うのですが。
Eye4 がカメラの WiFi を検知すると下図の画面になります。[登録]ボタンをタップします。
ここでカメラの名前を設定できますが、使えないキー(← → など)があるため入力しずらいです。カメラの名前はあとで変更するのが良いかもしれません。カメラ名の変更方法については「その他の情報」を参照。
スマホとカメラの接続(バインド)が始まります。
少なくとも30秒程度は待つようにしてください。接続設定に失敗するとしたら、ここでフリーズする可能性が高いです。
私が何度か試していたとき、上図の画面から下図の画面に戻ってしまったことがあったので、そこから操作をやり直したら、また下図の画面に戻ってしまい、画面下部に「追加に失敗しました。このカメラは既に登録済みです。」と表示されたことがありました。
この場合、Eye4 を終了して再起動すると、下図のところから設定を継続できました。
スマホとカメラのバインドが成功すると、下図のように、カメラからの静止画が表示されます。
上図のように、画面上部に
「現在カメラのホットスポットに接続されておりインターネットに接続できません。ネットワーク設定を確認してください。」
というメッセージが表示されたり、下図のように
「ネットワークが強くありません。ネットワーク接続を確認してください。」
というメッセージが表示されることがあります。
これは、スマホが元の WiFi(自宅などの WiFi)から切断されてカメラの WiFi に接続されているために表示されるメッセージです。とりあえず無視して大丈夫です。
ちなみに、このときスマホの WiFi 設定画面を見ると、スマホがカメラに接続されていることを確認できます。
- カメラの WiFi 接続設定が完了するまで、このスマホの WiFi 設定を変えないでください。
- 他の人が購入した C90S の WiFi ネットワーク名も MC-306388 なのでしょうか? 私は知らないのですが。
カメラの静止画をタップすると、カメラの初期パスワードを変更するよう求めてくるので[確定]をタップします。(「変更しますか?」と質問形式になってますが、実際は強制です)
パスワードの変更を求める画面が出てこないで「デバイス接続中…」など他の画面になって進まない場合は、Eye4 を終了して再起動すると問題が解消することがあります。
カメラの新規パスワードを入力して[登録]をタップします。
パスワードの変更が成功すると画面下部に「変更成功」と表示され、静止画に戻ります。
スマホとカメラのバインドが完了しました。
まだスマホとカメラが1対1で、直接、バインド(接続)されているだけです。
カメラの WiFi 設定を終えるまでスマホの WiFi 設定を変えないでください。
次に、カメラを自宅等の WiFi に接続します。
歯車マークをタップします。
歯車マークをタップした後の設定画面下部に「ネットワーク異常」というメッセージが出るかもしれませんが、現在スマホがカメラの WiFi に接続しているために出るメッセージであり異常ではありません。無視してください。
下の方へスクロールして[WiFi設定]をタップします。
適切な WiFi(自宅の WiFi など)を選択(タップ)します。
WiFi の接続パスワードを入力して[確定]をタップします。
パスワードの確認画面になります。問題なければ[確認]をタップします。
ここで WiFi のパスワードを間違えたとしても[確認]をタップすると「WiFi 設定成功!」と表示されて次の画面に進んでしまうので注意してください。
その場合、Eye4 からこのカメラの設定を削除して、カメラをリセットして、また最初からやり直す必要があります。
「WiFi 設定成功!」のメッセージが表示されたら、数秒後に自動的にカメラの静止画に戻ります。
下図のように「接続失敗」と表示された場合は、スマホの WiFi 設定を確認してください。
下図のように、自宅等の WiFi から切断されたままになっていることがあります。
このようなときは、WiFi に接続しなおしてから、Eye4 の画面に戻ってください。
Eye4 の画面で該当カメラの静止画をタップし、動画が見れることを確認できたら、カメラの WiFi 接続設定は終了です。
下図のように「接続中」のまま動画が表示されない場合は、まずスマホの WiFi 設定画面を開いて、スマホが正しい WiFi に接続されているかを確認してください。
スマホが正しい WiFi に設定されているのに上記の画面のまま動画が表示されない場合は、カメラの WiFi パスワードが間違っている可能性があります。
その場合、Eye4 からこのカメラの設定を削除して、カメラをリセットして、また最初からやり直す必要があります。
お疲れ様でした!(*^▽^*)
私が経験したトラブル
その他、私が経験したトラブルです。ご参考まで。
Eye4 で何か異常が起きたら Eye4 を再起動すると問題が解消されることも多いので試してみてください。
「パスワードが正しくありません」と表示される
「パスワードが正しくありません」と表示された場合は、その画面(その文字の上)をタップしてください。
カメラの正しいパスワードを入力します。
どうしても正しいパスワードが分からなくなったときは、カメラ背面のリセットボタンを押して、カメラの設定をやり直すことになります。
スマホ版 Eye4 で「最上位表示」をオンにすると PC 版 Eye4 で接続できなくなる
スマホ版 Eye4 でカメラ設定の「最上位表示」をオンにすると、PC 版 Eye4 で該当カメラに接続できなくなるトラブルがありました。オンにした「最上位表示」をオフにしても問題が解消されません。
接続できなくなったカメラのパスワードを PC 版 Eye4 で再入力すると、そのときは接続できるようになりましたが、PC 版 Eye4 を再起動するとまた接続できなくなりました。
最終的には、PC 版 Eye4 から該当のカメラを削除し、LAN 内にある該当カメラを PC 版 Eye4 に追加し直すことで問題が解消しました。
PC 版 Eye4 に登録した C90S が Eye4 の自動起動時に接続されない
WiFi への接続設定を終えた C90S を PC 版の Eye4 に登録して、PC 起動時に Eye4 が自動起動して登録されているカメラのすべてに接続するようにオプションを設定していたとします。ところが Eye4 が自動起動・自動接続するときに、なぜか C90S のみに自動接続されないようです。
このとき、手動で Eye4 を終了して再起動すると C90S に自動接続されます。
カメラがときどき自動的に再起動する
Vstarcam 社の以前の古い型のカメラ(首振り機能付き)は、数日おきくらいにカメラが自動的に再起動して、そのたびに設定していたカメラの角度が変わってしまうので、角度を直すのが微妙に面倒でした(3クリックくらいで記憶させた元の位置に戻せますが)。
「古い型のカメラはそういう仕様だから仕方ない」と思っていたのですが、先日、偶然、アマゾンの「カスタマー Q&A」にその解決方法が書かれていたので、その方法をここでも紹介しておきます。
その記載によると、カメラが時々自動的に再起動するのは、一般的にネットワークまたはファームウェアに原因があり、ハードウェアの問題ではないということです。解決法は次の通りです。
対策1:IP アドレスの競合を解決する
ここから「IP カメラファインダー」をダウンロードして、IP の競合があるかをチェックします。IP アドレスが他のカメラと競合している場合、IP を別の静的 IP に変更するか、動的 IP に変更します。
下図は「IP カメラファインダー」の画面の一部です。
対策2:カメラのファームウェアを最新バージョンにアップグレードする
PC 版の Eye4 を例に説明します。
カメラのファームウェアを最新バージョンにアップグレードするには、対象カメラの[カメラオプション]を選択します。
[オプション]ダイアログが表示されたら
- [カメラ設定値]タブを選択し、
- [ファームウェアのアップグレード]を選択し、
- [取得]ボタンをクリックします。[現在のバージョン]が画面に表示されたら、
- [チェック]ボタンをクリックします。[新しいバージョン]が表示されるので、
- 必要に応じて[アップグレード]ボタンをクリックします。
[はい]をクリックします。
[OK]を2回クリックしてダイアログを閉じます。
しばらくするとカメラのファームウェアがアップグレードされ、カメラが再起動します。
再起動したら、前述の手順でバージョンを確認します。
下図の赤線の部分がバージョンです。(たぶん)
白黒映像になりがち?
普段はカラー映像で、暗いところでは白黒映像になるのは分かるのだが・・・C90S の場合、他の普通サイズのカメラと比べて、十分な光量が無いと白黒映像になりがちなようです。
その後、あまり白黒になってしまうことは無いようです。バッテリーが残り少なかったから白黒になりがちだったのかも?
その他の情報
カメラ名の変更のしかた
対象カメラの歯車マークをタップします。
カメラ名(赤枠の部分)をタップします。
カメラ名を変更したら[戻る]ボタンをタップして完了です。
PC 版 Eye4 のバージョンは 1.3.2.3 以降にする
PC 版 Eye4 の詳細についてはこちらの記事をご参照ください。
C90S を PC 版 Eye4 に登録する場合、PC 版 Eye4 のバージョンは 1.3.2.3 以降である必要があります。
PC 版 Eye4 のバージョンを確認するには、画面右下から[セットアップ]>[ソフトウェア情報]をクリックしてください。
バージョンが 1.3.2.3 よりも低い場合は、バージョンアップしましょう。
[セットアップ]>[新しいバージョンのチェック]をクリックします。
ダイアログ上部の[最新バージョン:#.#.#.# ダウンロードするにはこちらをクリック]をクリックします。
ダウンロードが終わったらダイアログ右下の[インストール]をクリックしてインストールします。
PC 版 Eye4 の[オプション]>[その他]>[開始時に新しいバージョンをチェックする]オプションにはバグがあるようです。
オンになっていても、新しいバージョンをチェックしてくれないので(バージョン 1.3.1.7 で確認)、前述の方法でときどき自分でチェックしたほうが良いでしょう。
※後日、PC 画面右下のほうに Eye4 のより新しいバージョンがある旨を知らせるメッセージが出ていたような気もしますが、すぐにメッセージが消えてしまったので確認できませんでした。
リセットボタンを押したときの挙動
- カメラ背面のリセットボタンを押し続ける
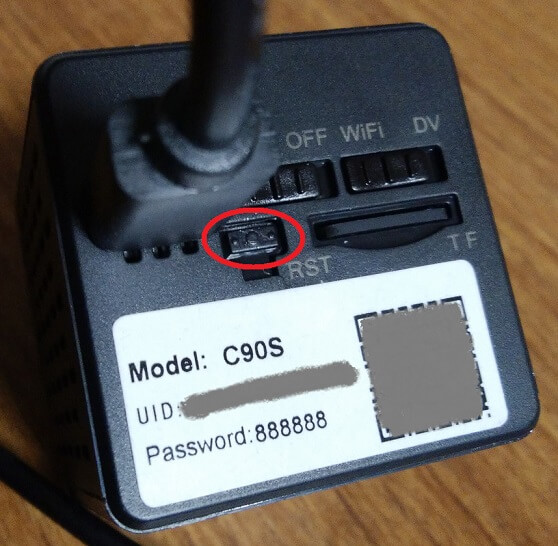
- 数秒後に赤ランプが点灯したらリセットボタンを放す(黄や青が付いてることもあります)
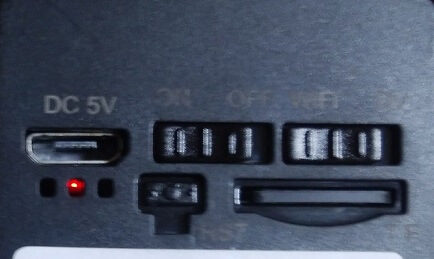
(すぐに赤ランプも消える) - 赤ランプと青ランプが同時に20秒ほど点灯

- 青ランプが消えて赤ランプが5秒ほど点灯
- 青ランプがゆっくり点滅を繰り返す(WiFi 接続待機中)
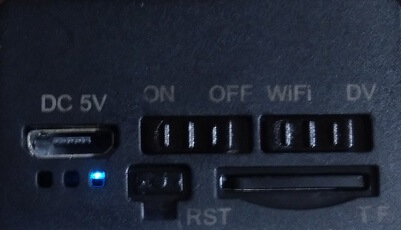
リセットボタンが正常に動作しないときは、電源ボタンを入れなおしてから再試行してみてください。
青ランプがゆっくり点滅を繰り返しているとき(WiFi 接続待機中)、カメラは WiFi 電波を出しています。
スマホの WiFi 設定画面から C90S の WiFi に直接接続しないでください。
Eye4 のウイザードでカメラにバインド(接続)しないと以降の設定ができません。
バッテリーの持続時間の調査結果
フル充電状態してからバッテリーがどれくらい持つのかを実際に調べてみました。
Micro SD カードを挿入して、動体検知をオンにして、台所にカメラを置きました。台所への人の出入りは、まぁ、普通程度かなと。
何時間か経過した後に Eye4 から下図のメッセージが表示されました。
ご注意、設備のバッテリが切れるので、タイムリーに処理して下さい!
「設備」っていうのはもちろんカメラ C90S のことですね。
内蔵バッテリーは約5時間40分ほどもったことになります。
その後、C90S にモバイルバッテリーを接続して試しています。
その他のマニュアル、解説動画、FAQ
C90S FAQ / Videos / Manuals / Datasheet(英語)
PDF マニュアル(日本語)
Vstarcam 公式ショップ(英語)
IPカメラ「Vstarcam C29S」の設定方法(当サイトの記事)
IPカメラ「Vstarcam C7823WIP」(新モデル)の設定方法(当サイトの記事)
取扱い説明書
Vstarcam の説明書は多国語版になっていることが多いのですが、今回は珍しく日本語オンリーの説明書です(しかし不自然な日本語なのはいつも通り)。
左、右、左下・・・の順です。
Vstarcam さん、説明書は1度、日本人に校正してもらいましょうよ。。。私やりましょうか?(;^_^A
プライバシーポリシー全文
Eye4 インストール時に表示される「プライバシー保護規約」の全文です。左、右、左下・・・の順です。