IPカメラ Vstarcam C29S の設定方法を解説します。
この記事では下記を前提として解説しています。
- インターネットに接続できる LAN 環境および WiFi 環境が既に構築済みである(※WiFi を使わず LAN ケーブルに常時接続して使用も可能)
- スマホがその WiFi に接続済みである(※スマホを使わず Windows 版アプリから設定も可能)
- ルーターに接続されている LAN ケーブル1本を(一時的に)使用可能である
このカメラ用のアプリ Eye4 を使用すれば LAN ケーブルを介さずに直接 WiFi に接続して初期設定できる、と付属の説明書には書いてありますが、そのやり方での初期設定はお勧めしません。理由について詳しくはこの記事の「LAN ケーブルを使用せずに初期設定(カメラの追加)をする(非推奨)」を参照してください。
カラーはホワイトとブラックがあるようですが、私はホワイトを買いました。
製品の箱の中身
届いた製品の箱の中身。
良いところと悪いところ
私の主観ですが・・・。
良いところ
- 映像がとてもきれい(C7823WIP が100万画素だったが、これは200満画素)。
- 暗闇でもよく見える。
- 左右・上下の首振り機能がある。
- 価格が安い(C7823WIP はほぼ 5,000円だったが、このカメラはほぼ 4,000円)。
- 複数のカメラの映像を同時に確認できる。
- アプリ(映像確認・カメラ操作)は Windows 用とスマホ用(Android / iOS)がある。
- 外出先からもスマホで映像を確認できる。
悪いところ
- マイクとスピーカーの性能は(あいかわらず)悪い
スマホ版の Eye4 アプリ(下記の MEMO 参照)経由でマイクとスピーカーのテストをしましたが、音質が良いとは言えませんでした。
たとえばスマホ版のマイクに向かって(Eye4 アプリを使用して)しゃべると、数秒遅れてカメラのスピーカーから音声が聞こえるのですが、「まぁ聞き取れないことはないかな」というレベルです。
一応、PnP スーパークライアント(下記の MEMO 参照)でもテストしてみましたが、その結果はひどいものでした。
マイクにしゃべってもなかなかカメラから音声が聞こえてこないので、何度かしゃべっていたら、10~20秒くらいしてからやっと声が・・・ゾンビがうめくような「あ゛お゛あお゛ぉおあ゛~」という声がカメラのスピーカーから聞こえてきました。しかもなぜか途切れることなくエンドレスで聞こえてきます。子供が聞いたらきっと泣きだすに違いありません。^^;
-
- Eye4 アプリとは、このカメラの映像表示・操作・設定に使用するアプリです。
- PnP スーパークライアントとは、その機能は Eye4 アプリと似ていますが、Eye4 アプリよりも古いアプリです。
- 付属の説明書(小冊子)やアプリの日本語は自動翻訳レベル
これも相変わらずですが、日本人が1度もチェックしていないと思われるひどい日本語です。
付属の説明書を頼りにカメラの設定をしようとするユーザーは苦労するかもしれません。
- Windows 版の Eye4 は前回終了時のウィンドウサイズを覚えていない
Windows 版の Eye4 は前回終了時のウィンドウサイズを記憶してくれません(Version 1.3.1.7)。従って、たとえば Eye4 を常に最大化して使用したい場合でも、Eye4 が起動するたびに毎回手動で Eye4 を最大化する必要があります。
なお、PnP スーパークライアントも前回のウィンドウサイズを記憶してくれませんが、最大化されていたことだけは記憶するので、その場合、次回の起動時に最大化します。
スマホ版 Eye4 を使用して IP カメラを追加する
スマホに Eye4 をインストールしてカメラを設定する方法です。
Eye4 をインストールする
Android 版または iOS 版の Eye4 アプリケーションをスマホにインストールします。
Android の場合は Google Play ストアを開いて “eye4” で検索すると見つかります(iOS 版のやり方は分かりません^^)。
あるいは付属の小冊子に掲載されている QR コードを読み取ってダウンロードページに飛ぶこともできます(詳しくは小冊子を参照してください)。
Eye4 の起動時などに「許可しない」「許可」のボタンが表示されたら「許可」をタップします(以降同様)。
アカウントとパスワードをまだ登録していない場合は登録してください。登録済みの場合はそのままログインしてください。
なんのためにログインが必要かというと、異なるデバイス(PC、スマホ、タブレット等)の間で Eye4 アプリの設定を共有するためです。
たとえばスマホ版の Eye4 で複数のカメラを追加して各種オプションを設定したとします。次に Windows PC でも Eye4 を使用したいと思って Windows PC に Eye4 をインストールした場合、すべての設定を最初からやり直す必要はありません。Windows PC の Eye4 でスマホと同じアカウントにログインすれば、スマホ版の Eye4 のほとんどの設定が Windows の Eye4 に引き継がれます。
ちなみに、Eye4 よりも古いアプリである PnP スーパークライアントの場合、ログインする必要が無かったかわりに、デバイスごとに多くの設定をやり直す必要がありました。
また、ログインすることにより、クラウドサービスを利用できるようです(有料オプションかな?)。
アカウントを新規登録する場合は、アカウント名としてメールアドレスの使用を推奨するメッセージが表示されます。
パスワードを新規設定する際は、下図の赤枠の目のマークをタップして、入力したパスワードに間違いがないか確認するようにしましょう。
入力が終わったら[提出]をタップします。
新規登録/ログインが完了すると下記の画面になります。
LAN ケーブルを使用せずに初期設定(カメラの追加)をする(非推奨)
Eye4 を使用すると LAN ケーブルを使わずに直接 WiFi に接続して初期設定(カメラの追加)ができるので便利です。そのやり方を解説しま・・・と思ってたんですが、やはりこのやり方はしないほうが良いと思い直しました。
私はこのカメラを含めて同系列のカメラを8台以上購入して使ってきましたが、経験上、LAN ケーブルを使わずに直接 WiFi に接続するやり方は失敗することが多いです。
現状では残念ながら、簡単に済まそうとする(直接 WiFi 接続しようとする)とかえって手間がかかってしまう可能性が高いので、初めから LAN ケーブルを使用して設定することをお勧めします。
なお、それでも直接 WiFi に接続してみたいという方は、こちらの記事が参考になると思うのでよろしければご参照ください(カメラとアプリの種類は違いますが、やり方ははほぼ同じでした)。
LAN ケーブルを使用して初期設定(カメラの追加)をする(おすすめ)
LAN ケーブルを使用して初期設定(カメラの追加)をした後で WiFi に接続するやり方です(WiFi 接続後、LAN ケーブルは不要になります)。
ルーターとカメラ本体を LAN ケーブルで接続し、カメラ本体に電源コードを差し込んでください。
しばらく(15秒~45秒くらいかな)待つとカメラが首を振り始めるので、カメラの動きが止まるまで待ちましょう。
このときカメラから「ネットワーク接続の待機中です」「ネットワーク接続に失敗しました」という音声が聞こえるときは、LAN ケーブルが認識されていないということです。
その場合は LAN ケーブルの接続を確認してください。LAN ケーブルが正常に認識されると音声が止まります。
次にスマホ版の Eye4 を開いて、トップページの右上の[+]マークをタップします。
カメラ本体の底部にある QR コードを読み取ってください(これはカメラの底部に印字されている UID を読み取る作業です)。
私がやってみたときは、スマホとカメラの QR コードをちょうど良い距離(のつもり)にしても、なかなか読み取りが成功しませんでした。
むしろ「ちょっと遠すぎるのでは?」というくらい距離を離すと、読み取りに成功することが多いようでした。
なるべく明るい場所で行うようにしましょう(QR コードの上に影が重ならないよう注意)。
なお、どうしても QR コードの読み取りができない場合は、カメラの UID を手入力して設定するオプションも Eye4 に用意されているので試してみてください。または Windows 版の Eye4 から設定することもできます。
QR コードの読み取りに成功すると下図の画面になります。(必要に応じてカメラの名称を入力して)[すぐにバインド]をタップします。
LAN ケーブルが正しく認識されない場合、上図とは異なる画面「無線配置の追加について」(直接 WiFi に接続するための画面)が表示されます。その場合は LAN ケーブルの接続を確認して設定をやり直してください。
バインド(LAN ケーブル経由でカメラに接続)が成功すると、下図のようにカメラの静止画像が表示されます。
上図の右上の[!]マークは、カメラに接続するためのパスワードが初期値のままであることを示しています。Eye4 ではパスワードが初期値だとカメラを使用することができません(ちなみに古いアプリだと使用できてしまうのでセキュリティ上危険です)。
パスワードを変更するために画面をタップしてください。
下図のように[カメラのパスワードを変更しますか?]という旨のメッセージ(問い)が表示されますが、拒否することはできないので素直に[確定]をタップします。
カメラの新しいパスワードを入力します。ここではパスワードが●●●などの伏せ文字で隠されず、そのまま表示されます。パスワードを忘れないようにしてください。
新しいパスワードを入力したら[提出]ボタンをタップします。
いつか「あれ? 設定したパスワードは何だっけ? これじゃなかったっけ? おかしいな」ということがあるかもしれません。
そういうときはカメラをリセットすれば、カメラのパスワードはカメラ本体の底部に印字されている初期パスワードに戻ります。リセットのしかたは後述します。
パスワードの変更が完了すると、画面右上にあった[!]マークが消えて、カメラを利用できるようになります。
ただし、まだ LAN ケーブル無しでは利用できない状態です。引き続き WiFi への接続設定をするには下図の赤枠のボタンをタップします。
右側の[パラメータ設定]をタップします。
[無線設定]をタップします。
WiFi の名前の一覧が表示されます。接続する WiFi を選択します。
WiFi 接続用のパスワードを入力して、下図の赤枠の目のマークをタップしてパスワードを確認し、[確定]をタップします(先に目のマークをタップしても構いません)。
WiFi 接続用のパスワードは WiFi 機器本体のラベルに記載されていたり、WiFi 機器の説明書などに記載されていると思います。
上図でパスワードを入力したら、パスワードに入力ミスがないか必ず確認してください。もしもパスワードの入力ミスがあった場合、ここでアプリは何も警告してくれずスルーしてしまうので、あとになって面倒なことになります。
たとえば、私の経験ですが、間違った WiFi パスワードが本体に記録されてしまうと、あとで正しいパスワードを設定しなおそうとしても受け付けてもらえませんでした(アプリのバグだと思います)。このときはカメラ本体をリセットして Eye4 アプリを再起動したら正常に操作できるようになりました。本体のリセットのしかたについては後述します。
確認画面が表示されます。[確定]をタップします。
カメラの再起動が始まり、画面下部に LAN ケーブルを外すよう指示するメッセージが表示されます。
カメラから LAN ケーブルを外し、画面左上の[<]をタップして1つ前の画面に戻ってください。
カメラの再起動が完了すると、WiFi への接続が試行されます。
WiFi への接続が成功すると、画面に出ていた「端末に接続中…」のメッセージが消えて、カメラの映像が表示されます(この映像はまだ静止画です)。
画面の映像をタップすると、カメラのリアルタイムの映像が表示されます。
Windows 版 Eye4 を使用して IP カメラを追加する
Windows に Eye4 をインストールしてカメラを設定する方法です。(対応している Windows のバージョンは不明。私は Windows 10 にインストールしました)
Eye4 をインストールする
Windows 版の Eye4 は下記のページからダウンロードできます。
https://www.vstarcam.com/software-download
このページの上のほうにあるボタンをクリックすると中国語サイトに飛んでしまうので注意してください。Windows 版の Eye4 をダウンロードするにはそれより下のほうにあるリンクをクリックします。
リンクをクリックすると ZIP ファイルがダウンロードされます。ZIP の中にあるインストーラー(EXE)をダブルクリックしてインストールしてください。
インストーラーをダブルクリックしたときに左下の画面が表示される場合は[詳細情報]をクリックします。そうすると右下の画面のように[実行]ボタンが表示されるので、[実行]ボタンをクリックしてインストールを継続してください。
 |
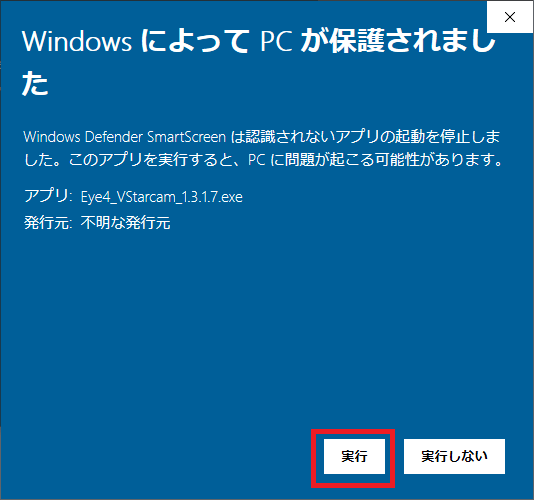 |
LAN ケーブルを使用して WiFi に接続する
ルーターとカメラ本体を LAN ケーブルで接続し、カメラ本体に電源コードを差し込んでください。
しばらく(15秒~45秒くらいかな)待つとカメラが首を振り始めるので、カメラの動きが止まるまで待ちましょう。
このときカメラから「ネットワーク接続の待機中です」「ネットワーク接続に失敗しました」という音声が聞こえるときは、LAN ケーブルが認識されていないということです。
その場合は LAN ケーブルの接続を確認してください。LAN ケーブルが正常に認識されると音声が止まります。
次に Windows 版の Eye4 を起動して[カメラの追加]ボタンをクリックします。
[カメラを追加]ダイアログの[検索]ボタンをクリックします。
LAN 内のカメラ一覧が表示されます。まだ追加されていないカメラの UID が太字で表示されます(UID はカメラ本体底部に印字されています)。
追加するカメラを選択して[OK]をクリックします。
カメラのパスワードの変更を促す警告ダイアログが表示されます。[OK]をクリックします。
もしもここで「パスワードが違う」というようなメッセージが表示されたら、カメラ本体底部に記載されているパスワードをパスワード欄に入力して、前述の[検索]ボタンをクリックするところからやり直してください。
パスワード変更ダイアログが表示されます。カメラの新しいパスワードを入力して[設定]をクリックします。
パスワードの修正が成功したことを示すダイアログが表示されます。
引き続き WiFi への接続設定を行います。下図の赤枠の[WiFi設定]ボタンをクリックしてください。
[WiFi検索]ボタンをクリックします。
WiFi 一覧が表示されます。接続する WiFi を選択して[設定]ボタンをクリックします。
WiFi 接続パスワードを入力して[OK]をクリックします。
WiFi 接続が成功したことを示すメッセージが表示されます。カメラから LAN ケーブルを抜いて[OK]をクリックしてください。
[カメラを追加]ダイアログも[OK]をクリックして閉じてください。
カメラが再起動するのを待ちます。
カメラが Eye4 に追加された直後は下図のように色が薄くなっています。これはカメラがまだスタートしていないことを示しています。
薄くなっているカメラをダブルクリックするとカメラがスタートし、カメラの映像が表示されます。
カメラのリセットのしかた
- カメラのパスワードを忘れてしまったときは、カメラをリセットすれば、カメラ本体の底部に印字されている初期パスワードに戻ります。
- あるいは、カメラやアプリの調子がなんかおかしいなと思ったときも、カメラをリセットしたりアプリを再起動すると直ることがあります。
カメラのリセットボタンは本体の後部にあります(赤丸のところ)。
先のとがったものでこの穴の中の白いボタンを数秒以上押し続けて、本体から「リセットが完了しました。本体を再起動します」という音声が聞こえたらボタンを押すのをやめて本体が再起動するのを待ってください。
なお、リセットボタンを強く押しすぎないように注意しましょう(軽く押すと0.5~1ミリくらいボタンが沈んですぐにカチンと止まる感覚があります)。
Eye4 使用上のヒント
スマホ版の Eye4
同時に複数のカメラの映像を表示するには
同時に複数のカメラの映像を表示するには、下図の赤枠のところをタップします。
4画面の動きを同時に確認できます。画面を左にフリックまたはスワイプすると次の4画面が表示されます。
全画面表示にするには
Eye4 のトップページからリアルタイムの映像を表示するカメラをタップします。
リアルタイムの映像が表示されたら、その映像をタップすると全画面ボタンが表示されるのでそのボタンをタップします。
全画面表示になります。
Windows 版の Eye4
カメラアイコンが薄くなっているとき
Windows 版の Eye4 を使用していると、カメラアイコンが薄い色になっていることに気付くことがあります(下図の赤枠のところ)。
これは、そのカメラが停止状態であることを示しています。カメラをスタートさせるには、薄い色になっているアイコンをダブルクリックします。
薄い色のカメラアイコンをダブルクリックしてもカメラがスタートしないときは、カメラまたはカメラの設定に何らかの問題があるのかもしれません。
Eye4 の起動時にすべてのカメラをスタートさせるには
デフォルトでは、Windows 版の Eye4 を起動しても登録してあるカメラは自動的にスタートしません。
Eye4 を起動したときにすべての登録済みのカメラを自動的にスタートさせるには、右下にある[オプション]をクリックします。
次に[システムオプション]ダイアログで[プログラム起動時に全てのカメラに接続する]にチェックを入れて OK をクリックします。
新しいバージョンをチェックするには
Windows 版の Eye4 は自動的に新バージョンを検知してくれません(経験上。自動的にチェックするというオプションはあるのですが)。
新バージョンがリリースされているかをチェックするには、Eye4 画面右下の[セットアップ]>[新しいバージョンのチェック]>[チェック]をクリックします。
ときどきチェックするようにしましょう。
各カメラの映像を全画面表示にするには
全画面表示にしたいカメラの映像をダブルクリックします。全画面表示をやめたいときも画面をダブルクリックします。
設定したいオプションが見つからない場合
一部のオプションはスマホ版の Eye4 でしか設定できないようです(たとえば動体検知の設定など。Version 1.3.1.7)。スマホ版の Eye4 のオプションをチェックしてみてください。
アプリの種類について
ちょっと話がそれるのですが、この IP カメラと同系の IP カメラで使用されるアプリについて、余談として書いておこうと思います。
この IP カメラでは Eye4 というアプリを使用することが付属の小冊子に書かれていますが、実は同系のカメラで使用できる可能性があるアプリ(または似た名称のアプリ)として下記のようなものがあります。(全て同じ開発元)
- PnP スーパークライアント
- (別名)IP Camera Super Client
- (別名)PnP CAM
- (別名)VsCam
- EyeCloud
- Eye4
- Eye4 NVR2
PnP スーパークライアントは上記のように複数の別名で呼ばれることがあります。ややこしいので統一して欲しいですね・・・。
それぞれの特徴は(私の想像が入りますが)下記の通りです。
- PnP スーパークライアント
かなり古くから使用されているアプリで、カメラ映像を表示・操作することができます。ただし、新規でカメラを追加する際は(WiFi で利用する場合でも)最初は LAN ケーブルを使用して接続する必要があります(WiFi 設定完了後はLAN ケーブルを外すことができます)。
このアプリへのログイン操作は不要ですが、アプリを複数のデバイス(PC、タブレット、スマホ等)で使用する場合、設定をデバイスごとに行う必要があります。
Windows 版は前回終了したときのウィンドウサイズを覚えていてはくれませんが、最大化されていたことだけは記憶するので、その場合、次回起動時も自動的に最大化されます。 - EyeCloud
新規カメラを追加する際に、LAN ケーブルを必要としません。ただし全体として機能不足であるため、後継のカメラでは使われなくなったように思われます。
アプリへのログイン操作が必要ですが、デバイス(PC、タブレット、スマホ等)が変わってもほぼすべての設定を共有できます。 - Eye4
EyeCloud の欠点を補うため、PnP スーパークライアントをベースとして開発し、新規カメラを追加する際に LAN ケーブルを不要としたアプリのようです。従って、アプリのデザインや表示・操作の機能は PnP スーパークライアントと(ほぼ?)同じようです。
ログイン操作が必要ですが、デバイス(PC、タブレット、スマホ等)が変わっても同じ設定を共有できます。
Windows 版は前回終了したときのウィンドウサイズを覚えていてはくれないので、次回起動したときは常にデフォルトのウィンドウサイズで起動します。 - Eye4 NVR2
このアプリの解説が中国語のままなので、インストールして試してみましたが、カメラを追加しようとしても失敗するし、どう使うのかよく分かりませんでした。
Vstarcam に問い合わせたところ次のような回答をもらいました。
”This is our VStarcam NVR phone APP . If you install our VStarcam NVR to view camera , you can use this APP to remotely view camera on your phone .”
「スマホで離れたところ(外出先?)からカメラの映像を見ることができる」って言ってますが、それって Eye4 でもできるんですけど。
“NVR” は Network Video Recorder のことでしょうかね? 別のモデルのカメラで使うものなのかなぁ?
つまり、この記事の執筆時点では Eye4 を使っていれば間違いないようです。
場合によっては EyeCloud や PnP スーパークライアントを使用できる可能性もあると思います。
スマホ版 PnP スーパークライアントを使用してカメラを追加するには
実は、購入したカメラが届いたので早速 Eye4 をダウンロードしようとしたら、そのときたまたま不具合が生じていたようでダウンロードできませんでした。
それで仕方なく、最初はスマホ版の PnP スーパークライアントを使用してカメラを追加しました。(後日 Eye4 に乗り換えましたが)
せっかくなので、そのときの(PnP スーパークライアントを使用した)手順も掲載しておきます。
あらかじめカメラに電源コードと LAN ケーブルを差し込んでローカルネットワークに接続しておきます。
スマホ版の PnP スーパークライアントをインストールします。Google Play ストアで検索するときは vscam で検索すると良いでしょう。
PnP スーパークライアントを起動します。
[新しいカメラを追加するには・・・]をタップします。
[検索]をタップします。
追加するカメラの UID が表示されたら、それをタップします(UID はカメラ本体の底部に記載されています)。
初期パスワードを入力します(初期パスワードはカメラ本体の底部に記載されています)。OK をタップします。
追加したカメラに[!]が表示されます。これはカメラのパスワードが初期値のままであることを示すマークです。[!]をタップします。
変な日本語が表示されますが、あまり深く考えず OK をタップします。
新しいパスワードを入力します。確認用パスワードの入力欄が無いので、[パスワードを表示]をタップして、入力したパスワードにタイプミスがないかよく確認することをお勧めします。
[適用]をタップします。
カメラ再起動のメッセージが表示されるので、しばらく待ちます。
カメラが再起動してスタータスが[接続中]になったら、▼をタップします。
[設定]をタップします。
[無線LAN設定]をタップします。
[無線LAN検索]をタップします。
接続する WiFi をタップします。
WiFi に接続するためのパスワードを入力して[適用]をタップします。(UI に[新パスワード]と表示されているのでややこしいのですが、入力するのはあくまでも WiFi 接続用のパスワードです)
[適用]をタップします。
カメラが再起動する間にカメラから LAN ケーブルを抜き、画面左上の[戻る]をタップします。
カメラが WiFi への接続を開始します。
WiFi への接続が成功すると、ステータスが[オンライン]になります。これで新規カメラの追加作業は終了です。
オンラインになったカメラをタップすると、そのカメラの映像が表示されます。
映像をタップすると画面の上下にオプションが表示されます。
ちなみに、ここ(赤い四角の部分)をタップすると・・・
4画面の動きを同時に確認できます。画面を左にフリックまたはスワイプすると次の4画面が表示されます。
他にも色々ありますが・・・自分であれこれ触って確認してみてください。




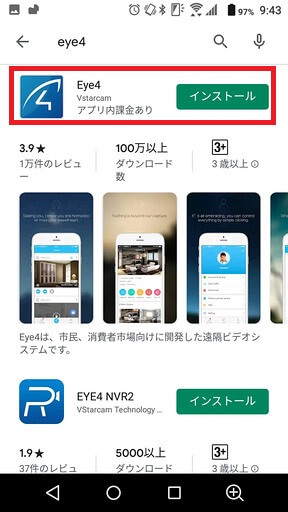
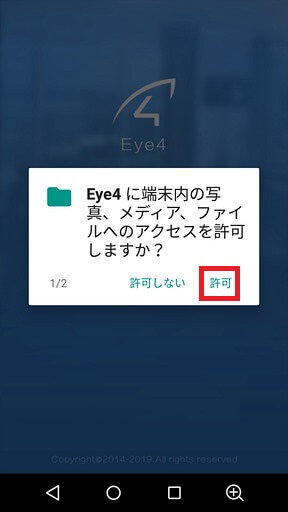
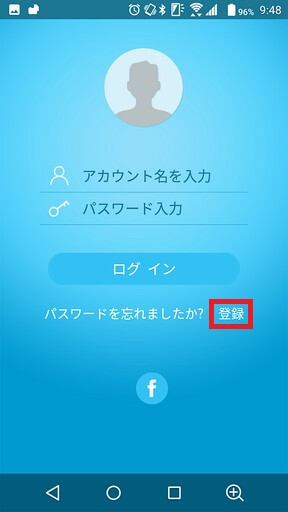

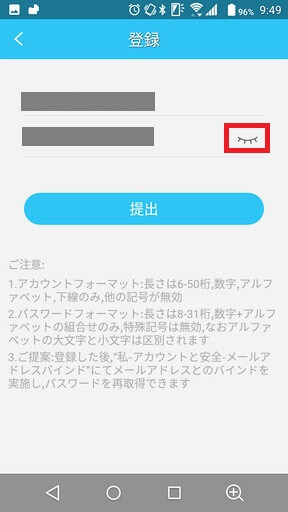



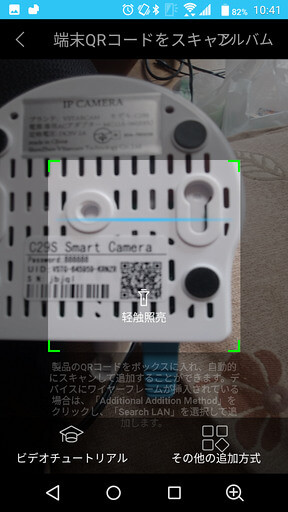
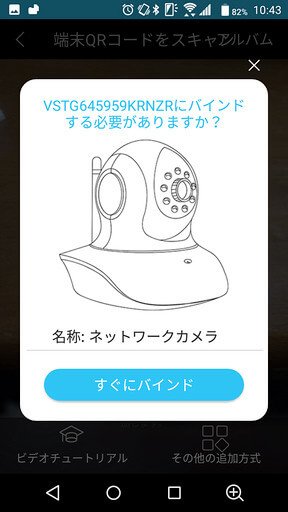
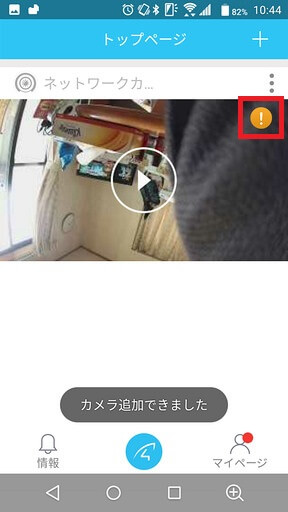


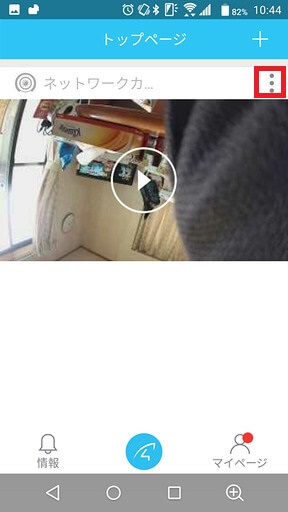
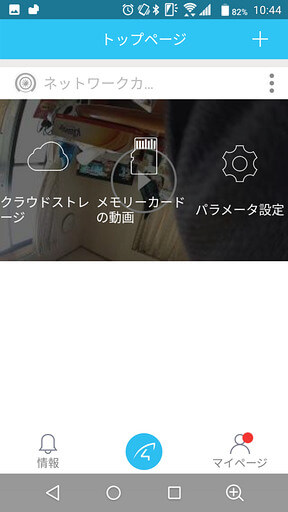
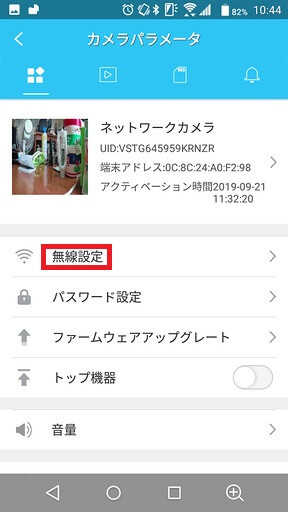
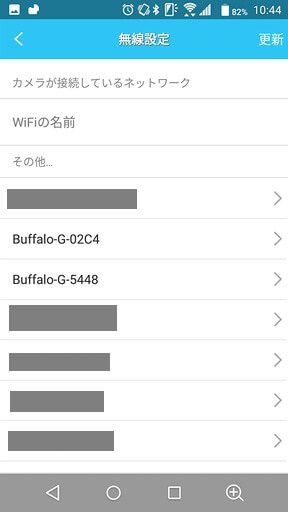
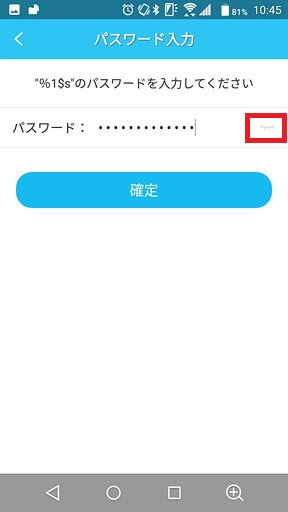
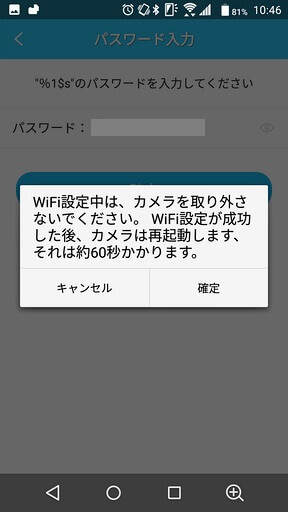
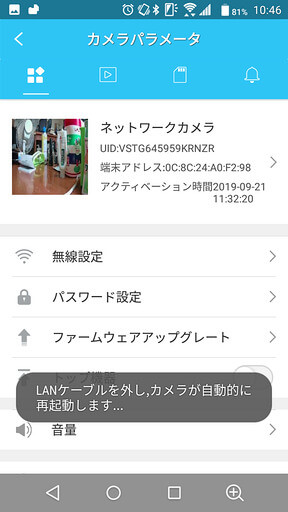
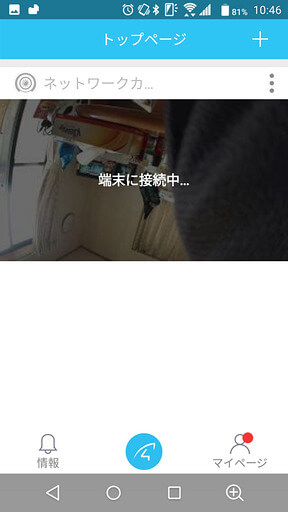
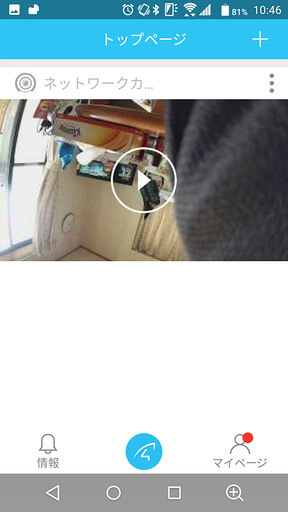


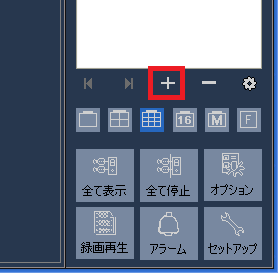
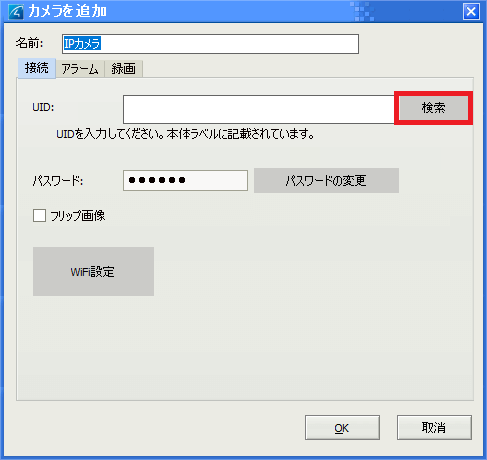

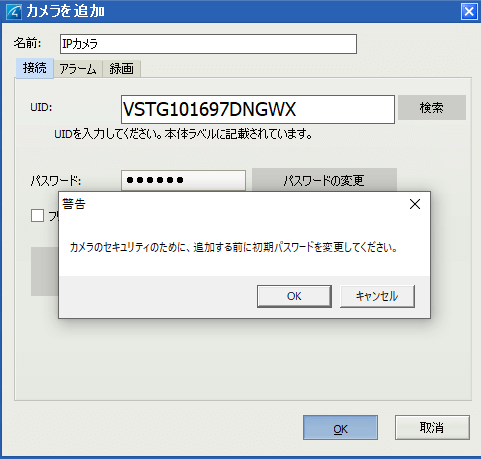
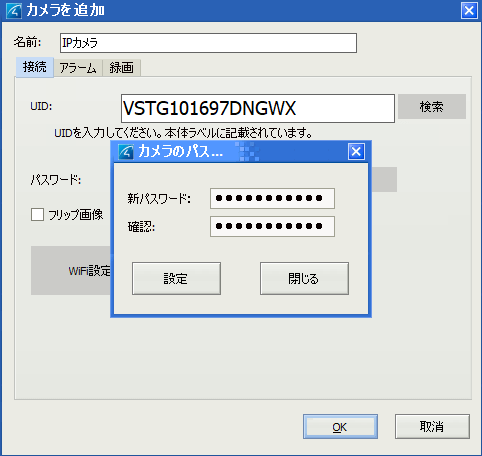
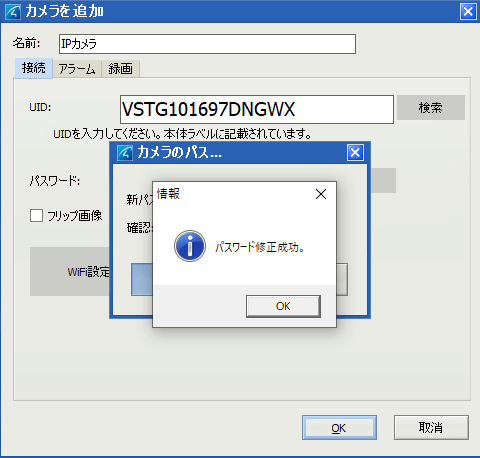
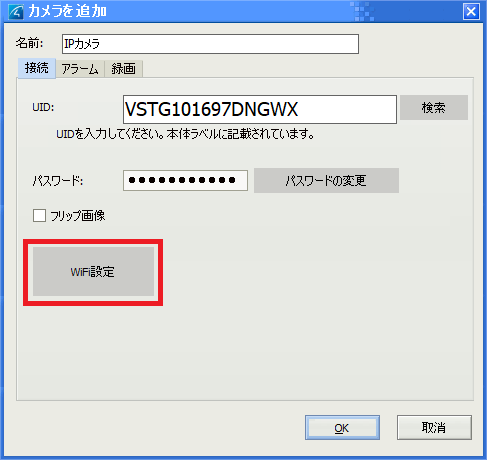
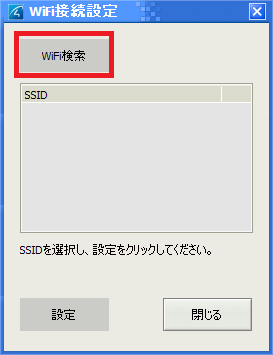
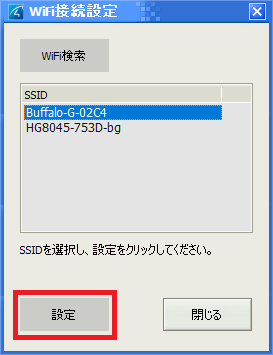
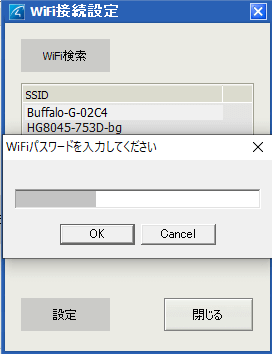
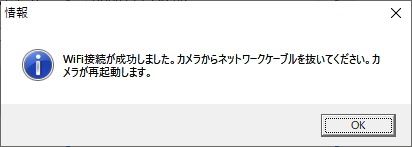
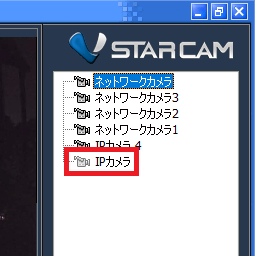


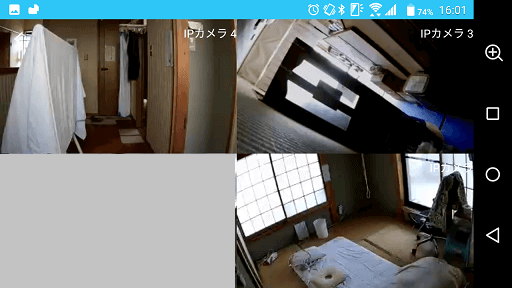
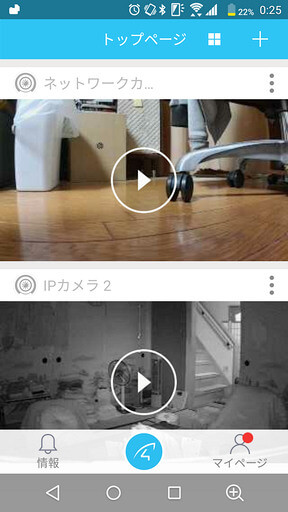
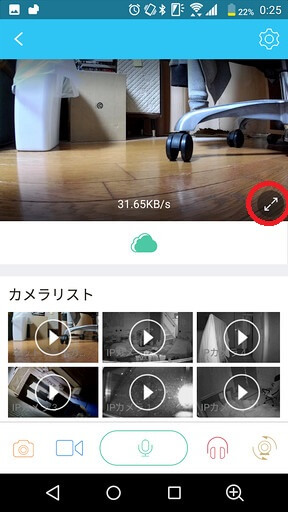
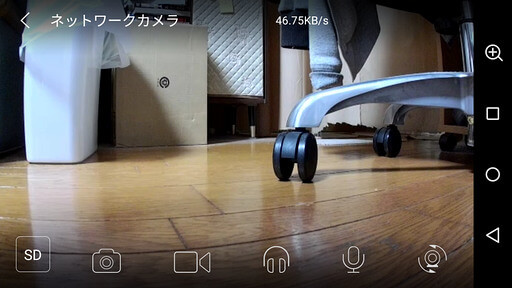
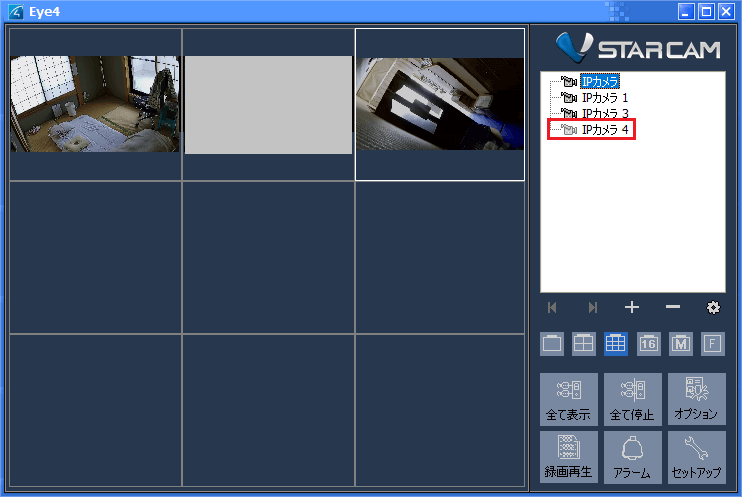
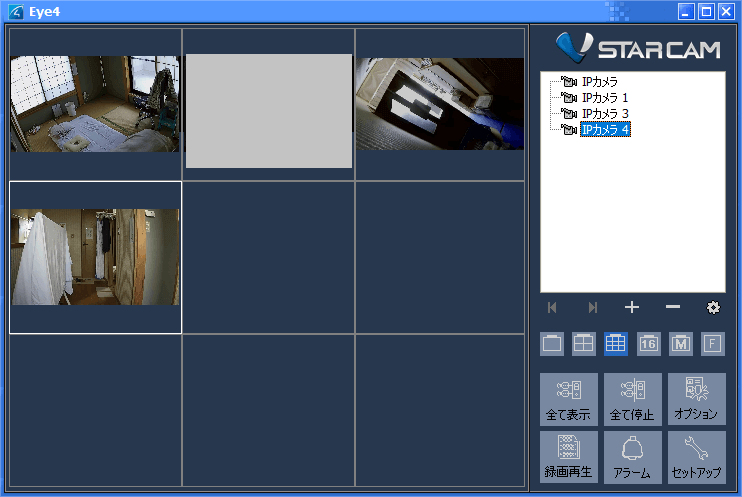
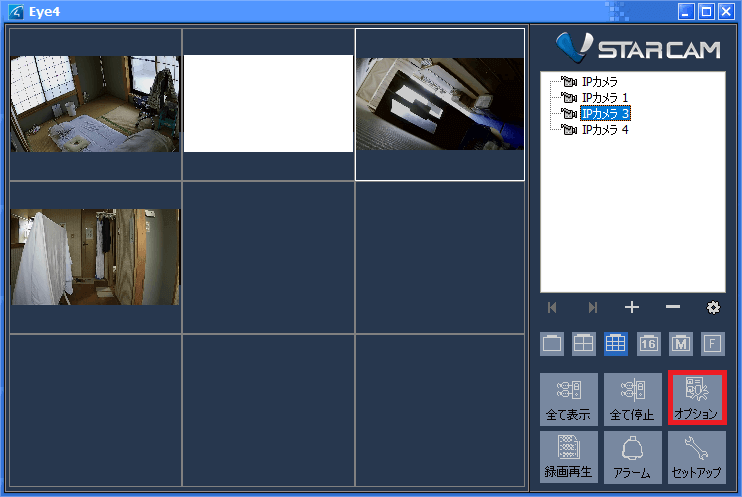
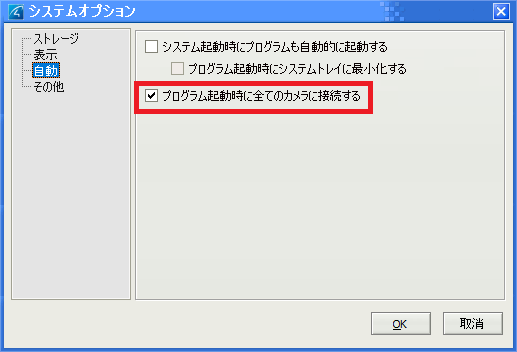

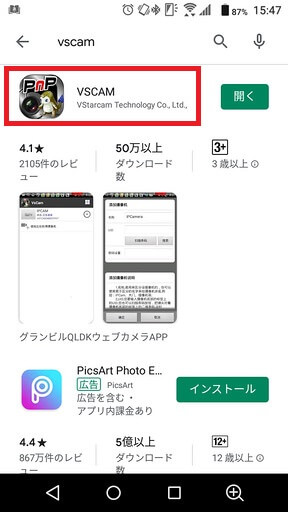


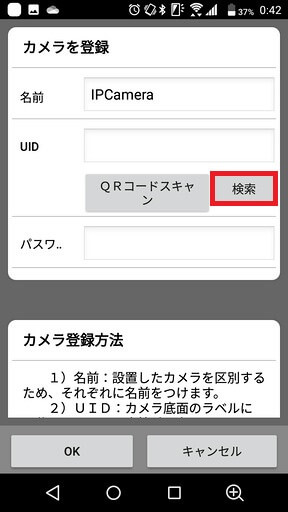

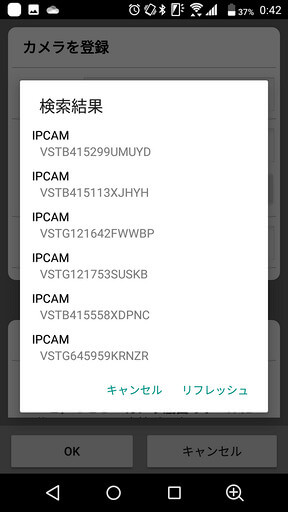
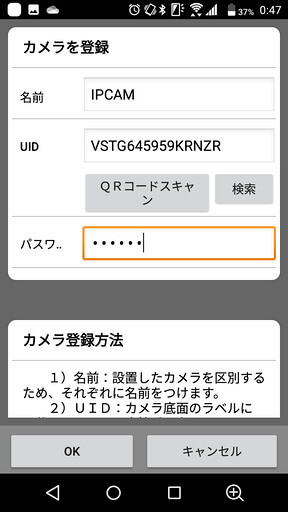


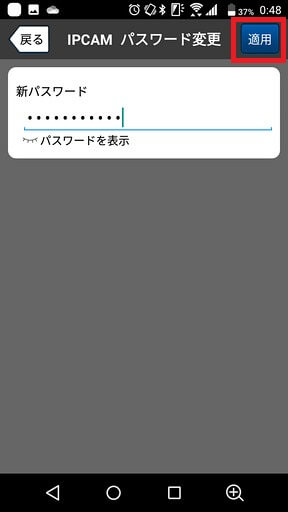

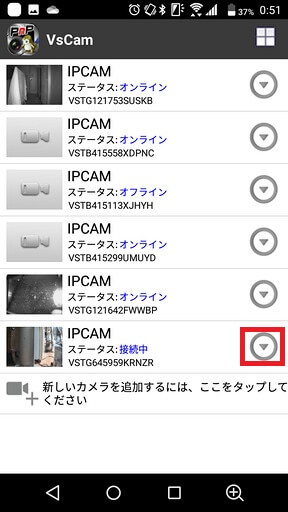
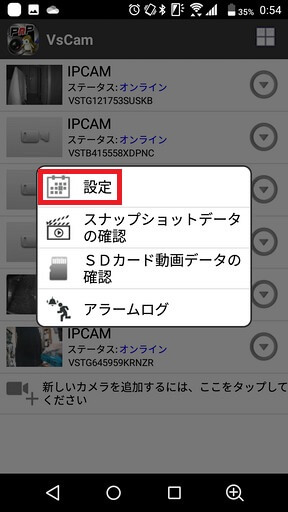
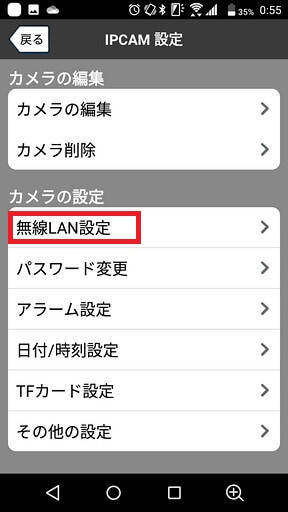


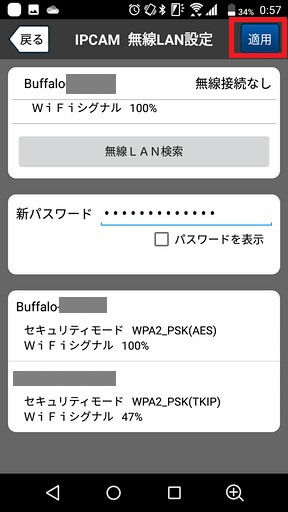
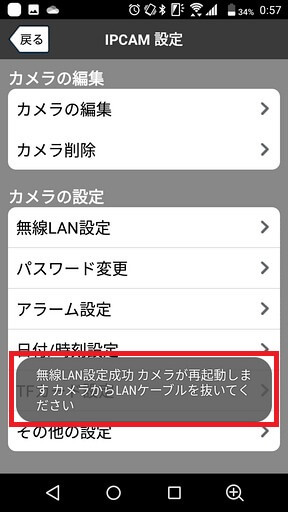



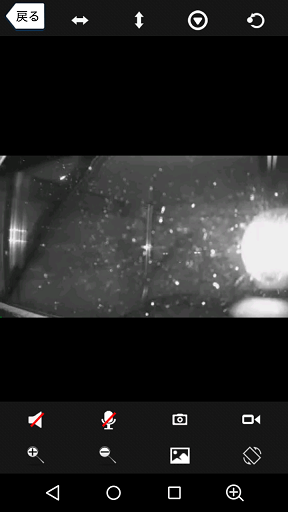

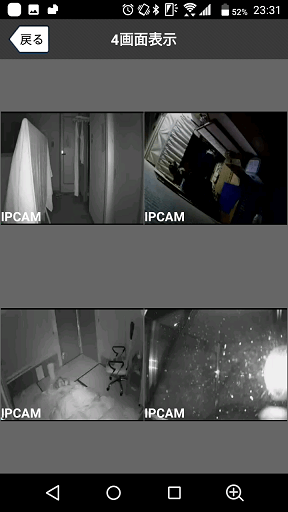


http://www.keian.co.jp/img/2015/09/Upgrade-vstarcam.zip
上記をDownloadして、
app-pnp-Upgrade-vstarcam.exe
を実行して、
”Upgrade Firmware”
ボタンをクリックしましたが、下記のように、FirmwareをDownloadできないようです。
Device connected normally
The version of present device rom is :48.53.72.74
Failed to read version information of the latest rom.
The version of present device rom is :EN53.7.1.13
Failed to read version information of the latest rom.
eye4の”ファームウェアアップグレード”
メニューでは、
新しいバージョン:48.53.72.104:48.53.72.104
と表示されますが、”アップグレード”ボタンをクリックしても
C7823WIPの本体が再起動しても、ファームウェアのバージョンは元のままです。
Android版のeye4の”ファームウェアアップグレード”更新”を実行すると、”更新中96%”というような表示もされた後で再起動しますが、ファームウェアのバージョンは元のままです。
どなたか、48.53.72.104のromをDownloadできる恵安のURLはご存じないでしょうか?
よろしくお願いします。
パソコンでEye4を開くと画面が真っ暗のまま映らないんですが…なぜですか?
携帯やiPadでは、ちゃんと映っているのに!
ありがとう。これ、便利だけど再接続がなかなかうまくいかなくて困ってました。
藤田様
コメントありがとうございます。
お役に立ったようでうれしいです。^^
ささっとサイトを見てみました。そいえば「うしおととら」の作者は高校でおんなじクラスだったわ。
おいらも義母とネコの様子を見るため、中華カメラを買い足して今に至っています。ご縁があればよろしくです。https://www.facebook.com/fujitakaoru48
藤田様
えーーーすごい!クラスメイトだったんですね。そういえば姓も同じですね(関係ないかな?)。
私はFacebookはほとんど書いてないんですが、あとで藤田さんのFacebookをゆっくり拝見させていただきますね。(さっきチラッと見ました。お料理が上手そうな)
よろしくお願いします。