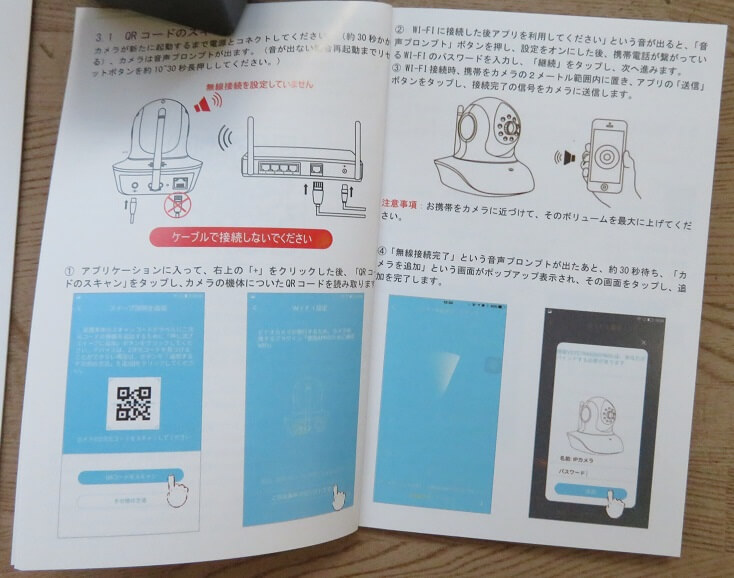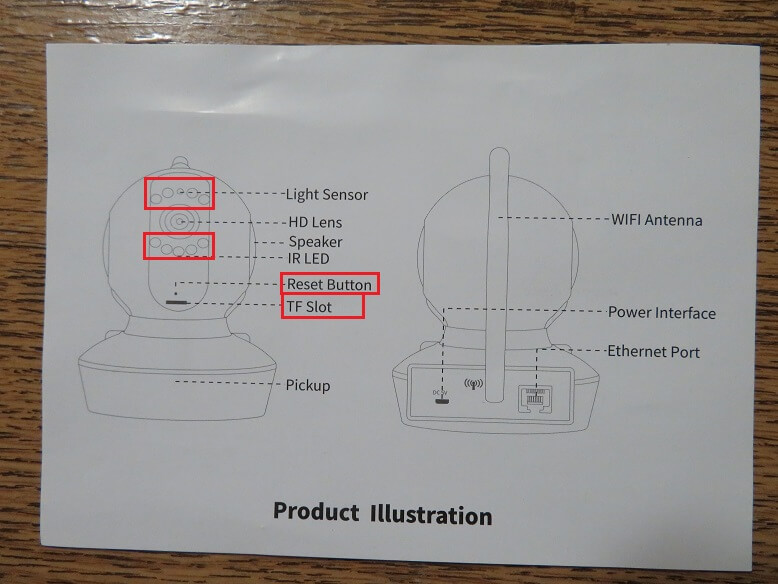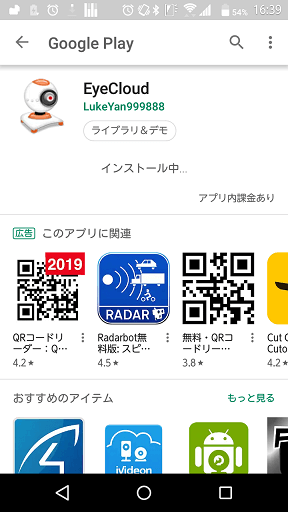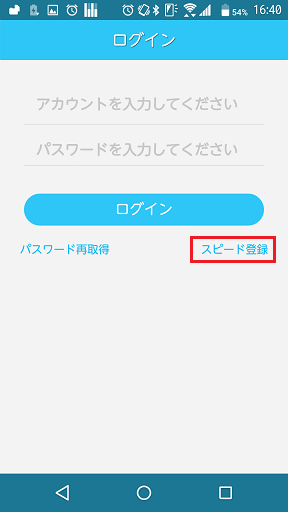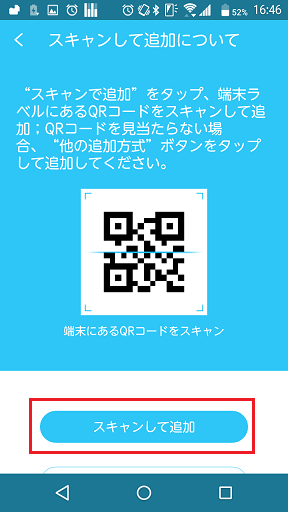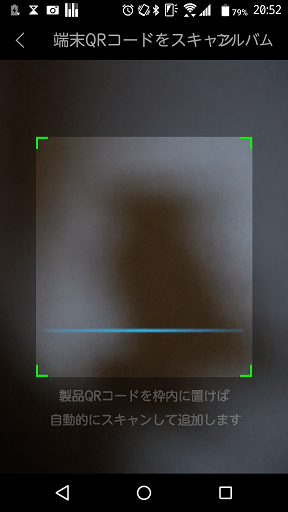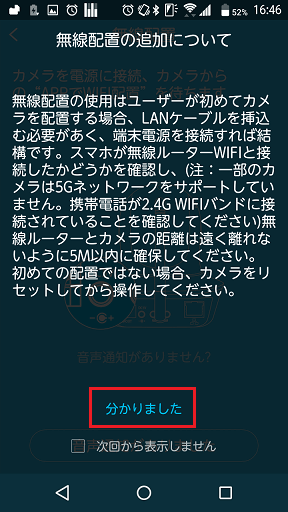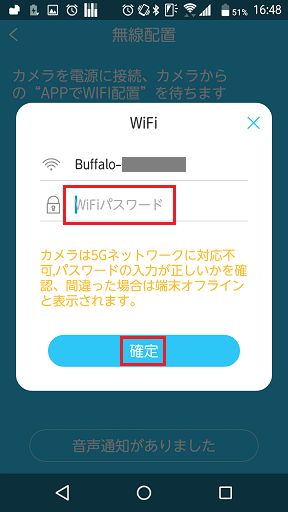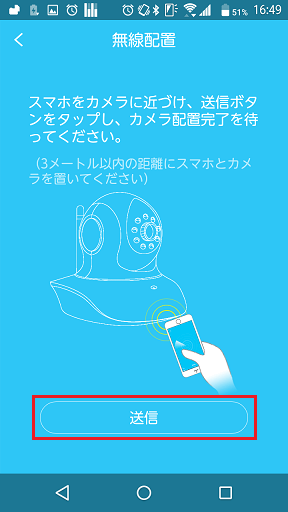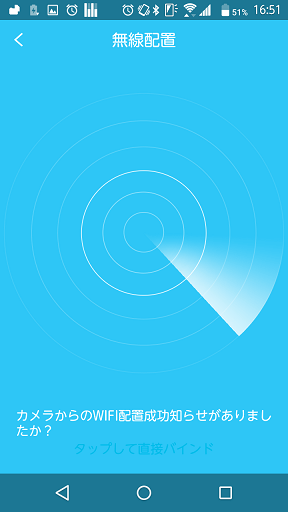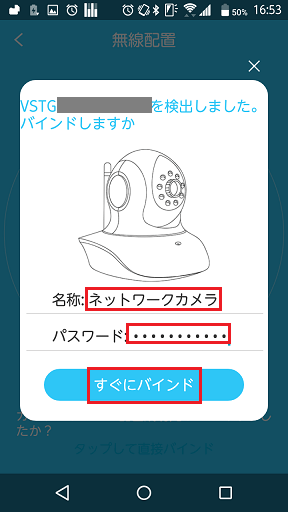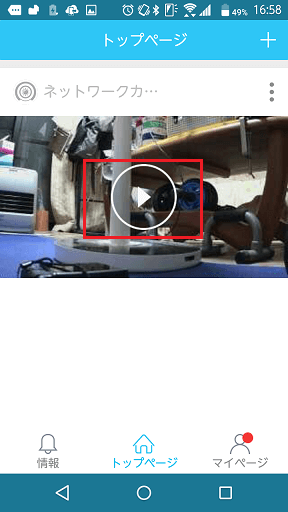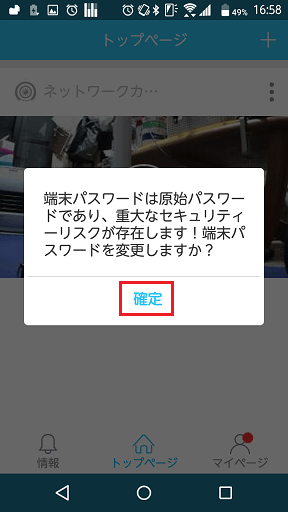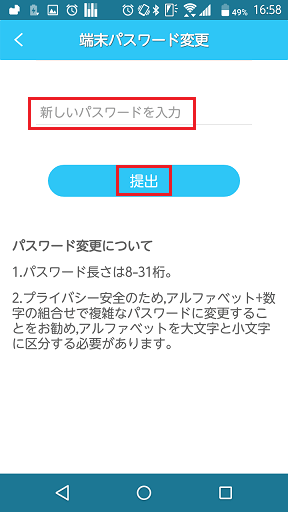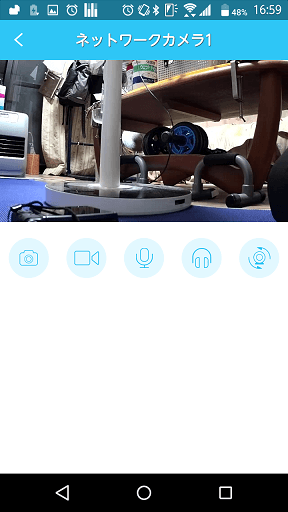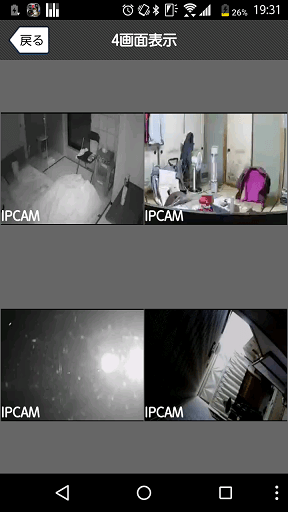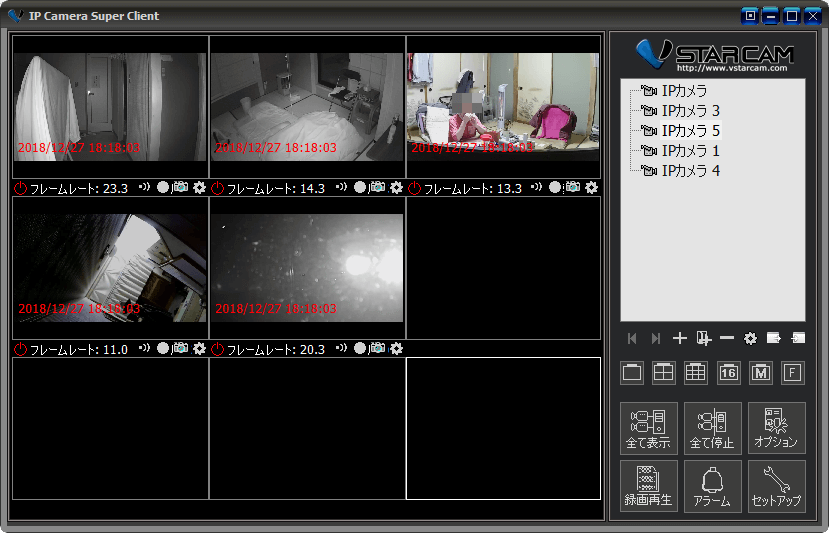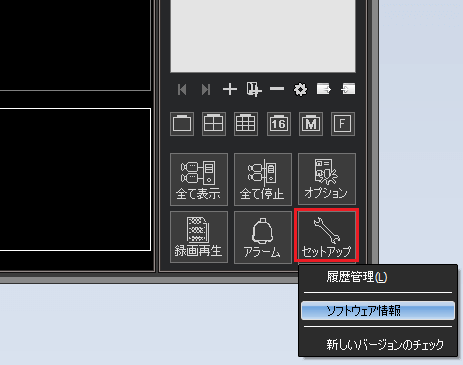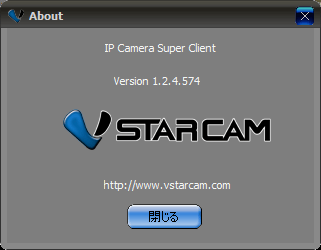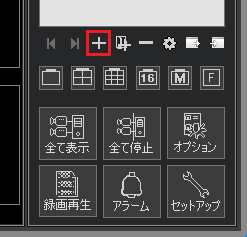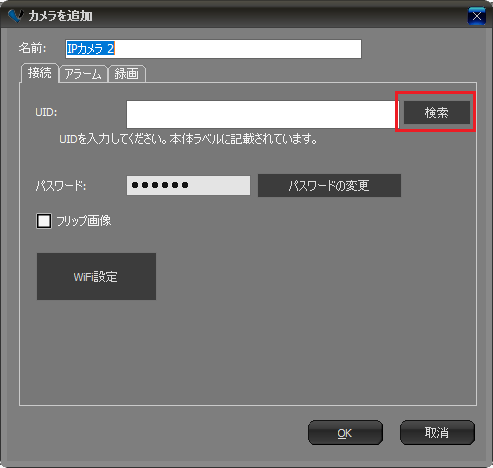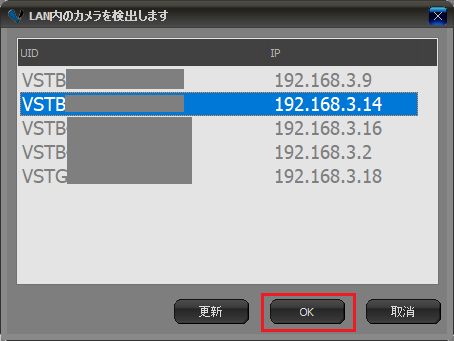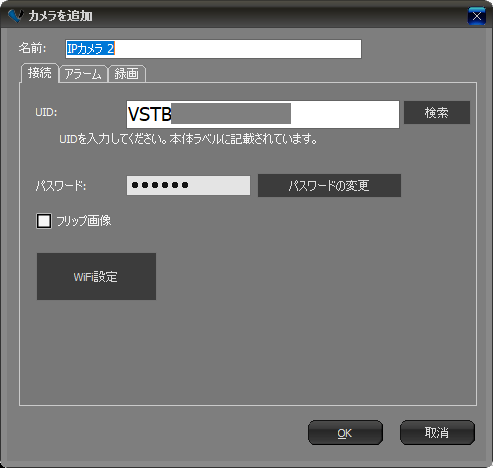防犯、そして高齢者や赤ちゃんや病人等の見守りに便利な IP カメラ(ネットワークカメラ)。
この記事では K&M サービス株式会社(K&M SERVICE CO., LTD.)の「Vstarcam C7823WIP」(新モデル)についてご紹介させていただきます。
届いた製品の箱の中
届いた製品の箱の中に入っていたのは次の7点です。
- カメラ本体
- 本体を壁などに取り付ける器具
- ビス
- 電源コード
- LAN コード
- 本体の解説図
- スマホによる設定方法の説明書
旧モデルでは小さな CD も付属していた記憶がありますが、それが無くなってますね。
説明書(スマホによる設定方法)には日本語訳もありますが、ちゃんと読んでみると、アプリケーションで自動翻訳したような日本語です。ところどころ意味不明。日本人が一度も校正してない文章ですね(下の写真のページは、たまたまマシな日本語が多いようです)。
旧モデルと新モデル
以前に買った IP カメラのうち1台の調子が悪くなったので、また同じものを買おうとアマゾンを検索してみたんですが(複数のカメラを使っている場合、違う種類のものを買ってしまうと、映像を表示するアプリも違うものになってしまうのが面倒なので)、以前と同じものが売られていませんでした(製造中止になった模様)。「あちゃ~・・・」と思いつつも別のキーワードで検索すると、新モデルになって販売されていることが分かったので、新モデルを購入しました。
旧モデルがこちら。
新モデルがこちら。
なんか赤外線の LED の数が少なくなって、機能ダウンしてしまったのかなと心配になりましたが、暗い所で使うとちゃんと赤外線の LED が光りました。
自分が感じた旧モデルとの大きな差異は、
- 初期設定において、旧モデルはローカルの LAN ケーブルと接続する必要があったのに対して、新モデルはその必要が無くなったことですね。自宅の WiFi が使える状態になっていれば、初期設定で直接 WiFi に接続できるようになりました。
- 私に届いた製品には他にも違いがありました。後述の[良くないところ]>[少し仕様の違うものが届いた]もご覧ください。
良いところ
- 販売されているネットワークカメラは色々とありますが、日本製は(残念ながら)とにかく値段が高い。値段と機能を比較したとき、私にはお買い得感があると思いました。
- 画質に問題ない。
- 暗闇でも見える。
- 上下左右の首振りが可能。
- スマホと PC のいずれでも映像を見ることができる。
- 外出先からスマホで映像を確認できる。
良くないところ
私が良くないと思うところは次の通りです。
自動再起動するとカメラの向きがデフォルト位置に戻る
このカメラは、1日に1回くらい自動的に再起動するんですが、そのときにカメラの向いている方向がデフォルトの場所に戻ってしまいます。
つまり、アプリケーションを使ってカメラの方向を調整して記憶させたとしても、自動起動するとカメラ位置がデフォルトの位置に戻ってしまうので、毎回カメラ位置を直す必要があります(カメラ位置を記憶させておけば、数ステップで戻せますが)。
旧モデルがそうだったのでこう書いたのですが、新モデルを設置してしばらく経った現在も、新モデルはこの不具合が起きていないようです。
もう少し様子を見てみようと思います。(← 2019年1月8日追記)
(2019年2月2日追記 →)1か月近く様子を見ましたが、新モデルではカメラ位置がデフォルトの位置に戻ってしまうという不具合は起きませんでした。
(2020年10月13日追記→)勝手に再起動してしまう場合は対策があります。こちらの記事の「カメラがときどき自動的に再起動する」をお試しください。
マイクとスピーカーの音声機能は期待できない
スマホをマイクにしてカメラから音声を出したり、カメラに付いているマイクを使ってスマホで音を聞く機能があります。
ですが、これらの機能は、使えたらラッキーくらいに考えておいたほうが良いかもしれません。私がスマホ経由でカメラから声を出してみたら、クリアな声で「あー」と言ったにも関わらず、カメラのスピーカーからは「ぉ゛あ゛~~ぉ゛あ゛~~ぉ゛あ゛~~」と、どこかの恐怖映画で聞いたような声がエンドレスで聞こえてきてビビリました。
少し仕様の違うものが届いた
カメラ自体の問題とは違うかもしれませんが、注文したものと微妙に違う製品が届きました(中華製品あるある?)。
アマゾンの製品ページの説明または付属の解説図には下の写真のようにリセットボタンや microSD カード(TF)の差込口があり、LED の数は 10 個程度と書いてあります。
でも、届いた製品にはリセットボタンが無く、microSD カードの差込口もありませんでした(ネジを外して白いカバーを外してみましたが、やはり、ありませんでした)。LED の数も解説図と違うようです。
 |
 |
リセットボタンが無いので、カメラに新しいパスワードを覚えさせてからそのパスワードを忘れてしまった場合、どうやってリセットすれば良いのか今のところ不明です。私にはたまたま仕様の違う製品が届いたのかな?
私の場合は、出品者に連絡して交換してもらうのも面倒だし、使用するのに支障がないと思ったので、そのまま使うことにしました。
このへんが気になる人は、事前に出品者に確認してから購入したほうが良いかもしれません。
後になって製品ページを確認してみたら、同じ C7823WIP でも録画容量に応じてバリエーションがあって、値段も違うようでした。私が買ったのは録画不可タイプのようです。
その後、もう1台買ったのですが、やはり、リセットボタンも microSD カードの差込口も無いようでしたので、出品者に質問してみました。すると数分後には返事がきました。「レンズを上に回せばあります」とのこと。
下の写真のようにカメラの黒い部分を上に動かしてみると・・・ありました・・・。失礼しました。でも、これ、どこにも書いてないので教えてもらわないと分かりませんよ~。
設定の手順
では設定をしていきましょう。付属の説明書は変てこりんな日本語と分かりにくい記述が多いので、ここに書く説明がお役に立てば幸いです。
すでに WiFi 環境が整っていることが前提となります。
まずスマホに専用アプリをダウンロード&インストールします。付属の説明書には手順が ① xxx ② xxx ③ xxx と書いてありますが、順に全部やるという意味ではなく、いずれか1つの方法でアプリをダウンロード&インストールすれば良いという意味です。すなわち、
- http://www.eyecloud.so/ から EyeCloud をダウンロード&インストールするか、
- アプリストアまたは Play ストアから EyeCloud をダウンロード&インストールするか、
- 付属の説明書の QR コードを使って EyeCloud をダウンロード&インストール
します。私は Android の Play ストアからダウンロード&インストールすることにしました。
EyeCloud を起動するとログイン画面になるので、初めてログインする場合は[スピード登録]をタップします。
新しいアカウント名とパスワードを入力したら[提出]をタップ。
ログインできたら、カメラの設定を始めます。
トップページの右上の[+]をタップします。
下図の画面になるので、[スキャンして追加]をタップします。
下図の画面になったら、カメラ本体の底面にある QR コードを読み取ります。
QR コードの読み取りが成功すると下図の画面になります。
書いてある日本語の意味がよく分からないところもありますが、[分かりました]をタップします。
下図の画面になります。
カメラ本体に電源コードをつないでください(電流を通してください)。このとき、LAN ケーブルはつながないでください。新モデルでは、無線で使用する場合(旧モデルと異なり)初期設定のときも LAN ケーブルは使いません。
カメラが通電するとしばらくしてからカメラから英語の音声が流れます。音声が流れたら[音声通知がありました]をタップします。
WiFi 接続画面になります。WiFi 接続用のパスワードを入力して[確定]をタップします。
WiFi との接続が成功すると下図の画面になります。
私は画面に書いてある「カメラ配置完了を待ってください。」の意味が分かりませんでしたが、とりあえずスマホをカメラに近づけて[送信]をタップします。
下図の画面になります。カメラかスマホから「OK!」みたいな反応があるのかなと思って、スマホをカメラに近づけてずっと待ってたんですが・・・いつまで経っても何も反応がありません。何も起きないので「失敗したのかな?」と不安になりながら、下図の画面の[分かりました]をタップしました。すると・・・
ここで画面がレーダーのようになりました。そうするとすぐに・・・
下図の画面に変わりました。カメラを検出してくれたようです。
カメラの検出に失敗する場合は、
- カメラの再起動
- WiFi ルーターの再起動
- 使用していない WiFi 端末の電源オフ
- カメラのリセットキーの長押し(5秒ほど)
等を試してみてください。私は2台目のカメラを買ったときにうまくいかなかったのですが、WiFi ルーターの再起動をしたら成功しました(IP の競合が起きていた可能性があるとのこと)。
必要に応じて[名称]を変更し、[パスワード]を入力します。私はここで勘違いして EyeCloud にログインしたときのパスワードや WiFi 接続用のパスワードを入力してしまいましたが、それは間違いでした(パスワードエラーになってしまいました)。
上図で入力すべきパスワードとは、カメラ本体の底面に印字されている下の写真のデフォルトの Password です。下の写真ではデフォルトの Password のテキストを塗りつぶしてますが、同種の製品ですべて共通のようなので、塗りつぶす意味があまりありませんね。
パスワードを入力したら[すぐにバインド]をタップします。
カメラに映った画面がスマホに表示されます。この時点でまだ静止画です。
上図の赤枠のあたりをタップすると、下図の画面になります。
カメラのデフォルトのパスワードを「変更しますか?」と尋ねてますが、変更する以外の選択肢は無いようです。[確定]をタップします。
下図の画面になるので、カメラの新しいパスワードを入力し、[提出]をタップします(設定した新しいパスワードを忘れないようにしましょう)。
スマホでカメラの映像を見れるようになりました。
「PnP スーパークライアント」のおすすめ
C7823WIP の製造元?(開発元?)は Vstarcam 社であり、それをいくつかの会社が自分の会社のラベルをつけて販売しているようですね。
つまり、アプリケーションも Vstarcam 社のものであれば使える可能性が高いようです。
この記事を書いたときは「PnP スーパークライアント」をおすすめしてましたが、現在はそれよりも新しく多機能な Eye4 アプリが Vstarcam から発表されており、こちらのカメラでも使えるようです。
別記事「IPカメラ「Vstarcam C29S」の設定方法」の「アプリの種類について」でそのあたりに触れています。よろしければご参照ください。
2019年9月26日、追記
前述のように、新モデルのカメラの初期設定は EyeCloud で行いました。
EyeCloud でもカメラの映像を見ることができますが、K&M サービス株式会社は「PnP スーパークライアント」という映像表示用アプリも公開しています(表示だけでなく設定もできます)。
EyeCloud が使いにくいと感じた場合は、PnP スーパークライアントを試してみてください。私は PnP スーパークライアントを愛用しています。
PnP スーパークライアントのスマホでの表示はこんな感じです。もちろん1カメラのみの表示にもできます。
PnP スーパークライアントの PC 版の表示はこんな感じ(赤字のタイムスタンプやフレームレートの表示などは消すこともできます)。
PC 版の PnP スーパークライアントのバージョンが 1.2.4.574 よりも低いと、新モデルの映像を表示できないようなので注意してください。バージョンは[セットアップ]>[ソフトウェア情報]から確認できます。
PC 版の[セットアップ]>[新しいバージョンのチェック]で「最新版です」というように表示されたとしても信じないほうが良いです。私の場合、最新版でないにも関わらず「最新版です」と表示されていました。
最新版の Windows 用の PnP スーパークライアントは K&M サービス株式会社の下記からダウンロードできます。
リンクが変わって上記からダウンロードできなかった場合は、K&M サービス株式会社の下記のページから探してみると良いかもしれません。
スマホ(Android)の場合は「Play ストア」からダウンロードできるはずです。または下記のリンクに QR コードがあります。
PnP スーパークライアントへのカメラの追加方法
ここでは PC 版 PnP スーパークライアントへのカメラの追加方法を説明しますが、スマホ版のほうが分かりやすいと思うので、PC 版のやり方が分かればスマホ版もできると思います。
カメラはすでに設定済み(WiFi に接続済み)という前提です。
まず、PnP スーパークライアントの[カメラの追加]ボタンをクリックします。
[カメラを追加]ダイアログが表示されたら、[検索]ボタンをクリックします。
WiFi に接続されているカメラの一覧が表示されます。灰色のテキストのカメラは既に PnP スーパークライアントに追加されているカメラです。
太字の黒いテキストのカメラがまだ追加されてないカメラです。追加されていないカメラを選択して[OK]をクリックします。
必要に応じて[名前]を変更し、デフォルトと違うパスワードをカメラに設定している場合は[パスワード]を入力し、[OK]をクリックします。
追加したカメラが薄く表示されている場合は、まだ PnP スーパークライアント上で無効な状態です。ダブルクリックすると(問題がなければ)有効になります。
ちなみに、PnP スーパークライアントの[オプション]>[プログラム起動時に全てのカメラに接続する]はオンにしておいたほうが便利かもしれません。
オプションがいろいろあるので、確認してみてください。