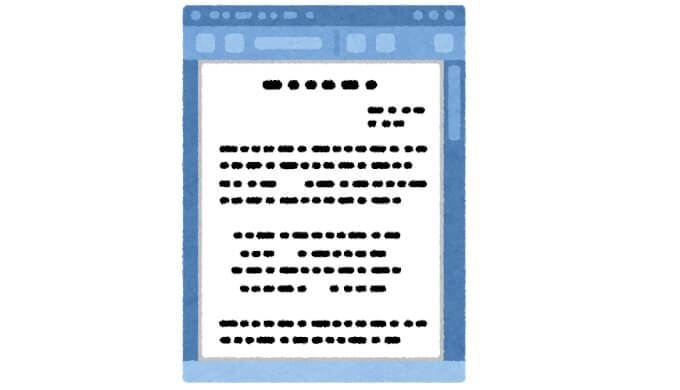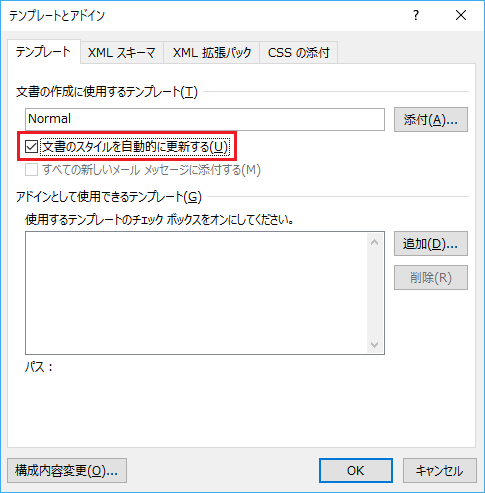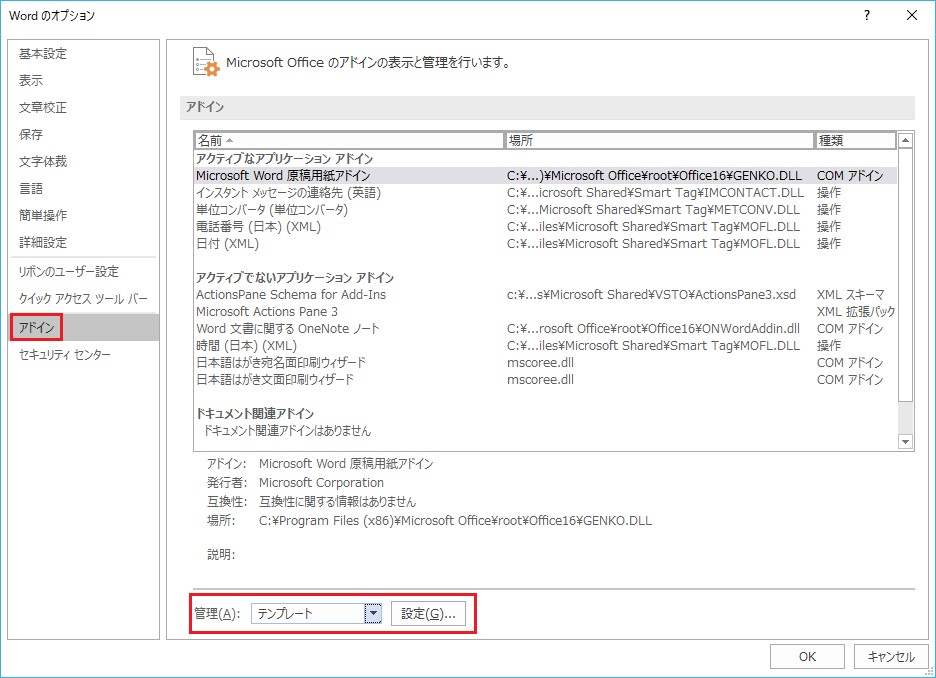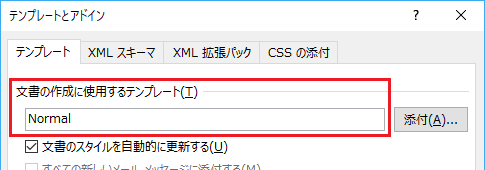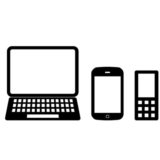Microsoft Word の文書の見え方が、その文書を開いた PC によって異なる場合があります。
たとえば、全く同じ文書のはずなのに、山田さんの PC で開いた文書と鈴木さんの PC で開いた文書を比較すると、
- レイアウトが違う
- フォントが違う
- ページ送りが違う
- 山田さんが見ている文書にあるものが鈴木さんが見ている文書では消えている
等々。。。
原因として、次のようなことが考えられます。
文書を開いているアプリケーションのバージョンが違う
該当文書を、たとえば、山田さんは Word 2013 で開き、鈴木さんは Word 2016 で開いていた、なんてことはないでしょうか?
開くアプリケーションのバージョンが異なると、見え方が違ってくることがあるので注意してください。
「文書のスタイルを自動的に更新する」オプションにチェックが入っている
「文書のスタイルを自動的に更新する」にチェックが入っていると、PC によって文書の見え方が異なる場合があります。
このオプションは文書ごとに保存される設定です。
[文書のスタイルを自動的に更新する]オプションは下記の[テンプレートとアドイン]ダイアログにあります。
このダイアログの出し方ですが、該当文書を開いてから、日本語入力が無効になっている状態(半角英数モードまたは直接入力等)でキーボードの Alt, t, i を順に押すと表示されます。
うまく表示できない場合は、Word アプリケーションの上部メニューから[ファイル]>[オプション]で[Word のオプション]ダイアログを開き、[アドイン]を選択したら、右下の[管理]で[テンプレート]を選択し、[設定]ボタンをクリックすれば表示できます。
[文書のスタイルを自動的に更新する]にチェックが入っているとき、[文書の作成に使用するテンプレート]に指定されているテンプレートのスタイルに従って、(文書を開いたときに)文書のスタイルが自動的に更新されます。
上図の例の場合、[文書の作成に使用するテンプレート]に Normal が設定されているので、山田さんの PC の Normal.dotm と鈴木さんの PC の Normal.dotm のスタイルに違いがある場合に、開いた文書の見え方が違ってくる可能性があるというわけです。
この場合は、以下のいずれかの方法で、この問題を解決できます。
- [文書のスタイルを自動的に更新する]のチェックを外して文書を上書き保存してから、その文書のコピーを山田さんと鈴木さんに配布する
- 山田さんの PC にある Normal.dotm と鈴木さんの PC にある Normal.dotm を同じものにする(どちらかの Normal.dotm でもう一方を上書きする等)
- 山田さんの PC にある Normal.dotm と鈴木さんの PC にある Normal.dotm を削除する(Normal.dotm は、次回 Word を起動すると自動生成されます。削除前にバックアップを取っておくことをお勧めします)
Normal.dotm(または Normal.dot)は、通常、C:\Users\[ユーザー名]\AppData\Roaming\Microsoft\Templates にあります。
Word 2007 以降は Normal.dotm、それより前(たとえば Word 2003 等)は Normal.dot になります。
[文書の作成に使用するテンプレート]には、Normal.dotm 以外にも、ユーザーが用意したテンプレートファイルが指定されていることがあります。
たとえば、C:\templates\NewProducts.dotm と指定されていたり、\\MyServer\Templates\NewProducts.dotm のように指定されていることがあります。
この場合も前述のようなやり方で解決できる可能性がありますが、わざわざユーザー指定のテンプレートが指定されているということは、
この文書の作成者は[文書のスタイルを自動的に更新する]のチェックを勝手に外されることを望んでいないかもしれません。
また、Normal.dotm と違って、次回 Word を起動してもユーザーが独自に指定したテンプレートファイルは自動生成されないので、安易に削除しないほうが良いでしょう。
従って、ユーザー指定のテンプレートが指定されている場合は、下記の対応がお勧めです。
- 山田さんの PC にある「ユーザー指定のテンプレート」と鈴木さんの PC にある「ユーザー指定のテンプレート」を同じものにする(どちらかのテンプレートでもう一方を上書きする等)
山田さんまたは鈴木さんのいずれかの PC に「ユーザー指定のテンプレート」が存在していない場合も文書の見え方が異なってくる場合があるので注意してください。
この場合は、テンプレートが存在していない PC の適切な場所にテンプレートをコピーしましょう。
ユーザー指定のテンプレートが適用される優先順位
ここまでの説明をお読みになって「ややこしいな! (‘Д’)」とお怒りの方もおられる思いますが、もう少しだけややこしい話にお付き合いください。
実は、ユーザー指定のテンプレートが指定されている場合、そのテンプレートが置かれている場所によって、適用される優先順位があります。
優先順位は下記の通りです。
- 文書と同じ場所にあるユーザー指定のテンプレート
- C:\Users\[ユーザー名]\AppData\Roaming\Microsoft\Templates にあるユーザー指定のテンプレート
- 元々指定されていた場所にあるユーザー指定のテンプレート
文書を開いた瞬間に 1. または 2. の場所に同名のテンプレートがあった場合、元々指定されていた場所のテンプレートを差し置いて、そちらが優先的に文書に適用されます(この仕様どうなの?( ゚Д゚) って思いますが)。
そしてそのまま文書が上書き保存されると、適用されたテンプレートのパスが「ユーザー指定のテンプレート」として確定するので注意してください。
つまり、ユーザーによって文書の見え方が異なる場合、そのユーザー全員が上記の 3 箇所をチェックして、全員が同じ状態にしておく必要があります。
プリンタドライバをチェックしてみる
PC ごとにページ繰りが異なる場合は、Word が使用しているプリンタドライバもチェックしてみましょう。
Word 上部のメニューで[ファイル]>[印刷]を選択し、すべての PC で[プリンター]の種類を同じものにしてページ繰りが同じになったなら、原因がプリンタドライバーにあることが分かります。
文書を開いているアプリケーションのバージョンが、文書を作成したアプリケーションのバージョンと異なる
最後に、可能性は低くなりますが、もう 1 つ、文書の見え方が違って見える原因の 1 つをご紹介します。
この記事の最初に、山田さんと鈴木さんが異なるバージョンの Word を使用していた場合について解説しましたが、
山田さんと鈴木さんが同じバージョンの Word を使っている場合でも、もう 1 つ注意したいバージョンがあります。
それは文書を作成したアプリケーションのバージョンです。下記のようなケースが考えられます。
- 文書を作成したアプリケーションのバージョンが 2010 だが、山田さんと鈴木さんが使用しているアプリケーションのバージョンが 2013 の場合
(文書を作成したバージョンよりも新しいバージョンのアプリケーションで文書を開いた) - 文書を作成したアプリケーションのバージョンが 2013 だが、山田さんと鈴木さんが使用しているアプリケーションのバージョンが 2010 の場合
(文書を作成したバージョンよりも古いバージョンのアプリケーションで文書を開いた)
a. の場合は、比較的、不具合が起こりにくいのですが、理想はやはり、文書を作成したバージョンと同じバージョンのアプリケーションで文書を開くことです。
b. の場合は、a. よりも不具合が起きやすくなります。古いバージョン(上記の例では 2010)のアプリケーションは、それより新しいバージョンの文書(上記の例では 2013)の構造や仕様のことを細かいところまで知らないので、文書の状態を正確に再現できません。
このようなケースの場合、山田さんと鈴木さんが同じバージョンのアプリケーションを使用したとしても、予期できないエラーが発生した場合には、山田さんと鈴木さんで文書の見え方が違ってくる可能性を否定できません。
Word 文書を作成したアプリケーションのバージョンの調べ方
Word 文書を作成したアプリケーションのバージョンを調べるには、以下のようにします。(Word 2007 以降の文書の場合)
- 文書の拡張子を .zip に変更します。たとえば、sample.docx の場合、sample.zip とか sample.docx.zip にリネームします。
- zip ファイルの中身を見るとdocProps というフォルダがあります。
(Windows 7 や Windows 10 あたりだと、エクスプローラーから直接 zip の中を見れると思います。zip を解凍/展開してしまっても構いません) - その中にある app.xml をテキストエディタ等で開いて、<AppVersion>xxxxx</AppVersion> と記述されている場所を探します(app.xml の末尾のあたり。xxxxx は任意の数値)。
- xxxxx に書いてある数字がその文書を前回保存したアプリケーションのバージョンです。
しかしそこに書かれている数字は「内部バージョン」と呼ばれるもので、VBA 等のプログラムから利用される数字です。一般ユーザーに馴染みのあるバージョン(2010、2013、2016 等)とは異なるので注意してください。バージョンの対応は下記の通りになるので参考にしてください。
| 内部バージョン | ユーザーに馴染みのあるバージョン |
| 8.0 | 97 |
| 9.0 | 2000 |
| 10.0 | 2002 |
| 11.0 | 2003 |
| 12.0 | 2007 |
| 14.0 | 2010 |
| 15.0 | 2013 |
| 16.0 | 2016 |
おそらく、Office 文書を作成したアプリケーションのバージョンを簡単に調べられる公開ソフトがあると思います。私もそのうち、そういうツールを公開するつもりです。(^^♪ → その後、公開しました(フリーソフト)。「MS Office の文書(2007 以降)を作成したアプリのバージョンを表示するツール」
チェックツールのご紹介
その後、上記の一連のチェックを簡単に行うことができるツールを公開しました。
こちらの記事をご参照ください。
「PC によって Word 文書の見え方が異なるときのチェックツール」
「ハードウェア グラフィック アクセラレータを無効にする」オプション
この記事を書いてから1年ほど後(2019年6月)になって得た追加情報を記載します。
バージョン 1804(Office 365)の Word では、レイアウトが極端に崩れることがあったそうです。それは主にハードウェアのグラフィック描画能力が低い PC で発生した現象なので、PC によってレイアウトが異なるように見えることがあったとか。
この場合、下記のオプションをオンにする(ハードウェアグラフィックアクセラレータを無効にする)と、レイアウトの崩れが直ることがあるようです。
ただし、この現象はバージョン 1805 (ビルド 9330.2078) 以降では解消しているとのことなので、バージョンが古いままの Word を使っている場合は、最新バージョンにアップデートすると良いかもしれません。
参考にさせていただいた記事:
ある日突然、Wordにレイアウト崩れが!そんなときの対処法とは?